Win11、Win10中创建磁盘镜像简单的办法!
您是否一直在寻找为Windows11/10创建磁盘镜像的免费软件?傲梅轻松备份是您推荐的选择,它可帮助您毫不费力地进行磁盘镜像备份。
众所周知,Windows11/10中的某些数据(如您的帐户、书签和设置)并不会作为文件保存,因此创建文件和文件夹的副本是不够的。如果您想恢复您的系统以及除了文件/文件夹之外的设置,您可以在Windows11/10中创建磁盘镜像,它将备份您的整个磁盘,包括操作系统,帐户,书签和偏好等。
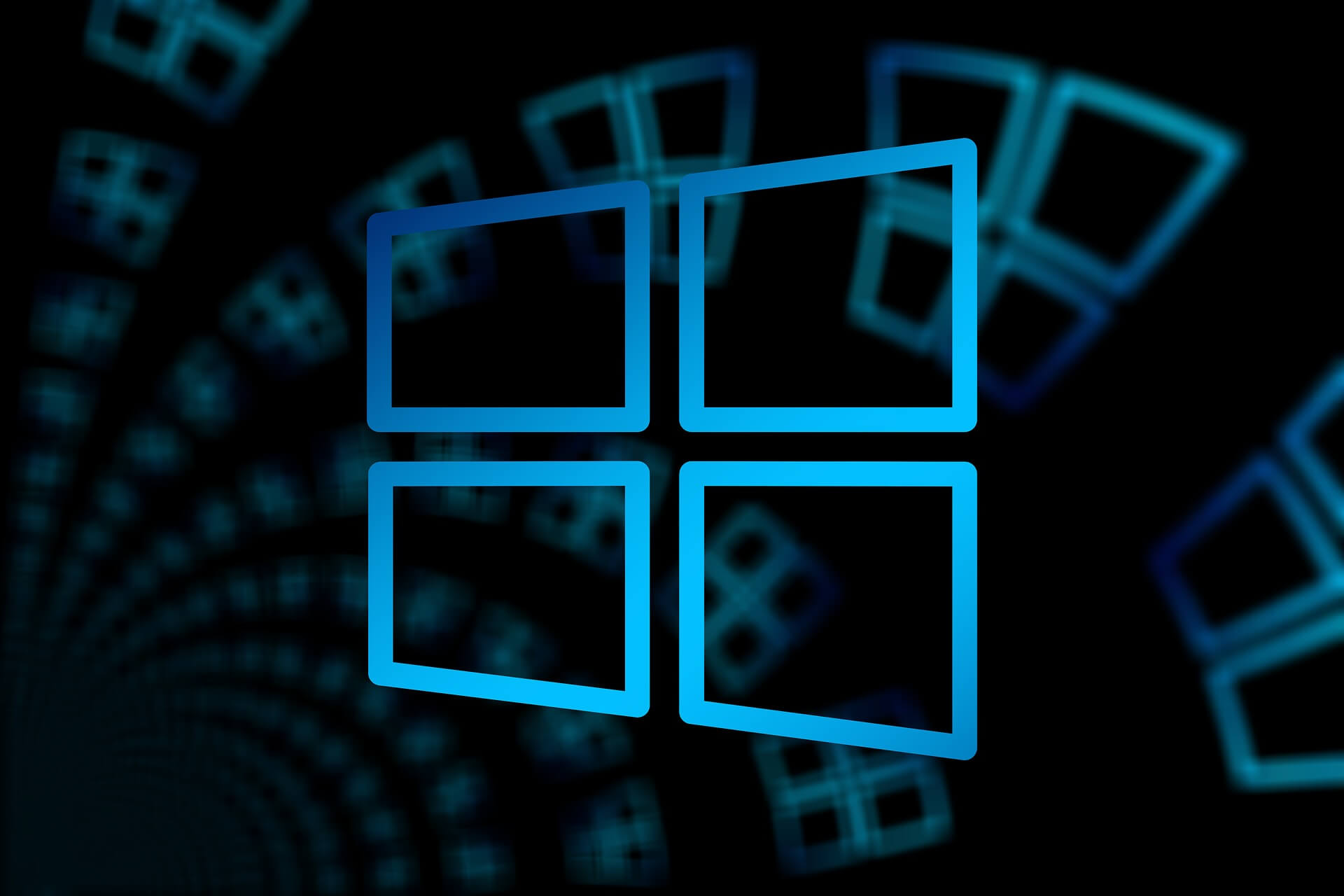
如果您的硬盘上安装了多个操作系统,那么为具有磁盘备份的系统创建一个备份镜像也是一个不错的选择。如果在脱机(从原始位置)备份硬盘,可以恢复到计算机发生故障前所做备份的时间点。
创建磁盘镜像是非常有用的,那么我们该怎么创建磁盘镜像,是否有一个免费的Windows11/10磁盘镜像软件可以协助我们进行磁盘镜像备份呢?
虽然Windows11/10附带了许多备份解决方案,但没有一个可以创建完整的磁盘镜像备份。Win10怎么创建新的磁盘镜像呢?傲梅轻松备份,是推荐的免费Windows11/10磁盘镜像软件,它可以帮您毫不费力地在Windows中镜像磁盘(包括隐藏的分区)。
更重要的是,它允许您在GPT磁盘和MBR磁盘之间恢复磁盘图像备份,并且它允许您通过可引导媒体执行离线系统还原。
傲梅轻松备份界面设计简洁,即使是计算机新手也可以轻松地在Windows11/10中创建磁盘镜像,让我们来看看是如何操作的:
步骤1. 下载傲梅轻松备份,安装并启动它。
步骤2. 在“备份”界面中选择“磁盘备份”(如果您想创建系统镜像备份,那么您需要选择“系统备份”)。

步骤3. 单击“添加磁盘”,在弹出的窗口中,选择需要备份的磁盘并单击“添加”。
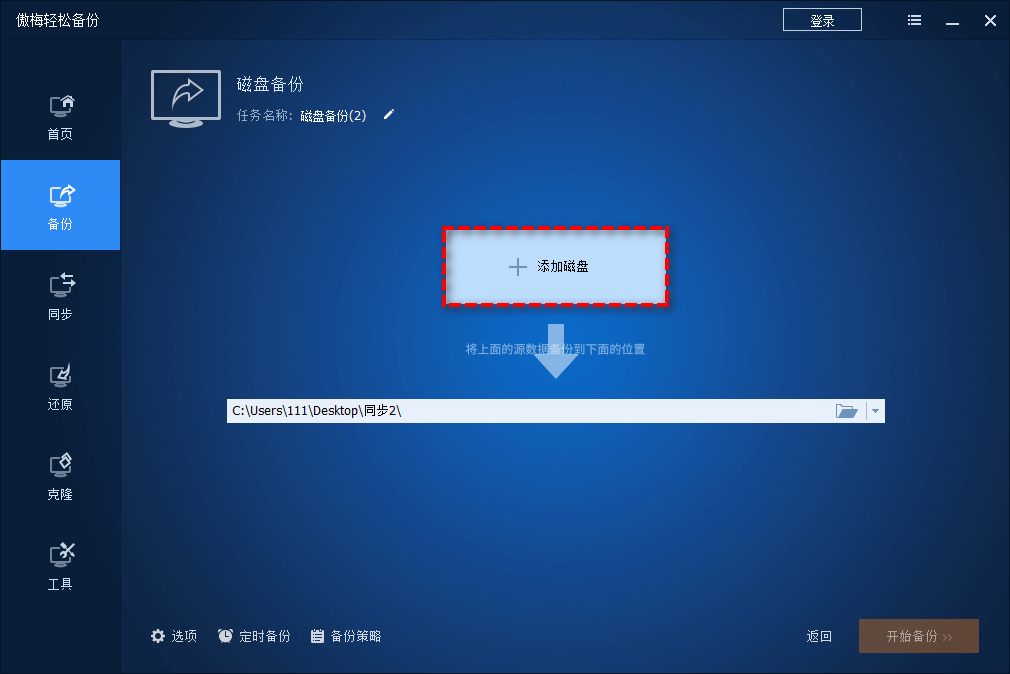
步骤4. 单击二行,选择存储磁盘镜像文件的位置(虽然它支持备份到关键卷,但还是建议将备份保留在异地)。检查备份设置,如果没有问题单击“开始备份”。
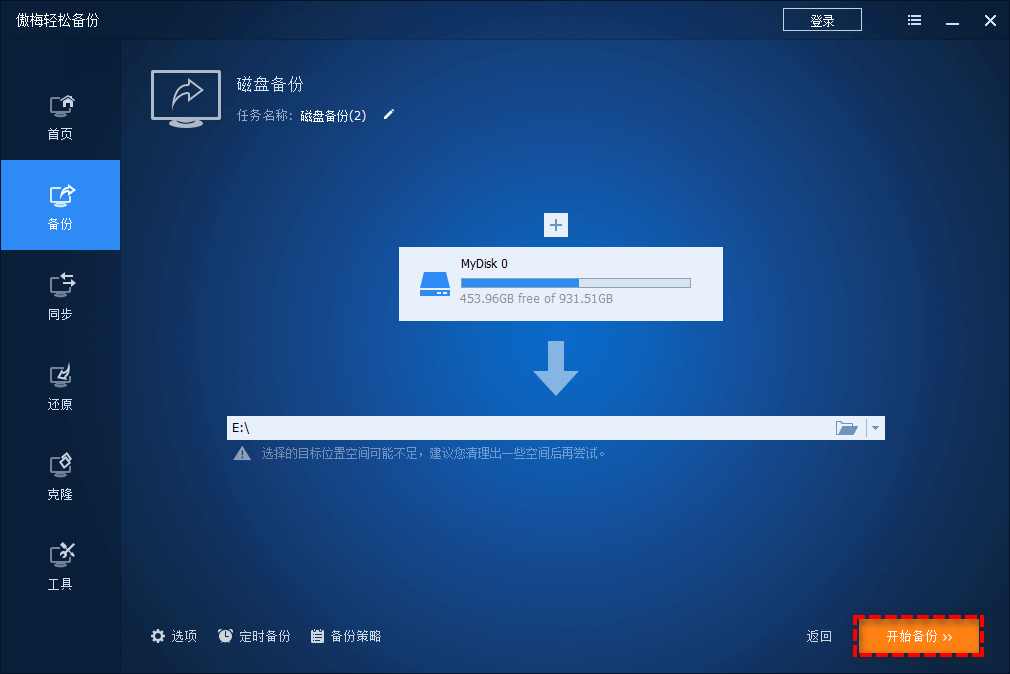
通过本文,您可以很轻松的看出,在Windows11/10中使用傲梅轻松备份创建磁盘镜像非常容易。当您想要进行磁盘恢复并且拥有磁盘镜像的时候,需要简单点击几下即可完成。此外,在Windows11/10中,您可以使用磁盘克隆来创建硬盘的副本,而无需执行磁盘映像。
如果您想保护您公司内的无限电脑,可以选择傲梅企业备份标准版。使用内置的傲梅镜像还原工具,可以通过网络将服务器端计算机上的系统镜像文件还原/恢复到多台客户端计算机。非常方便,值得一试!