3种不同工具如何恢复备份到以前版本的方法
不知道如何恢复备份?本文介绍了多种备份的方式,以及对应的备份恢复方法,一起来看看。
“之前有用Windows内置工具备份过系统和文件,今天有些重要的文件找不到了,不知道是误删了还是执行了什么操作。想问问大家如何恢复备份数据?我担心恢复一次后备份的镜像就不能使用了,所以不敢轻易尝试。”
现在很多计算机用户都知道数据备份重要性。因为数据备份本就是预防发生故障,真正恢复数据的时候很多朋友都不知道怎么操作,尤其是还原系统备份的时候。
那么你知道以前创建的如何恢复备份吗?实际上,每一种备份工具创建备份的方法都不一样,这也意味着还原备份的方法是不同的。即便是Windows内置的备份工具也有很多的朋友没有使用过。因此在了解如何恢复备份之前,先看看一些常用的备份方法。

备份数据或系统的方法有很多种,包括Windows内置工具、文件/数据编辑工具自带的功能以及各种第三方工具。以下是一些常用的备份方法:
1. Windows 备份和还原(Windows 7): 这个工具不仅可以备份文件,还可以备份整个系统,并支持定时备份。
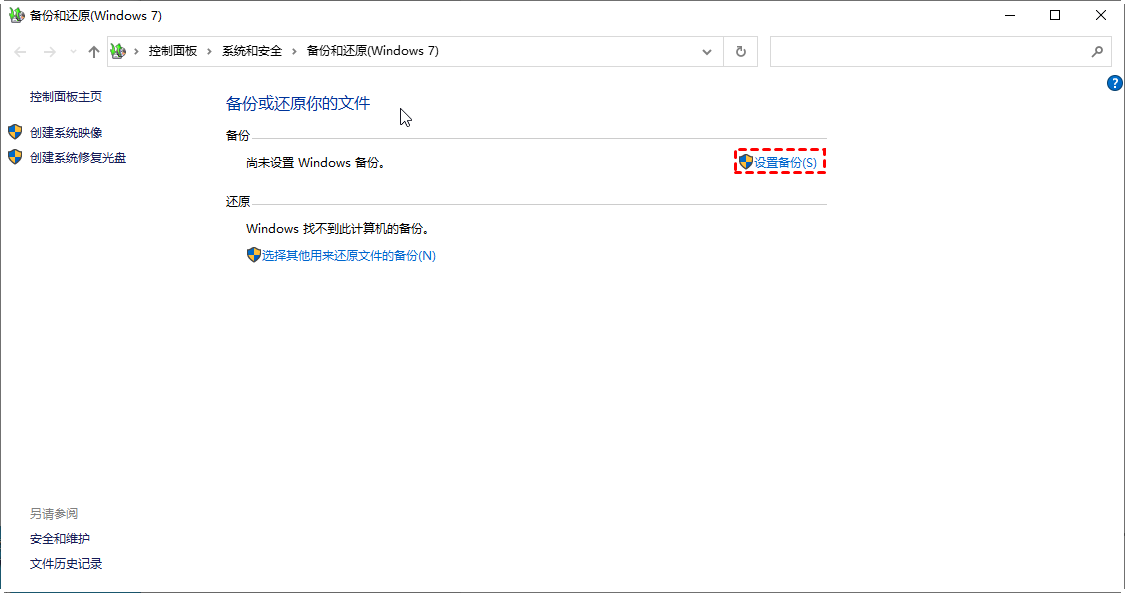
2. 创建系统映像: 这是一种非常有用的备份功能,可以完整备份系统状态,方便在系统崩溃时恢复。
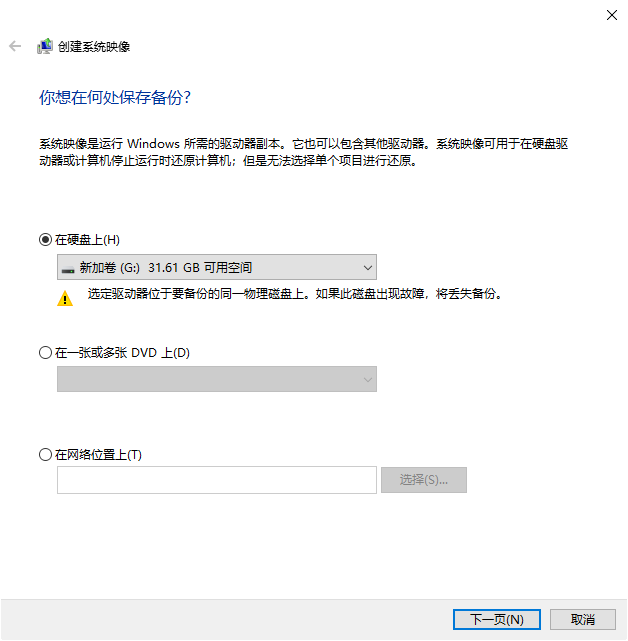
3. 系统还原点: 该功能可以保存当前系统的状态,以便在出现问题时恢复到创建还原点时的状态。详细步骤可以参考创建还原点。

4. 文件历史记录: 这个工具可以备份文件,设置定时任务,还可以定期删除备份文件以释放磁盘空间。

5. 傲梅轻松备份: 这款工具不仅支持系统备份,还能创建文件备份、磁盘备份、分区备份等。详细信息可以参见系统备份。
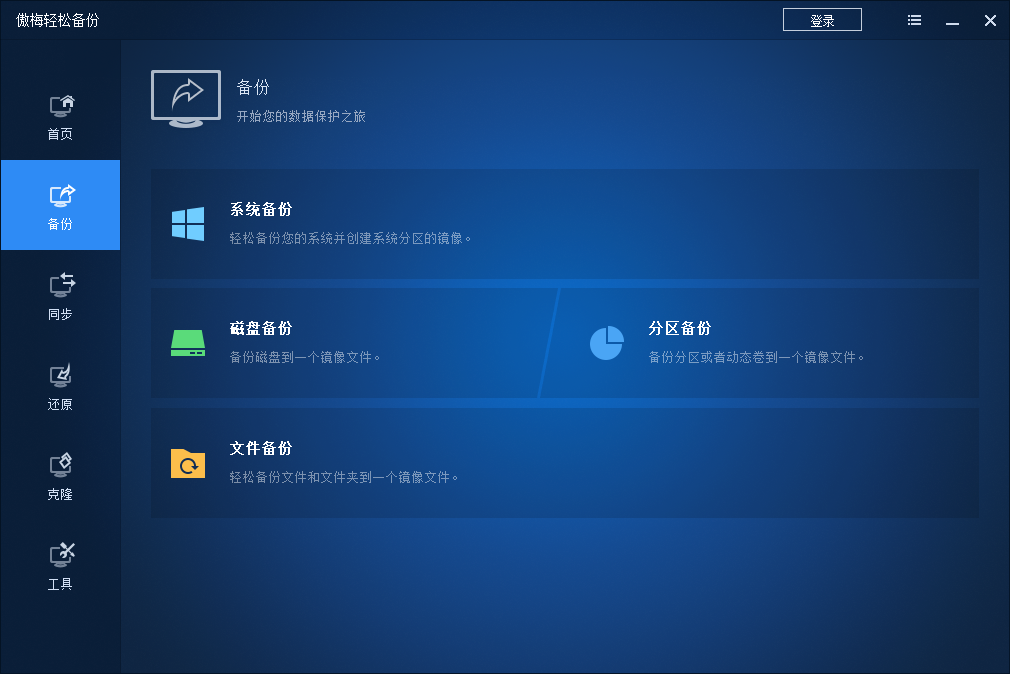
恢复备份数据的方法因备份方式而异。下面将详细介绍几种常见的备份恢复方法。
要恢复通过系统还原点创建的备份,步骤如下:


要恢复通过文件历史记录备份的个人文件,请按照以下步骤操作:


傲梅轻松备份是一款功能全面的备份工具,兼容多种Windows操作系统,拥有友好的用户界面和简便的操作步骤。它不仅支持多种备份模式,还提供了直观的操作提示,使得备份和还原变得轻松高效。如果您已经使用傲梅轻松备份创建了备份,以下是如何恢复备份的步骤:
1. 打开傲梅轻松备份:
首先,启动傲梅轻松备份。如果您尚未安装,可以从下载中心获取并安装。
2. 选择“还原”:
在主界面左侧,点击“还原”,然后点击“选择镜像文件”。
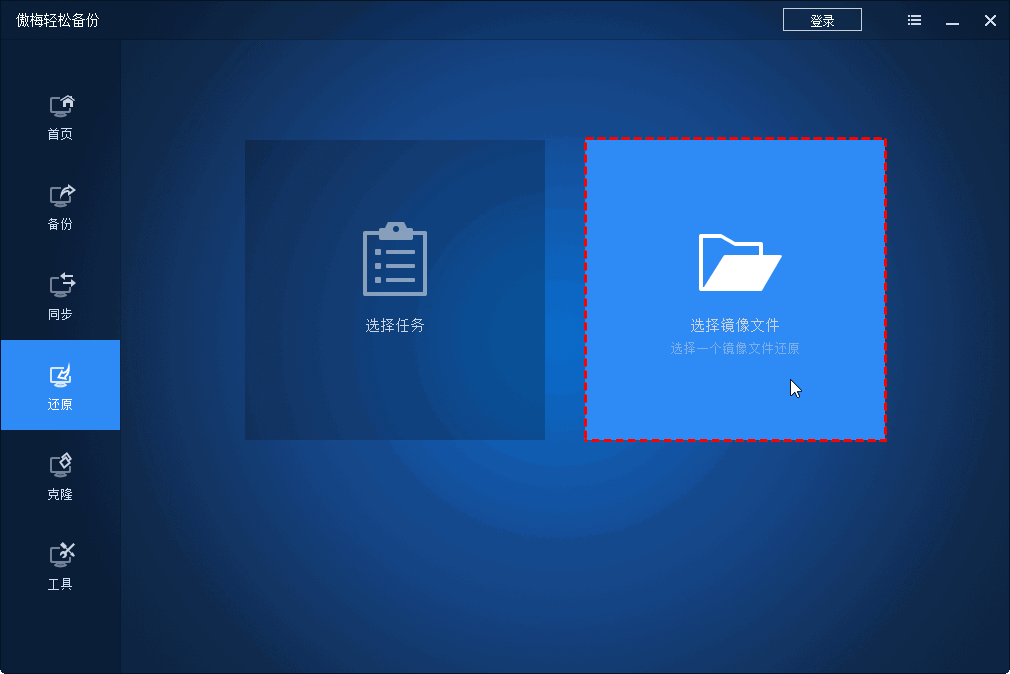
3. 选择备份镜像:
在弹出的窗口中,导航到存储备份镜像的位置,选择文件后点击“打开”。

4. 选择还原内容:
选择需要还原的文件或文件夹,并指定还原位置,点击“开始还原”。等待过程完成即可。
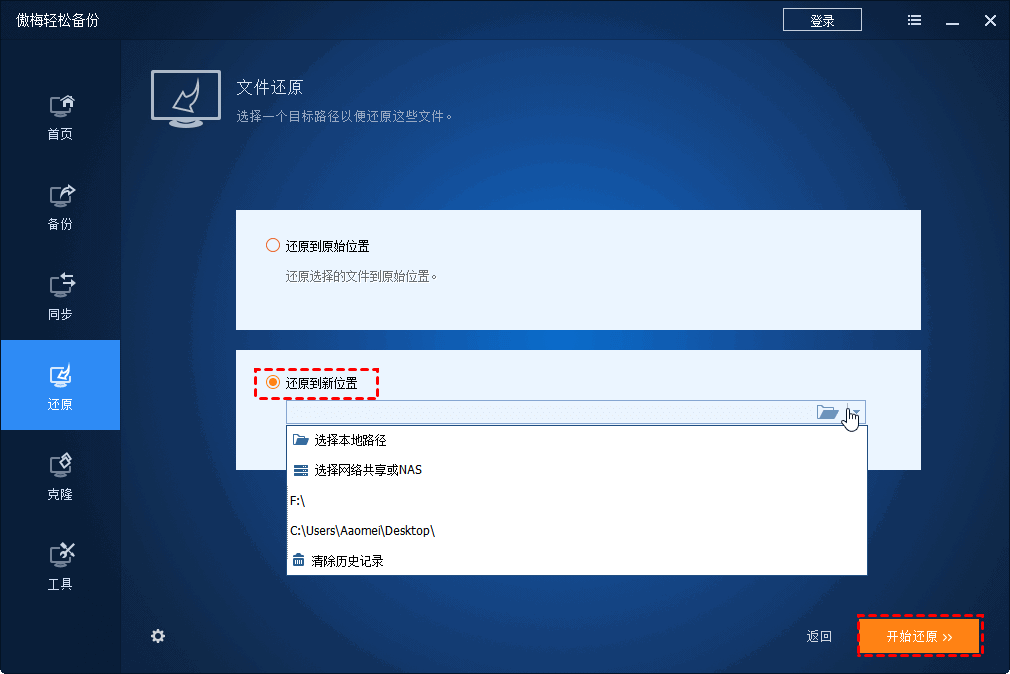
还原文件时,请注意:如果还原的目标位置是现有系统分区,可能会导致还原失败。为确保成功,还原前可以创建可启动盘,以释放对本地系统盘的占用,然后再进行还原。
除了备份还原,傲梅轻松备份还支持系统迁移和硬盘克隆等功能。其强大的功能使得备份和恢复数据变得更加简便和可靠。
备份和恢复数据是确保信息安全的关键步骤。通过上述方法,您可以轻松恢复使用傲梅轻松备份创建的备份。除了傲梅轻松备份,Windows内置工具和其他专业备份工具也提供了多种备份和恢复功能,如OneNote备份、WPS文档备份和数据库备份等。希望这些信息对您有所帮助!