详解进入PE系统后备份及还原的方法!
文章分享了2种工具创建PE系统的工具,并且详细分享了PE系统备份及还原方法,即便是系统崩溃无法启动,也能通过PE环境轻松还原系统或备份重要文件!
“系统出现故障不能启动,电脑中有重要的数据想要备份出来。我可以进入PE系统备份重要的数据吗?使用什么工具创建PE系统更简单干净?PE如何备份整个硬盘内容?对电脑不太熟悉,请小伙伴们多多指教。”
进入PE系统后也可以访问电脑中的数据,想要轻松的备份各种数据,除了自带的复制和粘贴功能,需要使用专业的工具执行备份操作。此外,有的PE如Windows媒体工具创建的PE安装盘并没有系统桌面,连访问数据都困难。因此寻找PE系统备份及还原方法是很重要的。在下面您可以找到进入PE如何拷贝电脑硬盘文件的方法。

不同的工具创建PE系统或多或少有些差异,而不同PE备份文件的方法也不同,有的PE自带备份工具,而有的PE就是为了保护数据而创建的。下面介绍了创建PE系统的方法。
步骤1. 在浏览器中打开网址“http://www.wepe.cn/”下载微PE工具箱。下载完成后双击打开“WePE.exe”。
步骤2. 打开后在安装界面点击其他安装方式,这里以安装PE到U盘为例。
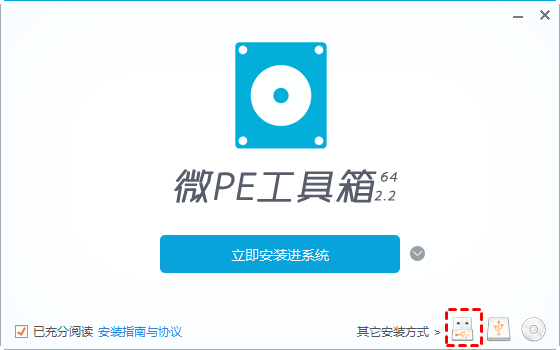
步骤3. 连接好U盘后,选择U盘,然后点击“立即安装进U盘”,在弹出的窗口中点击“开始制作”。并等待PE制作完成。
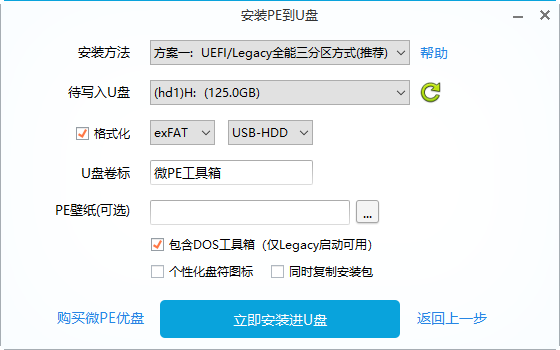
傲梅轻松备份是一款专业的备份还原工具,为了应对各种突发情况,确保用户在各种情况下都能使用它进行备份还原任务,它提供了“创建可启动盘”功能,您可以创建自己的启动盘,当遇到系统故障无法启动问题时,可借助启动盘引导系统进入PE环境再执行系统备份或还原任务,是一种很不错的PE系统备份及还原方法。
您可以点击下方按钮进入下载中心获取傲梅轻松备份,然后跟着我们的演示教程一起看看怎么创建自己的启动盘吧。
步骤1. 将空白U盘连接到电脑,确保系统能够检测到它,然后启动软件。
步骤2. 点击左侧边栏的“工具”,然后选择“创建可启动盘”。

步骤3. 选择一种启动盘类型。然后点击“下一步”。
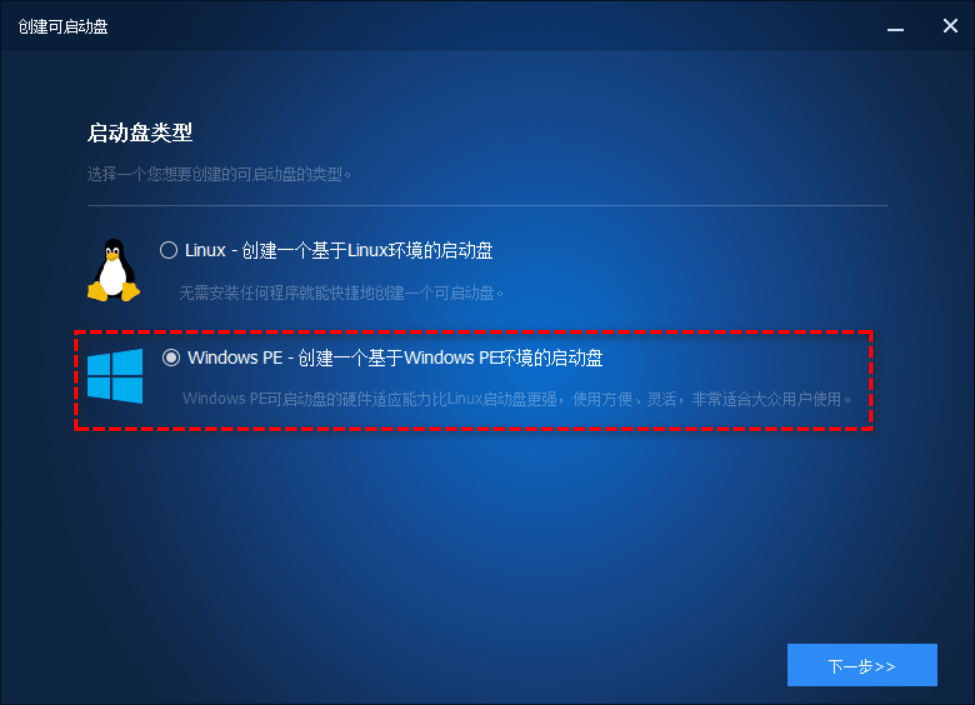
步骤4. 选择需要创建的启动设备介质,这里选择USB,然后点击“下一步”。
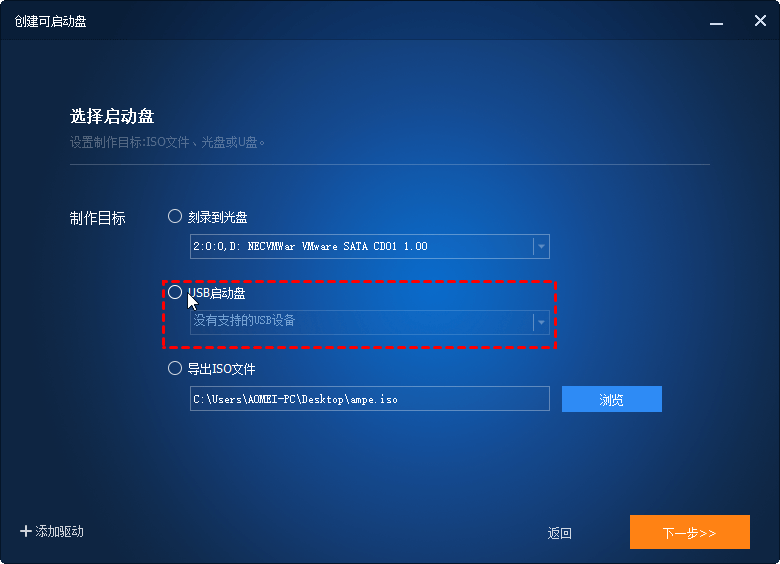
步骤5. 选择PE的启动模式,是传统模式或者UEFI模式,选择后点击“下一步”将开始制作过程。
进入PE如何拷贝电脑硬盘文件或者还原硬盘文件呢?看完上面分享的2种创建可启动U盘进入PE系统的方法之后,接下来将向您介绍如何进入PE系统,进入PE系统备份及还原方法步骤。
进入PE:将创建的可启动U盘连接到需要备份的电脑中,开机按“Del”或“F12”进入BIOS中,通过左右箭头和加减符号将“Removable Devices”移到顶部作为优先启动项。按“F10”保存设置并退出。

下面两种PE系统备份及还原方法是对应上面2种工具创建的PE系统。请选择对应方法开始吧!
微PE工具箱创建的PE环境中预装了Ghost备份软件,进入PE如何备份整个硬盘内容呢?下面我们将为您演示一次完整的备份流程。
步骤1. 进入微PE系统的桌面后,点击“手动Ghost”。
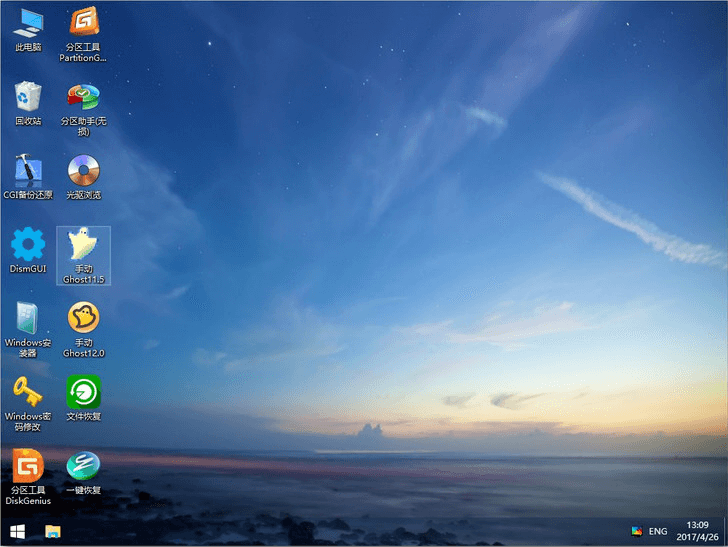
步骤2. 以备份整个磁盘为例,依次点击“local->disk->to image”,然后选择需要备份的磁盘。
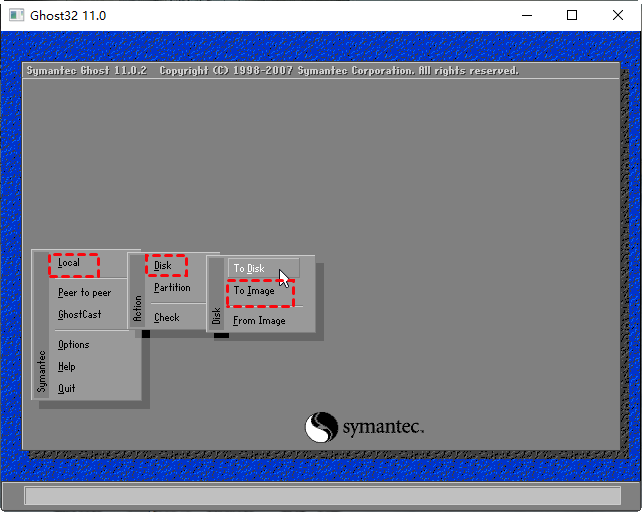
步骤3. 选择存储备份的位置,并给镜像文件命名,然后点击“Save”保存。
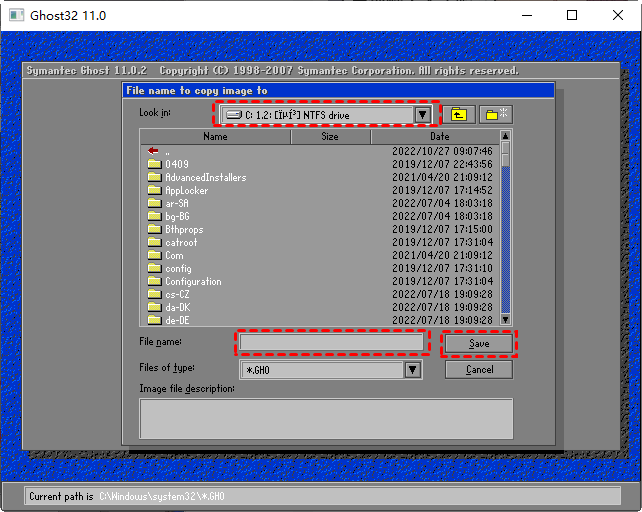
步骤4. 在弹出的窗口中点击“Yes”确认执行备份任务。
需要恢复备份的时候在主页依次点击“local->disk->from image”,然后根据提示执行还原即可。
使用傲梅PE启动盘进入PE如何拷贝电脑硬盘文件呢?傲梅轻松备份创建的PE盘中预装了傲梅轻松备份软件,在您使用启动盘进入PE环境之后,傲梅轻松备份将自动启动。傲梅轻松备份为用户提供了很多强大的功能,只备份方面就有众多的选择。例如:
那么接下来,我们将向大家演示一下傲梅PE系统备份及还原方法,其实很简单,就跟正常的备份还原流程一样。
步骤1. 进入PE系统后将自动打开傲梅轻松备份,在主界面中点击“备份”,然后选择“文件备份”(您也可以选择其他备份方式)。

步骤2. 点击“添加目录”或“添加文件”,然后在弹出的窗口中选择需要备份的文件或文件夹。
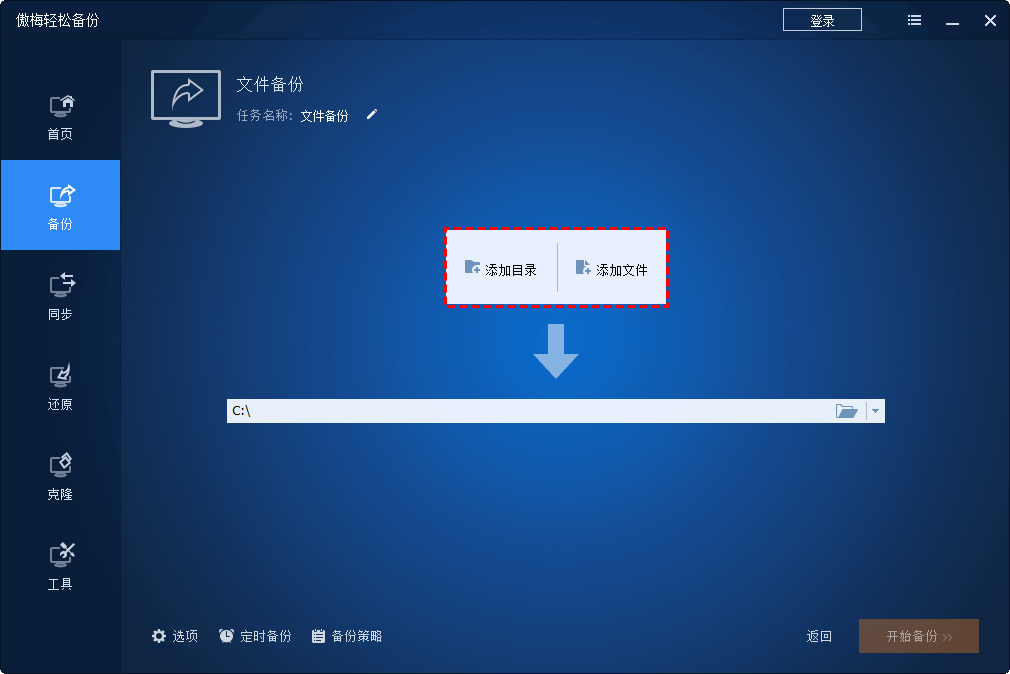
步骤3. 选择存储备份的位置。您还可以点击左下角的3个选择尝试更多的功能。
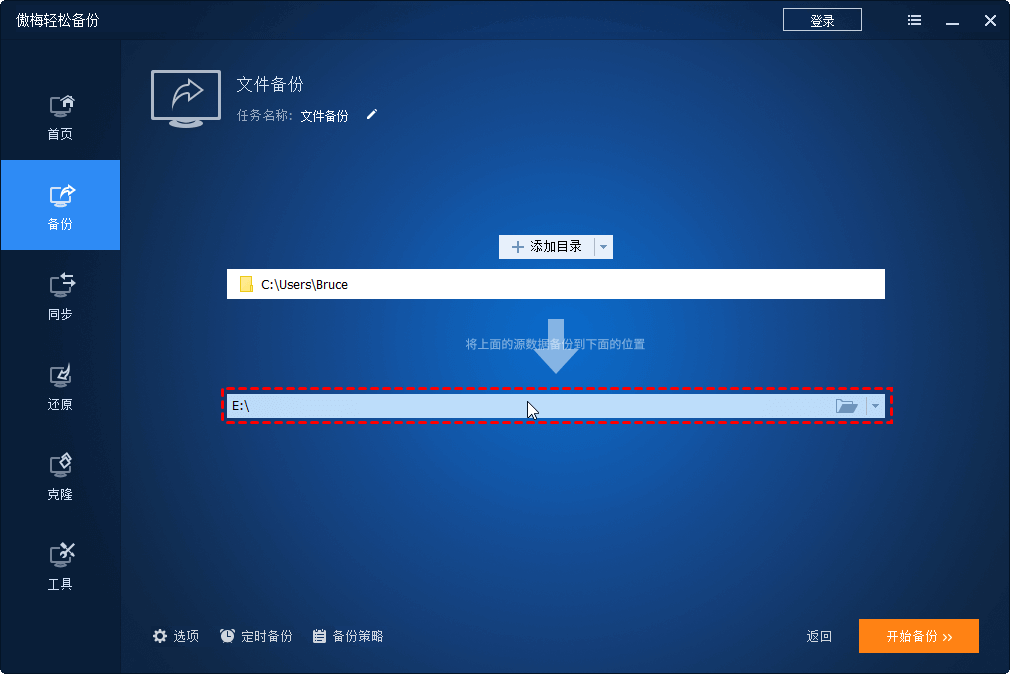
步骤4. 点击“开始备份”启动备份任务。

在需要的时候点击左侧的“还原”,然后点击“选择镜像文件”找到存储的备份镜像,打开后跟着提示即可完成还原。
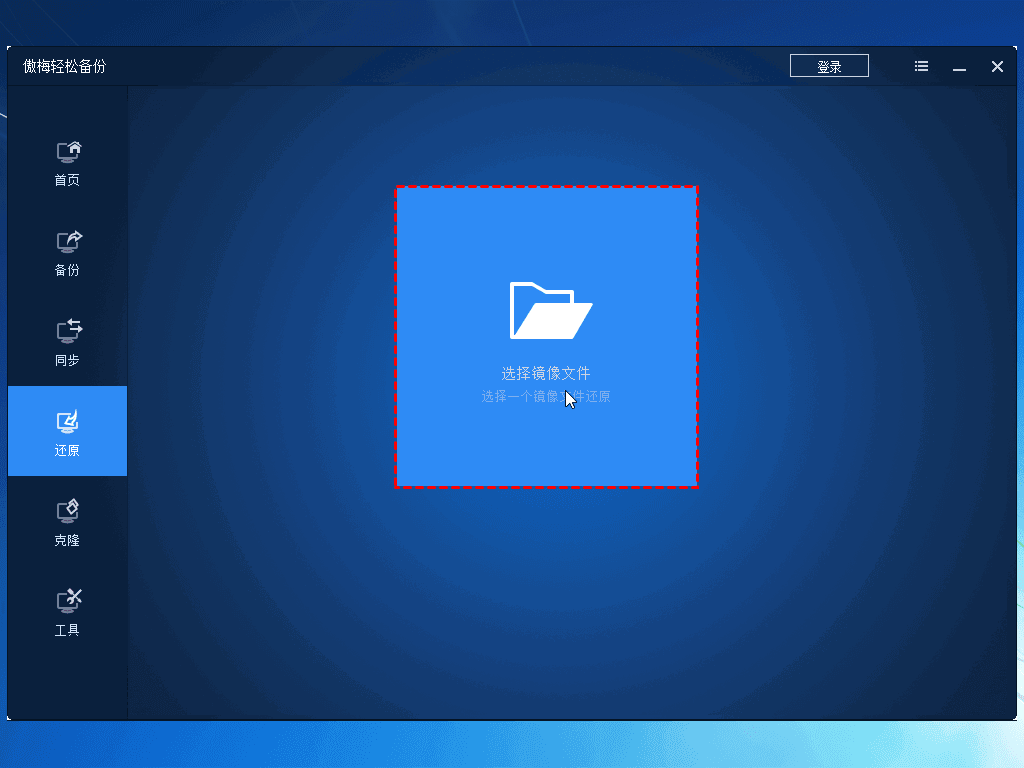
注意:有些时候您可能需要将系统备份还原到另一个硬盘,在这种情况下,您需要启用异机还原功能(VIP功能),这是为了确保还原后的系统正常启动,不会出现引导问题。
以上就是使用PE系统备份及还原方法。文章中分享了2种工具创建PE系统的步骤,还分享了进入PE备份和还原数据的2种方法。此外,在备份的时候您可以根据自己的需求选择不同的功能。为了应对各种情况,如果您想要创建便携设备随时使用备份功能,傲梅企业备份标准版可以帮助您。