修复“准备备份集中某个卷的备份映像时出现故障”错误代码0x807800C5
从以下文章中您将学习几种解决方案来修复Windows Server 2012备份提示的错误代码0x807800C5:准备备份集中某个卷的备份映像时出现故障。此外,您还可以尝试使用不同的备份软件来备份系统。
备份是基本的灾难恢复手段。想要在电脑上进行备份,我们可以使用Windows系统自带的工具:文件历史记录或备份和还原(Windows7)。其中文件历史记录主要用于备份用户的重要文件或文件夹,备份和还原(Windows7)则主要用于备份整个系统以及硬盘上的文件。
但是当我们将文件或系统备份到网络附加存储(NAS)设备上的共享文件夹时,可能会收到以下错误:“准备备份集中某个卷的备份映像时出现故障(0x807800C5)。其他信息:装载的备份卷不可访问”该错误在每一个Windows系统中都会出现,其中在Windows Server 2012中出现得较为频繁。

并且当我们备份到本地磁盘时,也可能会遇到以下错误:“准备备份集中某个卷的备份映像时出现故障(0x807800C5)。其他信息:该版本不支持此版本的文件格式”。
那么为什么会遇到这样的情况呢?简单来说,出现错误代码0x807800C5的原因主要有以下三个,请您仔细查看,然后继续了解遇到类似于因为“装载的备份卷不可访问”而导致电脑备份失败怎么解决。
在遇到准备备份集中某个卷的备份映像时出现故障,版本不支持该版本的文件格式消息时,我们可以通过以下4种方法来修复问题。
在这个解决方案中,您可以尝试检查NAS设备上的.VHD文件,看看该文件是否为稀疏文件。如果是稀疏文件,可以修改或添加一个线程,“strict allocation = yes”,这将强制它不创建稀疏文件。详细步骤如下。
步骤1. 删除备份目标位置上的现有文件,以确定Window备份将创建新的备份文件。
步骤2. 访问NAS的网络路径,输入账号密码登录NAS,然后打开smb.conf文件(通常在/etc/samba/smb.conf或/etc/config/smb.conf的[global]部分)。您可能找不到“strict allocation”或“strict allocation =no”代码。
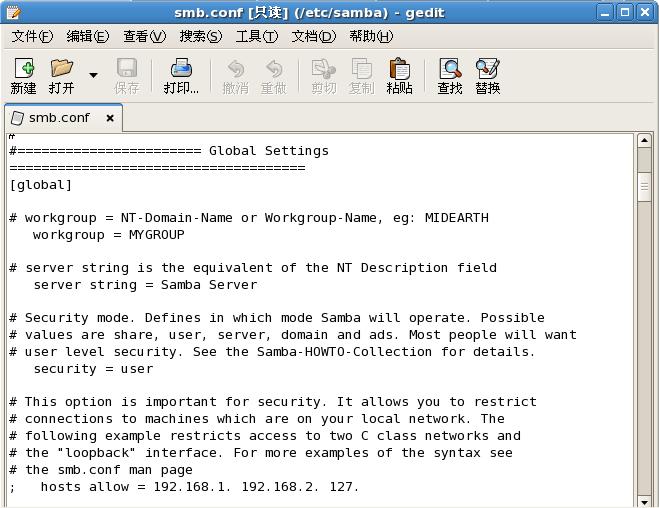
步骤3. 在smb.conf文件中修改或添加“strict allocation = yes”。然后保存退出。
步骤4. 重新启动系统以重新启动服务。然后您应该可以使用Windows内置备份工具备份到 NAS。如果您不想重启系统,请登录NAS并运行以下命令:/etc/init.d/services restart。
此问题可能是由wbadmin备份命令中的“include”或“exclude”项引起的,因此请检查以下语法。
Windows Vista和Windows Server 2008的语法如下所示:
Wbadmin start backup [-backupTarget:{|}] [-include:] [-allCritical] [-noVerify] [-user:] [-password:] [-noinheritAcl] [-vssFull] [-quiet]
例如命令:wbAdmin start backup -backupTarget:\\192.168.0.125\Backup -user:用户名 -password:密码 -include:C: -allCritical –quiet是将C盘备份到网络路径\\192.168.0.125\Backup中,需要输入正确的密码。
又如下图命令将C盘备份到D盘:
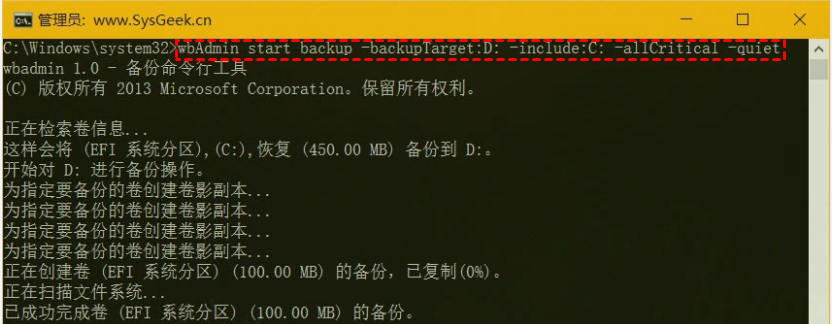
Windows 7和Windows Server 2008 R2及更高版本的语法:只将[-vssFull]改为[-vssFull | -vssCopy]。
提示:wbAdmin命令会在目标位置创建一个名为WindowsImageBackup的文件夹以存放备份的映像文件。
备份错误0x807800C5问题的关键是Windows仅允许存在一个映像备份。如果您曾经执行过Windows系统映像备份,则会导致名为“Windows Image Backup”的文件夹出现冲突或要备份的磁盘出现冲突。对此,我们可以选择重命名Windows Image Backup文件夹或删除备份文件:
步骤1. 打开“此电脑”,然后找到“Windows Image Backup”文件夹的位置。
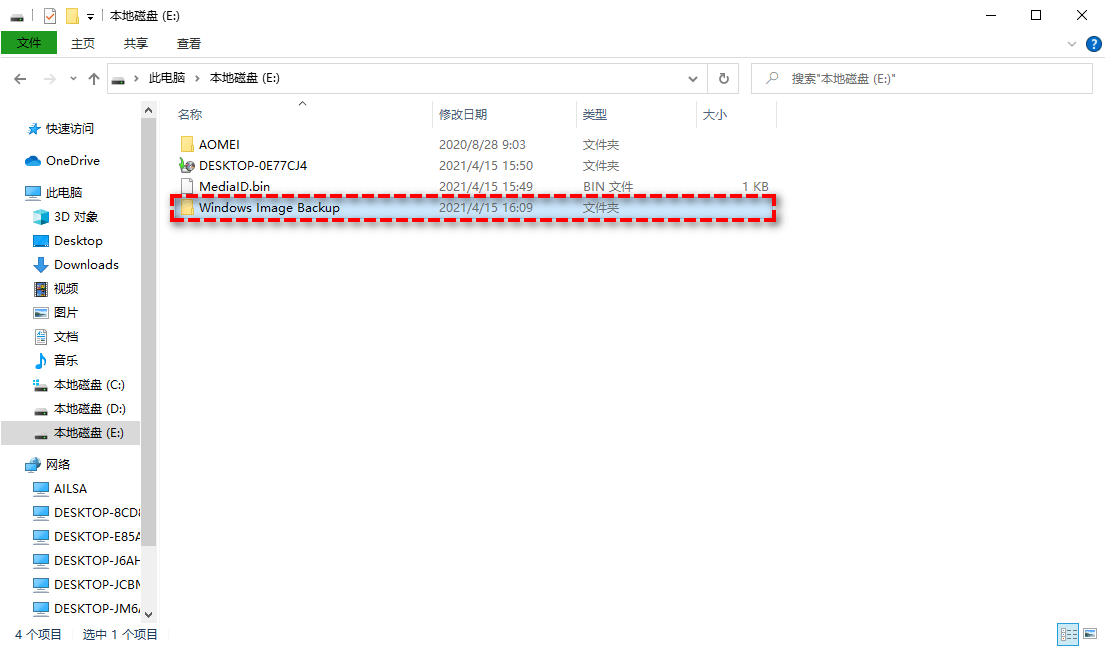
步骤2. 右键点击“Windows Image Backup”文件夹,并将其重命名为“Windows Image Backup.old”。
步骤3. 再次创建Windows备份,看看备份错误0x807800C5问题是否已被解决。如果没有的话,您还可以删除下面这些文件,然后再次尝试:
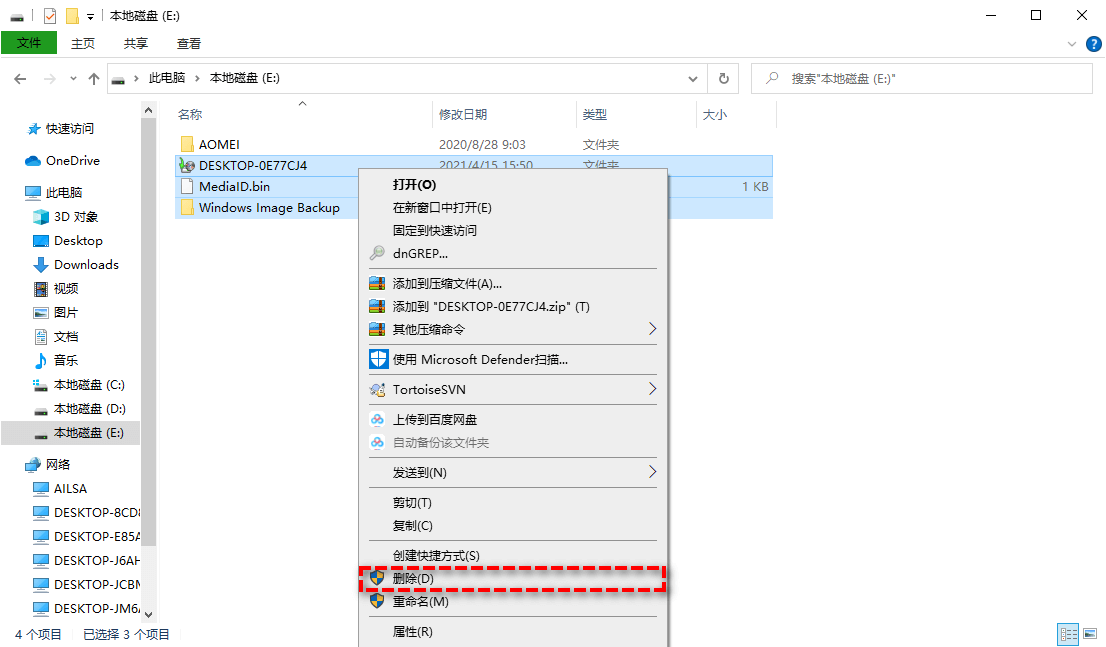
禁用系统保护并删除还原点也是一个解决备份错误0x807800C5问题的可行方案。
步骤1. 按下“Win+S”打开“搜索”。输入“系统”,然后从列表中选择“系统”。
步骤2. 在弹出的窗口中,点击“系统保护”。
步骤3. 在“系统属性”窗口中,选择已启用系统保护的驱动器,然后点击“配置”。
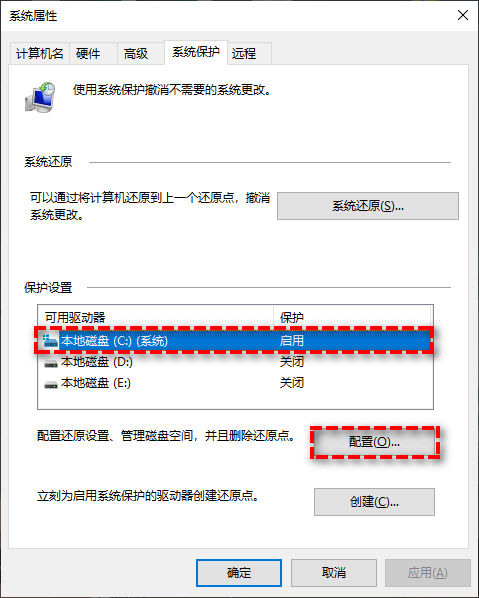
步骤4. 在下一个窗口中,选择“禁用系统保护”,然后点击“确定”。
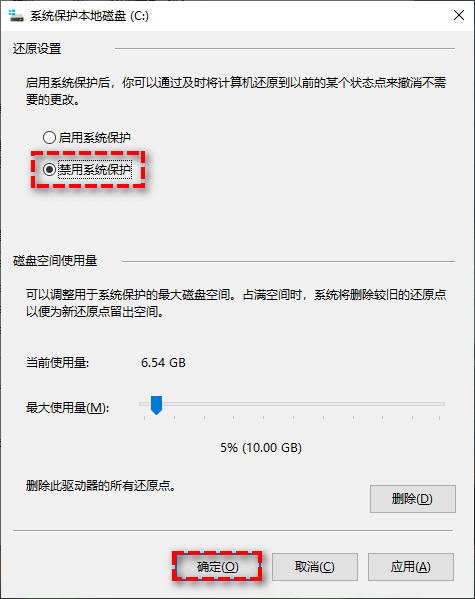
步骤5. 您将收到一条提示,提示您将删除现有的还原点,并且不会创建新的还原点,请点击“是”以确认操作。
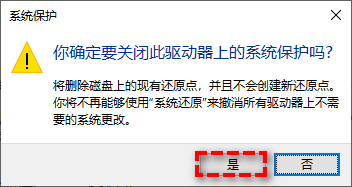
步骤6. 如果您有多个开启了系统保护的驱动器,请重复步骤3-步骤5。
步骤7. 重新启动电脑,您现在应该可以正常进行Windows系统映像备份。如果之后您需要启用系统保护,可以再次为特定驱动器打开。
注意:有些时候备份错误0x807800C5也可能是由损坏或丢失的系统文件引起的。在这种情况下,您可以在命令提示符中使用sfc /scannow命令修复错误。
如果在尝试上述解决方案后仍然出现“准备备份集中某个卷的备份映像时出现故障”错误,您可以考虑使用其他三方备份软件-傲梅轻松备份来帮助您备份系统。如您所见,以下是傲梅轻松备份的主页面,此软件拥有整洁直观的用户界面与简单易学的操作方法,即使是不熟悉的人也可以轻松使用,并且在备份方面它还有以下优势之处。
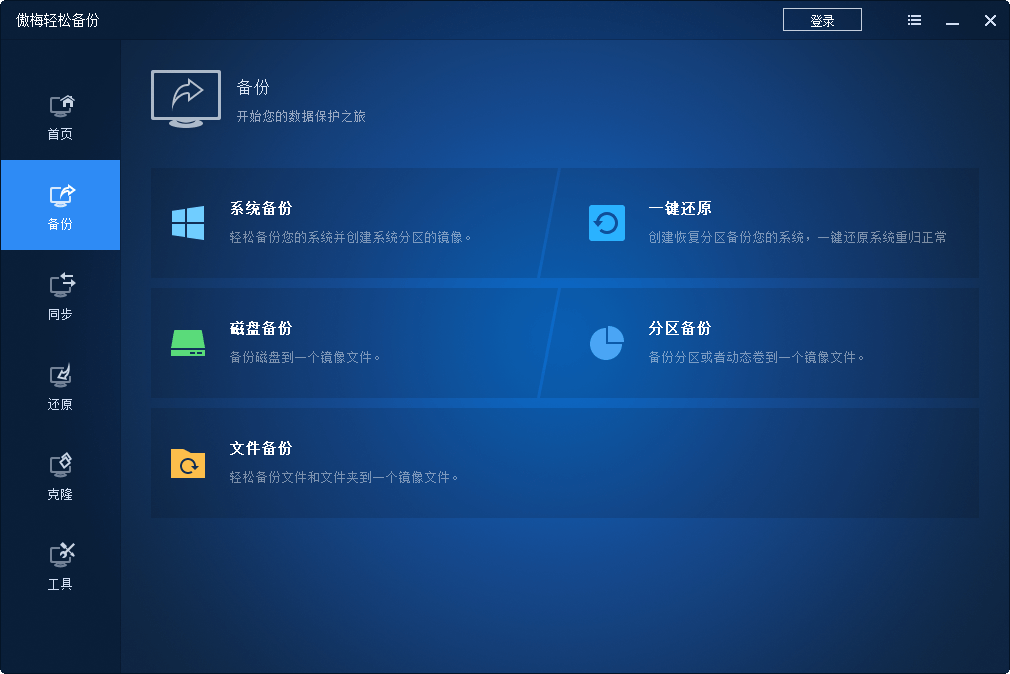
是不是觉得还不错呢?那就赶紧点击下方按钮进入下载中心下载安装傲梅轻松备份,然后跟着我们的演示教程一起看看怎么轻松备份系统吧!
因为备份到NAS是傲梅轻松备份的VIP功能,因此想要实现此功能,需要升级到VIP后才可以使用。
步骤1. 升级后启动傲梅轻松备份,在主页依次单击“备份”和“系统备份”。
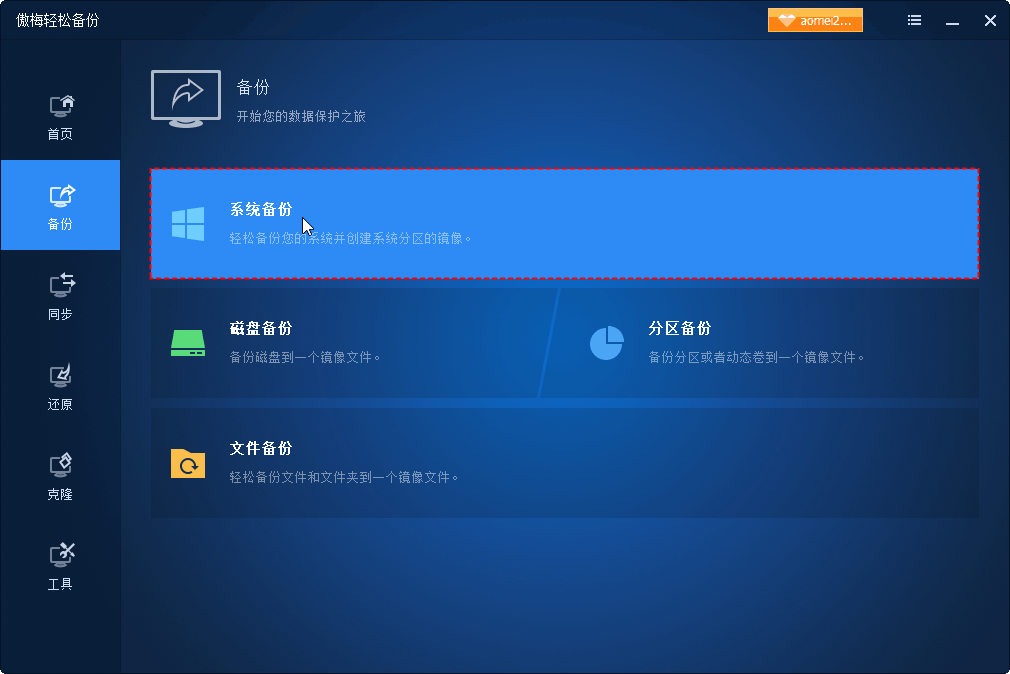
步骤2. 您可以修改“任务名称”以区别于其他备份任务。程序默认会选择系统分区和启动分区,所以你只要要选择NAS设备作为目标路径即可。
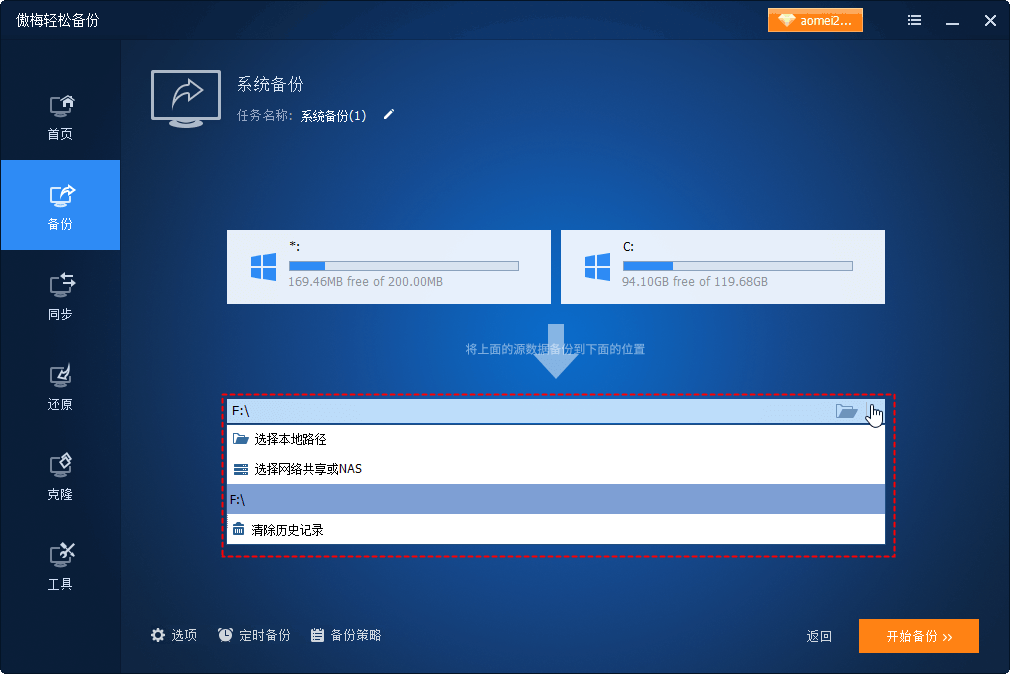
输入NAS的网络路径然后选择NAS中的一个文件夹作为目标位置。

步骤3. 在这里您可以在“定时备份”中指定备份间隔周期为每日、每周或每月,以连续自带备份系统。增量备份是高级设置的默认选项,因此两个功能搭配起来可以自动备份有更改的文件。
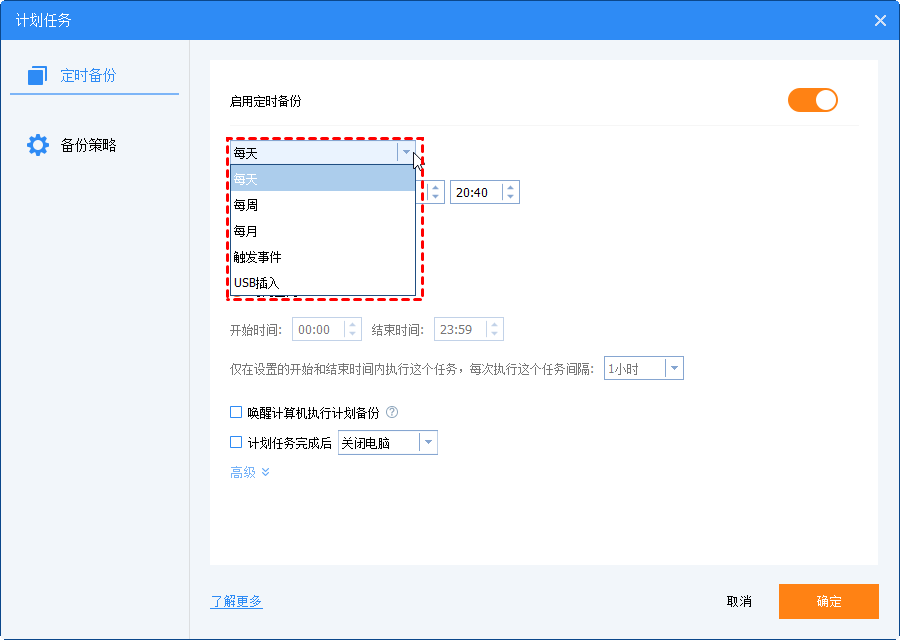
步骤4. 单击“开始备份”为您的计算机备份系统。
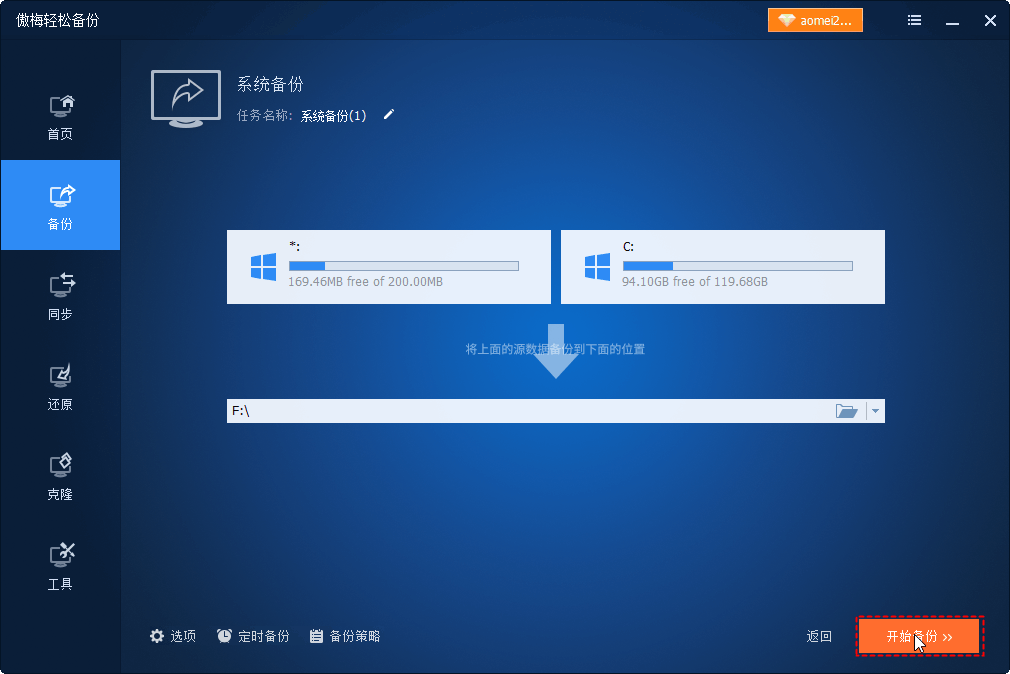
提示:
• 定时备份:除了每日/每周/每月计划备份,您仍然可以使用“触发事件”、“USB插入”启动备份,但需要升级到傲梅轻松备份VIP使用。
• 备份策略:可以启用备份策略自动删除较旧的备份,以便备份位置有足够的空间。
此外,系统备份的操作不会中断您的工作。也就是说,你可以一边在电脑上工作,一边做系统备份。系统备份过程所需的时间由系统盘的使用大小决定。
以上介绍了在遇到错误代码:0x807800C5-准备备份集中某个卷的备份映像时出现故障的解决方案。为了避免出现这种问题,建议使用专业的系统备份软件,如傲梅轻松备份将系统备份到NAS或网络驱动器。该软件非常易于使用,有友好的用户界面,因此非常多的用户都可以轻松的使用。
如果您是Windows Server用户,或者想要保护公司内大量电脑的安全,推荐您使用傲梅企业备份标准版。使用内置的镜像部署工具,可以通过网络将主电脑上的系统镜像文件批量部署到多台子电脑上。