如何轻松的在Windows 11/10/8/7中使用OneDrive同步文件夹?
OneDrive是创建微软帐户时免费附赠的在线存储服务。你可以从本文中了解如何使用OneDrive同步文件夹。
OneDrive是微软免费提供的在线存储服务,该服务在Windows用户中非常受欢迎。借助OneDrive,你可以轻松地在电脑和云之间同步文件。如果你在OneDrive文件夹中添加、更改或删除文件或文件夹,那么在OneDrive中也会添加、更改或删除文件或文件夹,反之亦然。
出于以下原因,你可能会使用OneDrive同步文件夹:
在Windows 11/10/8.1中,系统自带了OneDrive客户端。对于Windows 8/7用户,你需要下载OneDrive并自行安装。然后请按照以下说明使用OneDrive同步文件夹:
1. 点击桌面下方的“搜索”,然后在搜索框中输入“onedrive”。点击顶部结果,然后使用你的微软帐户登录。
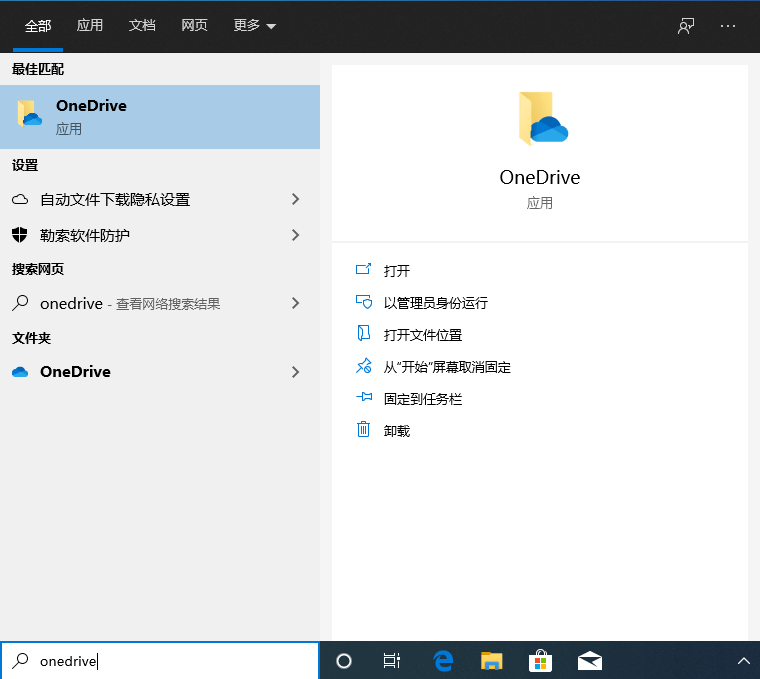
2. 在“你的OneDrive文件夹”界面上,你可以点击“更改位置”来更改储存位置,然后点击“下一步”。
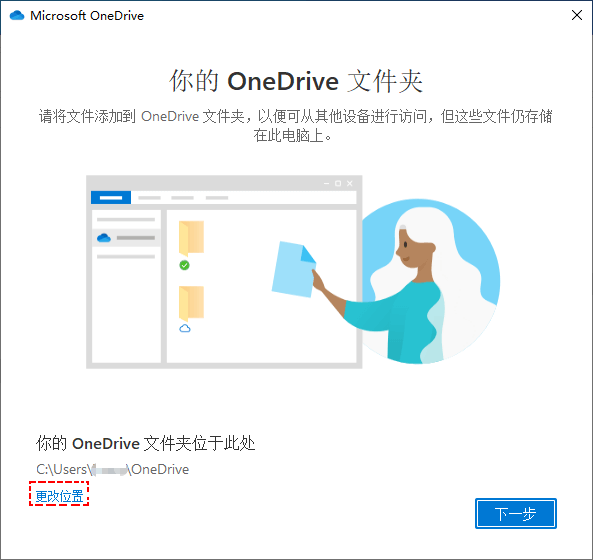
提示:现在是更改储存位置的时间,因为你还没有同步任何文件。
3. 点击“打开我的OneDrive文件夹”进入你的OneDrive文件夹。
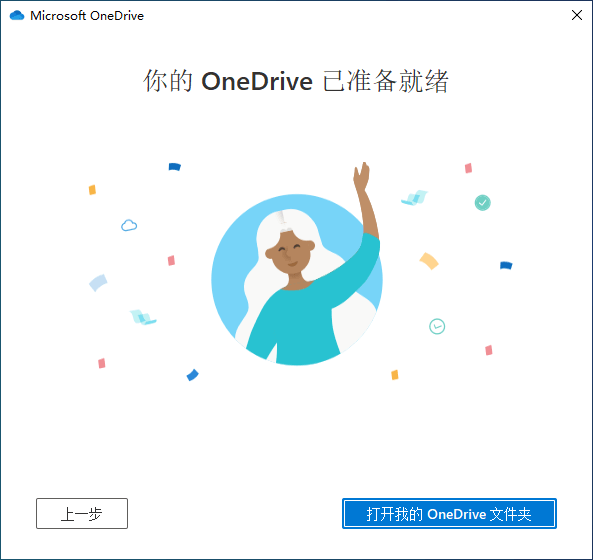
4. 将要同步的文件/文件夹拖动或复制粘贴到OneDrive文件夹中。客户端会自动将它们同步到OneDrive。
使用OneDrive同步文件夹后,你可以在OneDrive网站上在线访问文件,也可以在电脑上离线访问文件。虽然该过程的操作不复杂。但在遇到以下情况时,你可能会觉得不方便:
在原始位置编辑文件夹后,如何轻松的将文件夹从不同位置同步到OneDrive并将发生的变化同步到云?推荐的文件同步软件-傲梅轻松备份,告诉你答案!
接下来一起看看如何使用傲梅轻松备份将文件夹同步到OneDrive:
1. 下载,安装并运行傲梅轻松备份。
2. 点击左侧“备份”,然后选择“文件备份”。

3. 设置任务名称,以便将其与其他同步任务区分。点击“添加目录”选择要同步的文件夹。

提示:如果要同时同步多个文件夹,请在添加文件夹后点击“+”。
4. 点击下方右侧的倒三角,然后选择“选择云盘客户端”。

5. 选择OneDrive,然后点击“确定”。如果在列表中找不到OneDrive,请返回到步骤4,然后点击下方文件夹形的按钮,手动导航到OneDrive本地文件夹。

6. 点击“开始同步”即可。
提示:
现在你知道了如何轻松的在Windows 11/10/8/7中使用OneDrive同步文件夹。傲梅轻松备份为你提供了一种更简单的方法来完成这个任务-你可以在一个同步任务中将文件夹从不同位置同步到OneDrive,并且可以在原始位置编辑文件后将发生的变化同步到云。
此外,傲梅轻松备份拥有备份、还原和克隆功能。你可以设置增量/差异备份或将SSD克隆到更大的SSD。不要犹豫了,快来试试看!