电脑系统重装步骤图解:教您电脑怎么重新装系统!
正所谓重装系统解决百分之九十九的电脑问题,面对越来越难搞定的系统疑难杂症,您知道电脑怎么重新装系统吗?别担心,本文将通过详细的电脑系统重装步骤图解来教会您!
![]() 哈喽哇~
哈喽哇~
对于大多数电脑用户来说,都或多或少地遇到过一些难搞的系统故障,比如蓝屏、崩溃、无限重启等,大家为了解决这些问题也是耗费了大量的时间精力去查教程并实际操作,然而真正起到效果的方法并不多。
因此江湖上一直流传着这样一句老话:重启解决百分之九十的电脑问题,重装解决百分之九十九的电脑问题,重买解决百分之百的电脑问题。您别说,事实还真是这样,这个重装系统,它真的很管用!
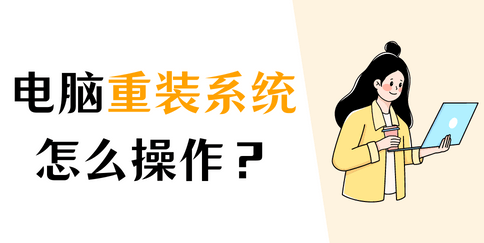
我们在了解电脑怎么重新装系统之前,先来简单看看为什么需要重新系统,重装系统对我们来说有哪些好处呢?
那么电脑怎么重装系统呢?一般来说,提到重装系统,我们先想到的都是U盘重装系统,这确实是一个大家比较常用的方法,但是如果手里没有U盘呢?那该怎么重装系统?
在接下来的内容中,我们就将针对有U盘和无U盘的情况,向大家分别演示2种不同的电脑系统重装步骤图解,一起来看看吧!
对于有U盘的人来说,电脑怎么重新装系统呢?整套操作流程其实很简单,只需要下载一个对应的系统ISO镜像,然后将其制成系统U盘,然后从系统U盘中引导系统,即可进入重装系统流程。
这么说可能大家还是有些不清楚,但是没关系,我们将在下面向大家详细地介绍介绍这几个操作步骤中的一些细节之处,从而帮助大家更加清晰明了地掌握这个几乎是电脑用户都会的基础小技能。
步骤1. 请您先到微软官网或者MSDN下载一个您想要重装的系统的纯净ISO镜像。
步骤2. 将您的U盘(大约8GB左右的空白U盘即可)连接到计算机并确保系统能够检测到它,然后下载一个Rufus软件,并将您刚刚下载的ISO系统镜像制成一个系统U盘。
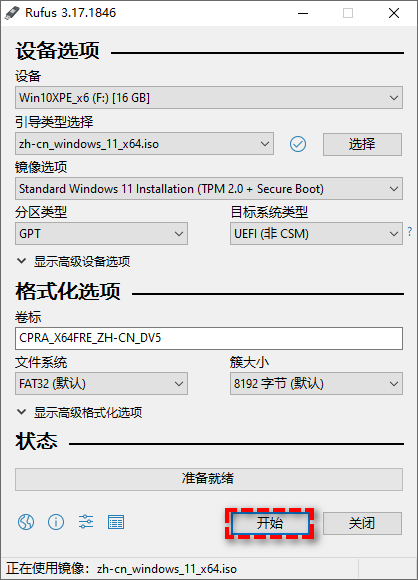
步骤3. 等待系统U盘制作完成之后,就请您重新启动计算机,然后等待屏幕亮起后反复点击BIOS键进入主板BIOS(一般来说是F2/F8这些按键,它主要是根据主板型号而定的,所以如果您不清楚的话可以自行百度查找一下自己主板的BIOS键)。
步骤4. 进入BIOS后转到BOOT选项卡,将您的引导优先项设置为您刚刚制作的系统U盘。
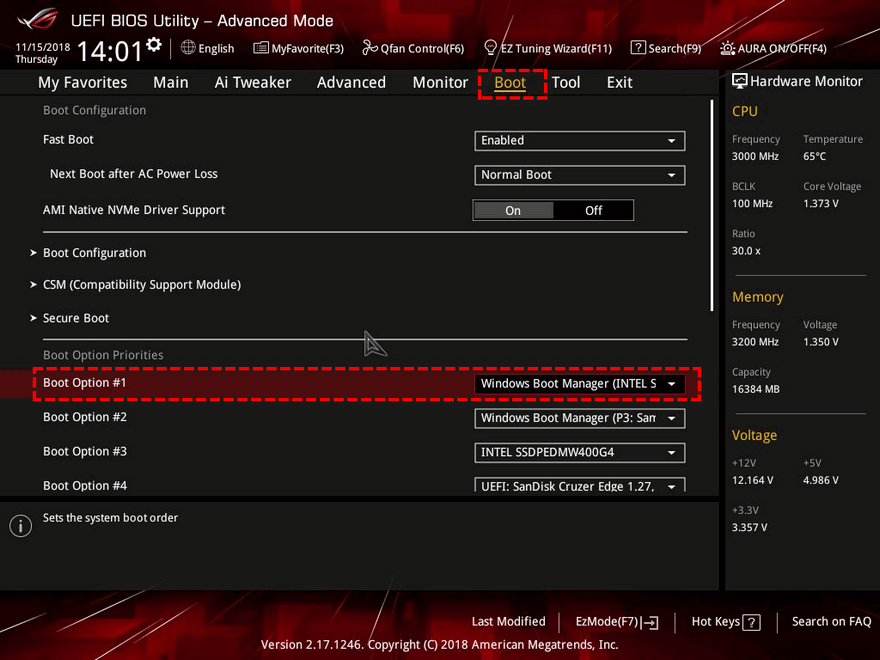
步骤5. 设置完成后,按F10保存并退出,然后再次重启计算机,您会发现系统将自动进入系统安装模式,您只需要更寻常的系统安装流程一样,设置一下首选项,然后点击“现在安装”即可。
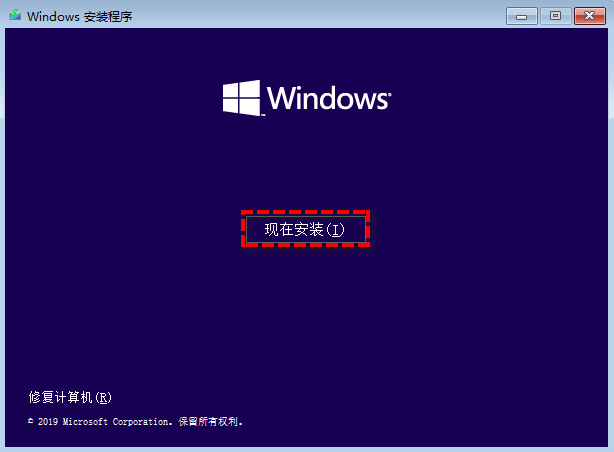
步骤6. 在此之后就是大家熟知的系统安装过程了,请您选择自定义安装方式,然后选择格式化当前的系统分区,再将新的系统安装到其中,然后就是不停地下一步点点点即可完成系统重装任务,之后您就将得到一个全新的系统,您的各种系统设置和熟悉的布局都将重置,但是其他数据分区中的数据将不受到影响哦。
那么问题来了,有些小伙伴就要说了,如果自己手里恰巧没有U盘的话,电脑怎么重装系统呢?也是有办法的,在接下来的内容中,我们就将向大家简单演示演示在没有U盘情况下的电脑系统重装步骤图解,请您仔细查看。
步骤1. 同样请您先到微软官网或者MSDN下载一个您想要重装的系统的纯净ISO镜像。
步骤2. 下载完成之后请您右键单击此ISO镜像,选择“装载”将其挂载为一个虚拟磁盘。
步骤3. 进入此虚拟磁盘,然后双击其中的setup.exe文件。

步骤4. 此后您就将进入重装系统的流程,您只需要按照后续的窗口中的提示一路点点点就可以了。
注意:除了直接运行setup.exe文件的方式之外,有些小伙伴可能会担心这样直接在正常运行的系统的基础上强行进行重装系统任务,会不会出现一些故障?通常情况下是不会的,如果您担心的话也可以选择在电脑桌面左下角的搜索框中输入“更改高级启动选项”并将其打开,然后点击“立即重新启动”,之后您将进入Windows恢复环境,然后您在里面选择命令提示符,然后通过cmd命令行来启动您挂载的虚拟磁盘中的setup.exe文件即可。
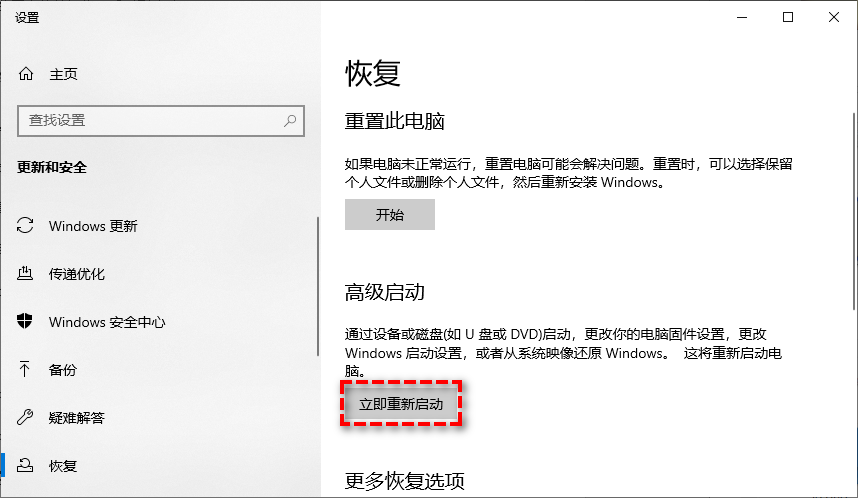
不知道大家看完上述的教程之后,有没有学会电脑怎么重新装系统呢?对于重装系统来说,其实并不困难,但是为什么大多数人还是不愿意重装系统呢?就是因为重装系统会重置自己之前熟悉的系统设置与布局,并且在重装完系统之后需要花费大量的时间精力去挨个挨个地设置还原,非常麻烦,这就导致了有一部分人即便知道自己的系统有一些小问题也不愿意重装,干脆凑合用算了。
这确实重装系统的一个很大的痛点,那么我们该怎么解决这种问题呢?如果您的需求并非彻底清洁重装系统,想要保留自己熟悉的系统配置,并且只是想要解决当前的一些系统问题的话,备份还原系统就是一个不错的解决方案。
当您的系统正常运行时,使用傲梅轻松备份来对当前的系统备个份,然后等到之后您遇到了一些小问题,则可以通过系统还原的方式来快速将系统恢复到备份时正常运行的状态,这样就能够免除重装系统的困扰,同时又能达成和重装系统相似的目的,还是很不错的。
在备份系统时您只需要选择“系统备份”方案,然后软件会自动帮您选择系统相关的分区,您仅需选择一个用于存储系统镜像的目标位置,然后点击“开始备份”即可。

在需要还原的时候就点击“还原”>“选择任务”以选择您之前的系统备份任务,然后按照提示选则您想要将其还原到的位置,再点击“开始还原”即可。
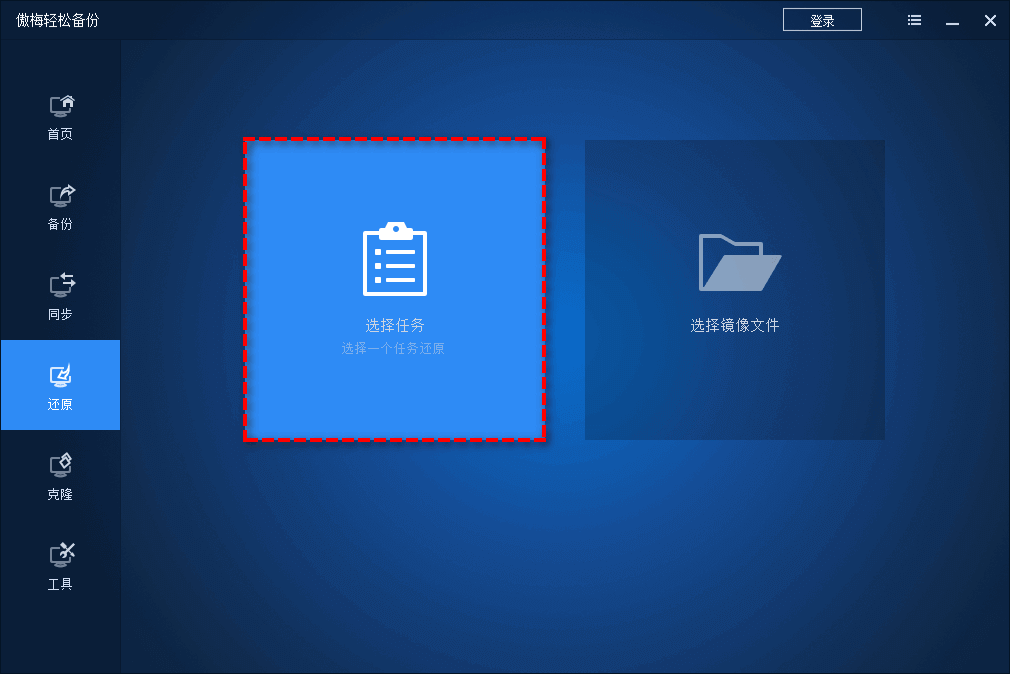
好了朋友们,本文到这里就告一段落了![]()
为了帮助大家更好地掌握电脑怎么重新装系统,我们在本文中针对有U盘和无U盘的情况,向大家分享了2种不同的重装方法,并且都附带了比较详细的电脑系统重装步骤图解,不知道大家有没有学会呢?
除了传统的重装系统之外,系统备份还原在某种程度上其实也算是一种重装系统的另类方法,大家也可以简单看一看。除此之外,傲梅轻松备份除了文中提到的系统备份还原功能之外,其实还拥有很多其他的实用程序,比如迁移系统到新硬盘、同步数据到另一个位置、彻底擦除磁盘数据等,可以下载安装来试一试哦!