怎么才能将 Windows 11 迁移到新电脑?这里有2个方法!
您是否在旧 PC 上安装了 Windows 11?购买新 PC 后,您可能希望将 Windows 11 迁移到新电脑,而不是重装系统。如何实现?在本文中您可以找到2个简单有效的解决方案。
想要在您的 PC 上安装 Windows 11,对于官方提供的方法来说,并没有提供直接的将 Windows 11 迁移到新电脑的方法,而是提供了类似于系统更新或者升级的方式,主要有以下3种:
1. 设置中的 Windows 更新(推荐)
如果您是从 Windows 10 升级 Windows 11,您可以等到收到升级已准备好用于您的设备的通知。
2. Windows 11 安装助手
如果您不想等待,在您当前的设备上安装 Windows 11 的选择是使用安装助手。
3. Windows 11 安装媒体
要在新的或用过的 PC 上重新安装或全新安装 Windows 11,您可以下载媒体创建工具来制作可启动的 USB 或 DVD。
您可以在以下位置找到安装助手和媒体创建工具 Windows 11 软件下载页面。在开始之前,请确保您的设备符合Windows 11 的系统要求.
有些人可能有多台电脑,旧电脑上用的就是Windows 11系统,但是新电脑没有收到Win11更新的推送,也不想采用重装系统的办法安装Windows11,所以想将 windows 11 迁移到新计算机上。
在将 windows 11 迁移到新电脑时,您应该注意两个问题:
Windows 11 许可证并不便宜,因此如果您可以将旧的 Windows 许可证转移到新计算机上,那就太好了。您的旧许可证是否可转让取决于您如何获得它。
如果您的旧设备使用的是零售版,则只要正确停用先前的配置,就可以传输产品密钥。
如果您的旧许可证是OEM 许可证,则它与第一台 PC 相关联,您无法将其转移到另一台设备。但是,如果您通过 Microsoft Store从 Windows 11 家庭版升级到 Windows 11 专业版,您可以将许可证移至新计算机,因为产品密钥已转换为连接到您的 Microsoft 帐户的数字许可证。
不同的主板、CPU 或 RAM 等不同的硬件可能会在将Win11复制到新电脑后导致启动错误。为确保在将 Windows 11 转移到新计算机后安全启动,您可以选择与旧 PC 具有相同硬件的新 PC,或者使用强大的迁移工具为您解决硬件不兼容问题。
说到强大的 Windows 迁移工具, 傲梅轻松备份值得一试。该软件的亮点如下:
★简单易用的克隆功能
它提供系统克隆功能(VIP功能),帮助您将操作系统从硬盘迁移到另一个硬盘、SATA SSD 或 M.2 SSD 等。您还可以使用磁盘克隆功能来将内容从一个硬盘驱动器转移到另一个.
★ 完整备份还原解决方案
它嵌入了系统/磁盘/分区/文件备份和还原功能,允许您备份不同类型的数据并在需要时进行还原。此外,异机还原功能(VIP功能)可以处理硬件不兼容问题,确保将操作系统移至新计算机后安全启动。
★ 创建可启动盘
它使您能够使用创建可启动盘功能制作可启动的 USB/CD/DVD 或导出 ISO 文件。您可以从可启动盘轻松启动损坏的计算机或裸机。
您可以直接点击下方按钮进入下载中心下载安装傲梅轻松备份,然后跟着我们的演示教程一起看看如何轻松将 windows 11 迁移到新计算机吧!
在这一部分,我将向您展示如何 使用傲梅轻松备份以两种不同的方式将 windows 11 迁移到新电脑。您可以根据自己的情况选择一种方式
如果新电脑的硬件与旧电脑相同,则可以使用“系统克隆”功能。
步骤 1. 从新计算机上卸下硬盘驱动器并将其连接到旧计算机。您可能需要一个 SATA 转 USB 适配器。
步骤 2. 在旧 PC 上下载、安装和傲梅轻松备份,注册并登录您的账号,将其升级为VIP。然后,点击克隆从左侧面板中"系统克隆"。
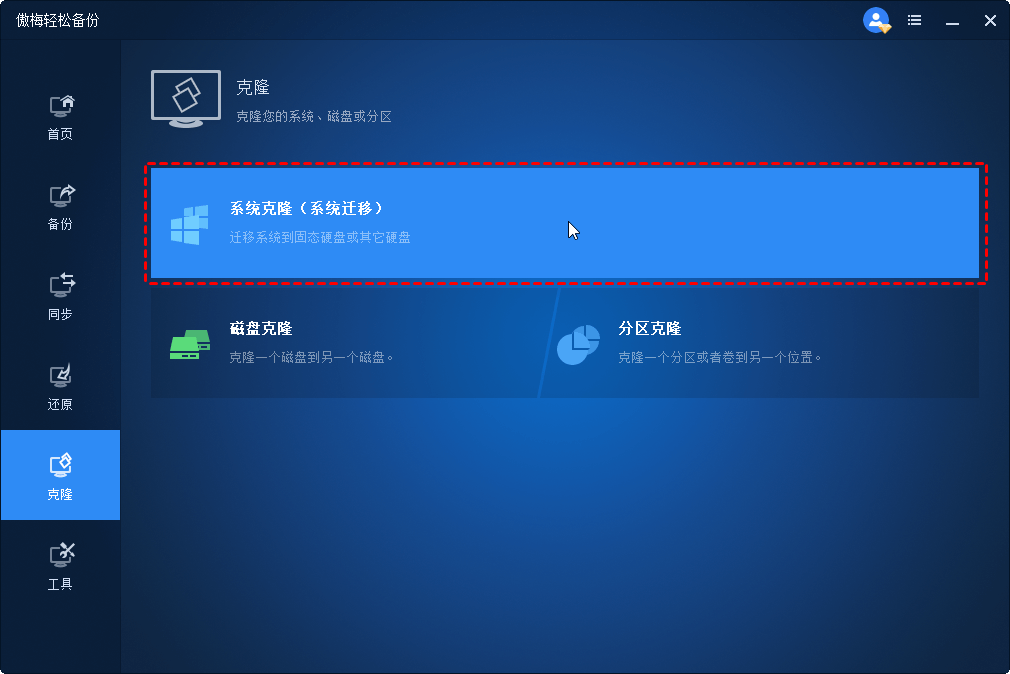
步骤 3. 系统相关分区默认选中。选择新连接的硬盘作为保存克隆数据的目标位置。
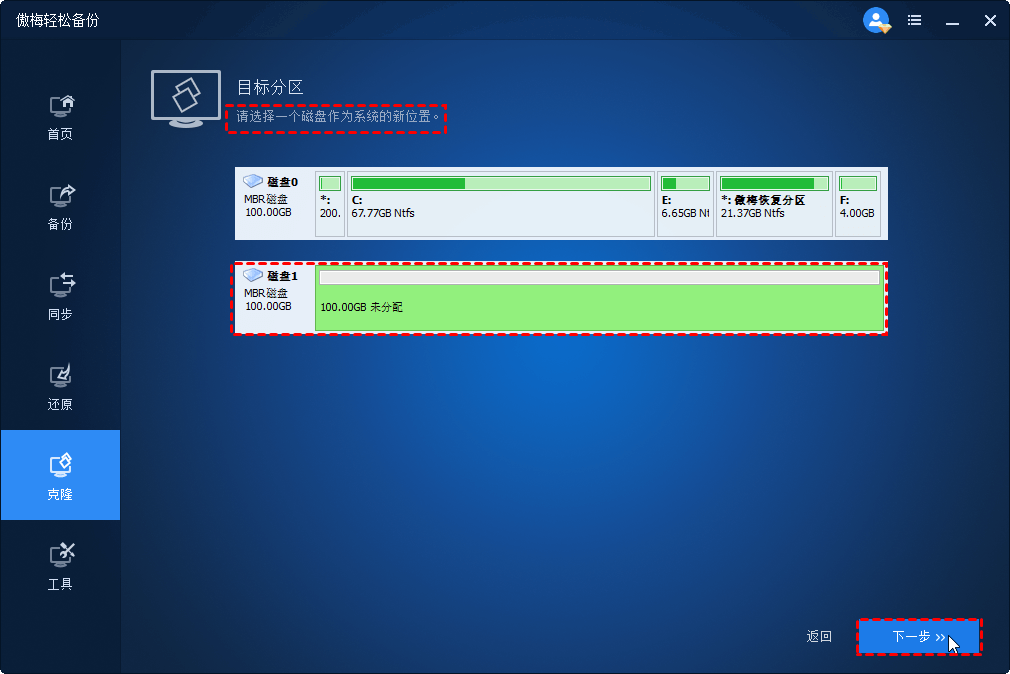
步骤 4. 如果新硬盘是 SSD,请勾选“SSD对齐”以优化 SSD 性能。确认操作并单击开始克隆开始。
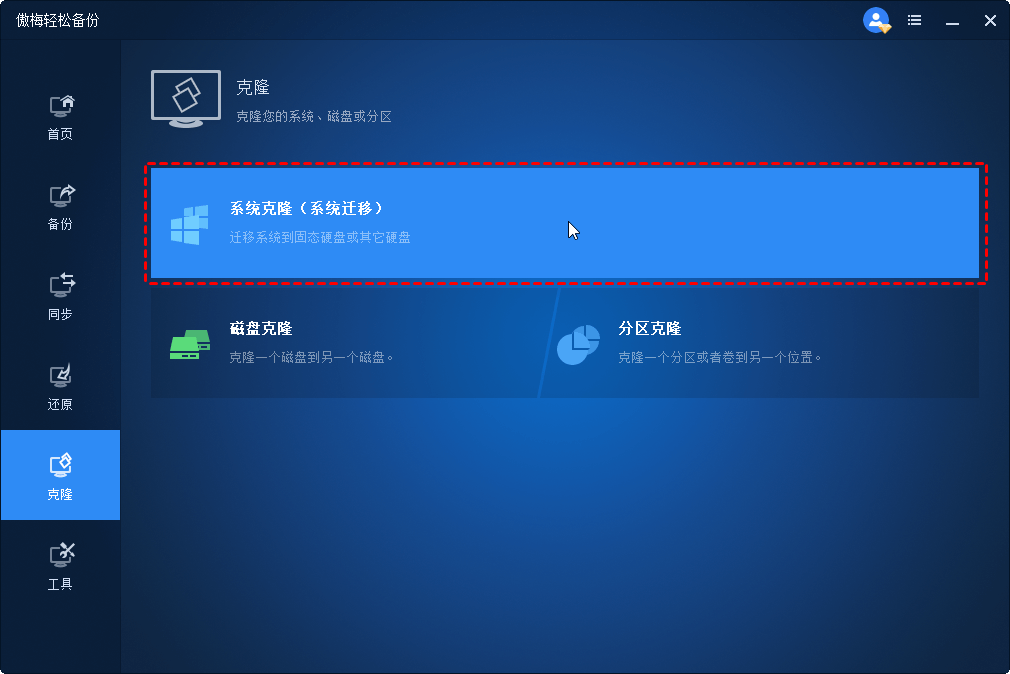
步骤 5. 克隆过程完成后,在新计算机中安装克隆的硬盘。新设备应该能成功启动。
如果新 PC 与旧 PC 的硬件不同,该如何将Win11复制到新电脑呢?“异机还原”功能派上用场了。开始之前,请在旧电脑上做以下准备工作:
◑ 创建可启动磁盘
◑ 创建系统备份
镜像并将其保存到新计算机可以轻松访问的位置。建议将系统映像保存在外部硬盘驱动器或网络位置。
现在按照以下步骤将 windows 11 迁移到新电脑:
步骤 1. 将可启动磁盘插入新计算机并从中启动。如果您已将系统映像保存在外部设备上,也请连接它。
步骤 2. 将自动加载傲梅轻松备份PE版。单击“恢复” >“选择镜像文件”以找到您创建的系统映像文件。

步骤 3. 在镜像信息页面上,选择"还原这个系统备份"并勾选底部的"系统还原到其他位置"。
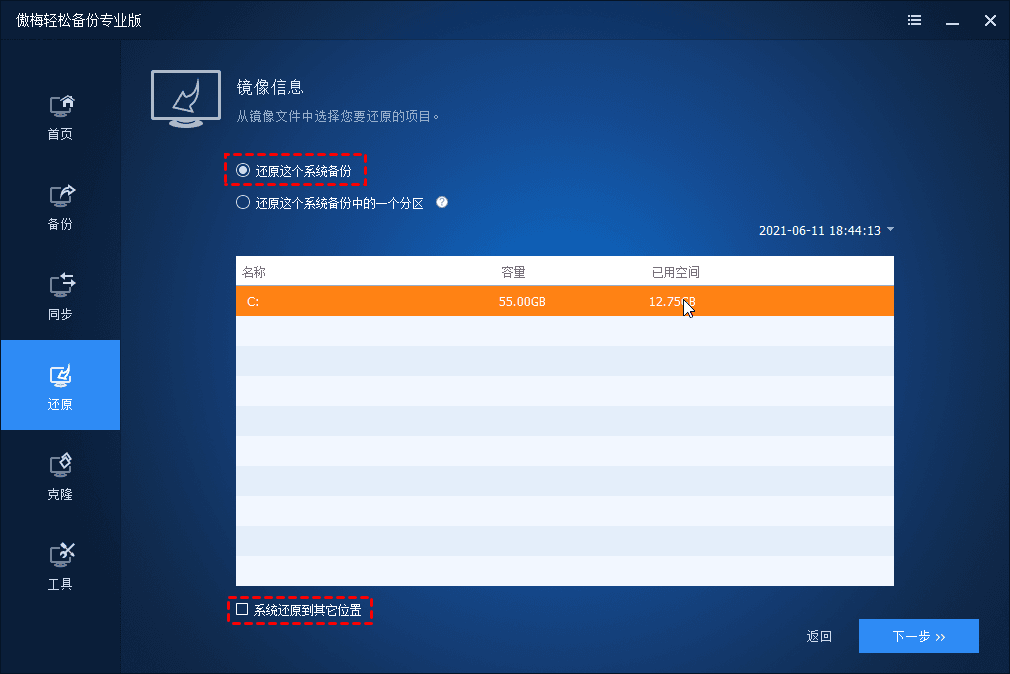
步骤 4. 选择新的计算机硬盘作为目标路径,然后单击"下一步"。
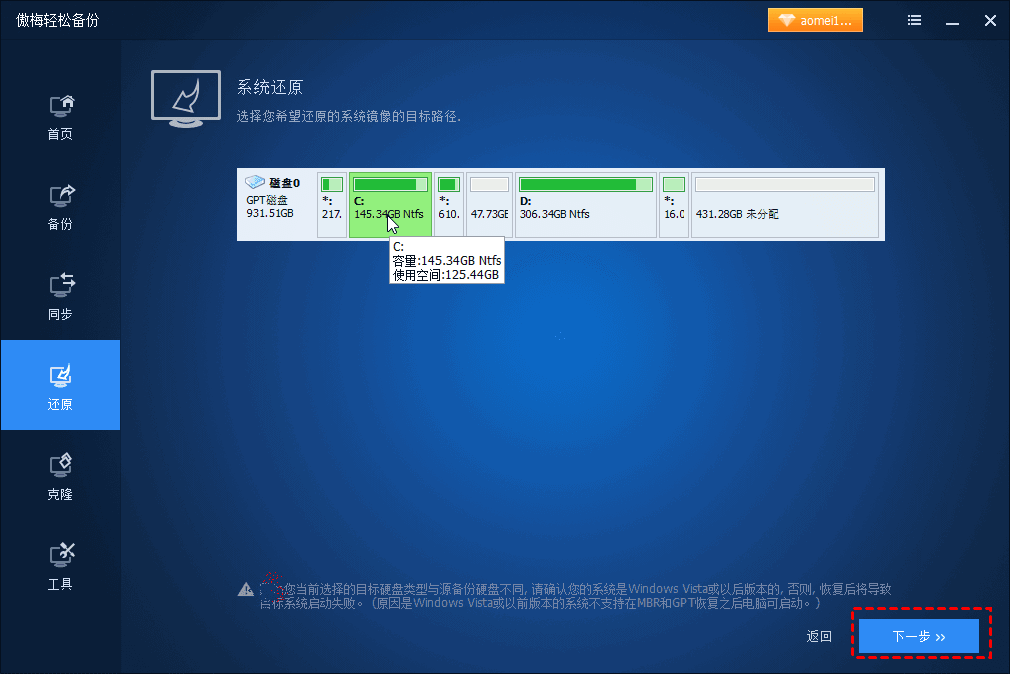
步骤 5. 查看要执行的操作。然后,勾选“异机还原”以确保系统可启动,然后单击“开始还原”即可借助系统备份再异机还原的方式将 windows 11 迁移到新计算机。
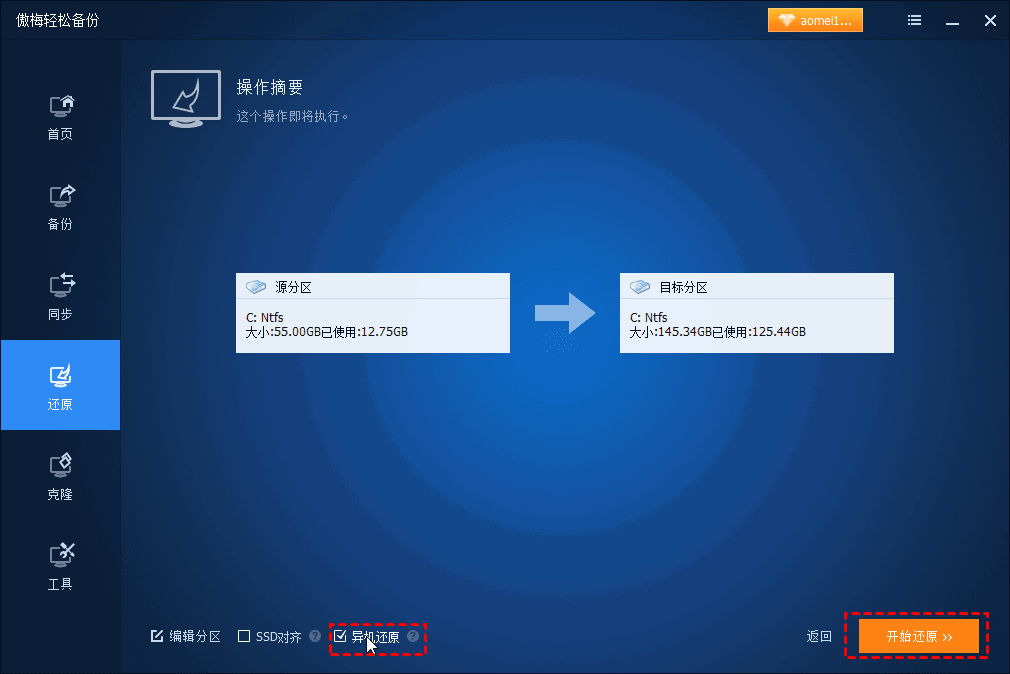
这就是如何将 windows 11 迁移到新电脑的全部内容。强大的操作系统迁移工具——傲梅轻松备份可以帮助您迁移Windows并确保无论新设备是否具有相同的硬件都可以安全启动。 如果您想将 Server 2019/2016/2012 迁移到新服务器,则可以考虑傲梅企业备份标准版。不要犹豫,试一试吧!