如何做系统备份?
为了预防一些常见或者未知的原因导致电脑出现故障或崩溃,可以使用专业的系统备份工具 - 傲梅轻松备份来帮您备份系统。然后在有需要的时候执行系统还原而不用再次重装系统和软件。
系统备份指备份系统文件,引导文件以及系统分区安装的程序,只有同时将系统文件与引导文件备份后,在下一次进行系统还原时才能确保系统是正常工作。如果只备份了这两者之一,则在系统还原后可能仍无法使系统正常工作。所以这时我们需要了解一下什么是系统分区和引导分区。
在Windows 7操作系统之前,像Windows XP, Vista以及Server 2003操作系统中,系统分区与引导分区是合在一起的,也即是引导分区是系统分区,系统分区也是引导分区,此时在备份系统时需要一个分区即可。
但在Windows 7, Windows 8,Server 2008,Server 2012操作系统中,系统分区与引导分区是分开的,系统分区还是可以正常访问的C盘,但引导分区是一个大小200MB左右的分区叫着System Reserved,此分区没有盘符,通常我们无法访问这个引导分区中以及其中的文件。因此在对Windows 7/8做系统备份时,只有同时备份这两个分区后才算的上是一次完整的系统备份。

那么我们该如何备份系统呢?幸运的是傲梅备份软件已提供了单独的“系统备份”的功能,此功能可以自动地备份这两个分区,同时在还原的时候,也将自动地将备份的数据还原到这两个分区中。基本上是一键操作,无需您对这两个分区分别做备份与还原。
一般来说,系统在使用一段时间后,家庭用户通常会遇到系统崩溃和出现各种有碍正常使用的问题,此时可以需要重装系统。但如大家所知,重装系统是比较费时间的,安装一次一般需要半个小时左右,然后还需给系统安装各种驱动程序和应用软件,等安装好后,大概也要花2小时左右,或者更长的时间。所以,一般我们会在装好系统与常用软件后对整个系统(通常是是C盘)进行一次备份。
很多时候为了防止系统重装,或者为了避免系统出问题,不管是新买的电脑,还是使用了几年的老电脑,我们会隔一段时间给系统做一次完全备份,这样如果系统出问题,则可以快速与方便地将系统还原到前一个正常的状态,以避免从零开始安装系统与应用程序。
而傲梅轻松备份可以轻松帮您备份电脑系统或全部数据。利用轻松备份,可将系统中的数据备份到一个镜像文件中,以后当系统出问题时,我们可以再次使用傲梅轻松备份的还原功能直接恢复这个镜像文件,可以恢复我们的系统了,非常地节省时间。
提示:在备份前,您可以对系统做一次垃圾清理,删除一些无用的临时文件。因为系统中安装的程序越多,则备份后的镜像文件越大,然后镜像文件占用的磁盘空间也越大。在还原系统后,也一样会将这些垃圾文件还原回来,所以在备份前保持系统的干净是比较重要的。
傲梅轻松备份是一个专业的备份软件,提供了一键备份系统的功能,能很方便地将您的系统状态包括您的系统分区与引导分区同时备份到镜像文件中。同时提供了对镜像文件压缩的功能,以大限制地减少镜像文件所占用的磁盘空间。对付费用户也提供了更加专业的增量备份与差异备份方式、更加全面的定时备份选项、更加便利的磁盘空间管理策略(自动清理旧版本备份)等,满足您的更多备份需求。
您可以点击下方按钮进入下载中心下载安装傲梅轻松备份,然后跟着我们的演示教程一起看看如何备份系统吧!
步骤1:打开傲梅轻松备份,在“备份”栏下点击“系统备份”。

步骤2:备份软件会自动选择系统相关的分区,您只需要选择用于存储备份镜像的目标位置即可。

提示:“备份选项”是可以基于您的需要而进行个性化设置,包括了备注、压缩、加密、和拆分备份等多种功能。加密、拆分以及备份策略等是高级功能,需要升级到VIP使用。
步骤3:然后单击“开始备份”可以开始进行备份操作了。系统备份完成后,点击“完成”退出。
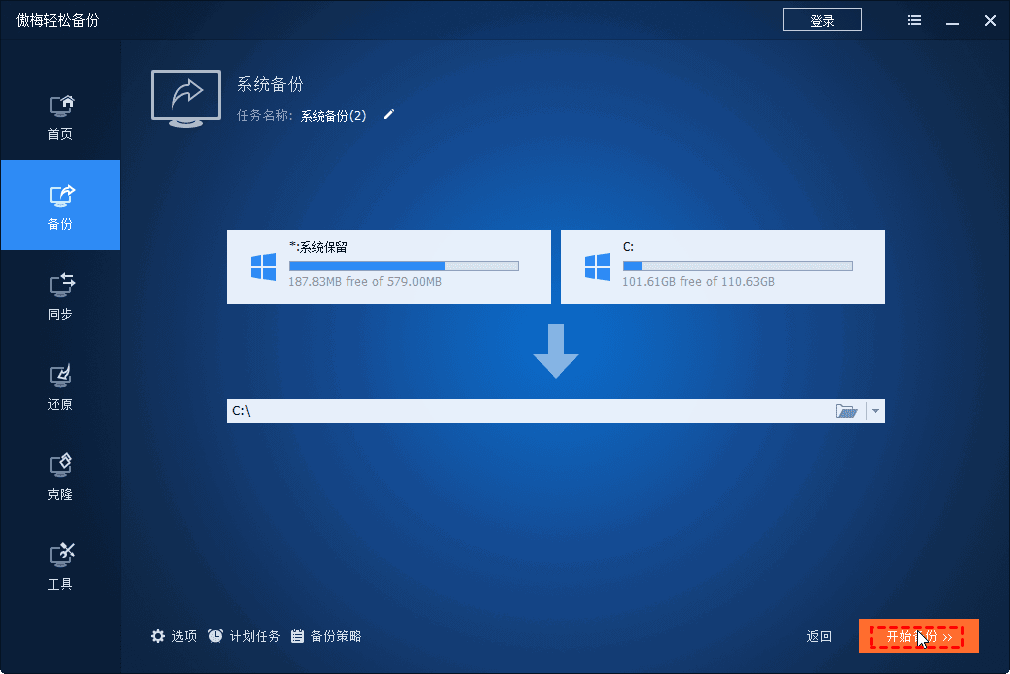
值得一提的是傲梅轻松备份在备份系统时不会打断您的工作,也就是说您可以边工作边对系统做备份。系统备份所花的时间与系统中的有效数据有关,例如您的系统占用了30GB的空间,则可能会花10分钟时间,如果您的系统只占用了10GB,则5分钟即可以完成备份。非常简单,如果您的系统还没备份过的话,那就赶紧行动起来,备份一下吧!