Adi文件如何恢复系统?5步轻松搞定!
通过傲梅轻松备份制作的系统备份Adi镜像,该Adi文件如何恢复系统?阅读本文,轻松解决!
恭喜您,看到这篇文章,我想您应该成功使用傲梅轻松备份/傲梅企业备份软件对系统、磁盘做好了充分的保护。您可能会有疑问,adi是什么?这个是像zip一样吗?如何使用这个adi文件来还原我们的系统?
接下来,就由Bruce为大家来看看傲梅Adi文件如何恢复系统。
ADI(AOMEI Disk Image 缩写)是一种由傲梅备份软件(包括傲梅轻松备份、傲梅企业备份标准版、网络版、旗舰版)创建的镜像文件格式。它用于存储系统备份、磁盘备份或分区备份的完整镜像。类似于iso、gho、zip等常见镜像文件格式。 ADI能用第三方解压缩软件打开吗?——不能。 ADI文件是通过傲梅公司加密的文件,只能通过傲梅备份软件进行打开和处理。
ADI文件格式经过优化,旨在提供高效的备份和还原体验。借助ADI文件,用户可以轻松备份重要数据并在需要时进行快速可靠的恢复操作。想要了解更多关于Adi文件的信息,可以查阅什么是Adi文件?。
因此,若要解决Adi备份文件的还原问题,唯有依赖傲梅轻松备份软件,它提供了完善的还原功能,保障您的数据安全。
当使用傲梅备份完成后,您可能会发现备份的文件并不是ADI后缀,而是AFI,这是为什么呢?
AFI(AOMEI File Image)文件是由傲梅文件影像创建的文件格式。它用于存储文件备份的镜像,AFI文件可以包含一个或多个文件或文件夹的完整副本,可以通过傲梅文件影像软件进行创建和打开。也就是说,相较于adi,afi是只针对文件备份产生的。但实际上,两种还是在结构上不同,比如adi你可以通过“挂载镜像”的方式,将其挂载成一个虚拟机的盘,就像电脑的C、D一样,通过资源管理器去操作。
介绍完adi文件,那么我们就该进入主题——Adi文件如何恢复系统? 对的通过傲梅备份软件的“还原”功能,只需几步就搞定。
如果您的恰好看到这篇文章,并且还没有使用傲梅轻松备份做过备份,那么Bruce推荐您赶紧下载试试,轻松备份是一款免费且简单易用的备份还原软件,能够轻松实现系统备份、备份文件,并且支持设定定时任务。一旦电脑发生异常时,您可以轻易地还原系统和数据到正常的状态。如需磁盘克隆,实时同步,异机还原等高级功能,可升级到轻松备份VIP。
Adi文件恢复系统的先决条件
Bruce强烈建议大家在开始使用傲梅产品后创建一个 WinPE 可启动盘。应创建此类可启动盘并将其保存在安全的地方,以便启动出现故障的计算机。否则,没有所需的可启动盘可能会导致根本无法恢复您的计算机。
Windows 下使用Adi恢复系统的步骤:
1. 在左侧选项卡中,选择“还原”,然后单击“选择任务”或“选择映像文件”。这里我以“选择任务”为例。
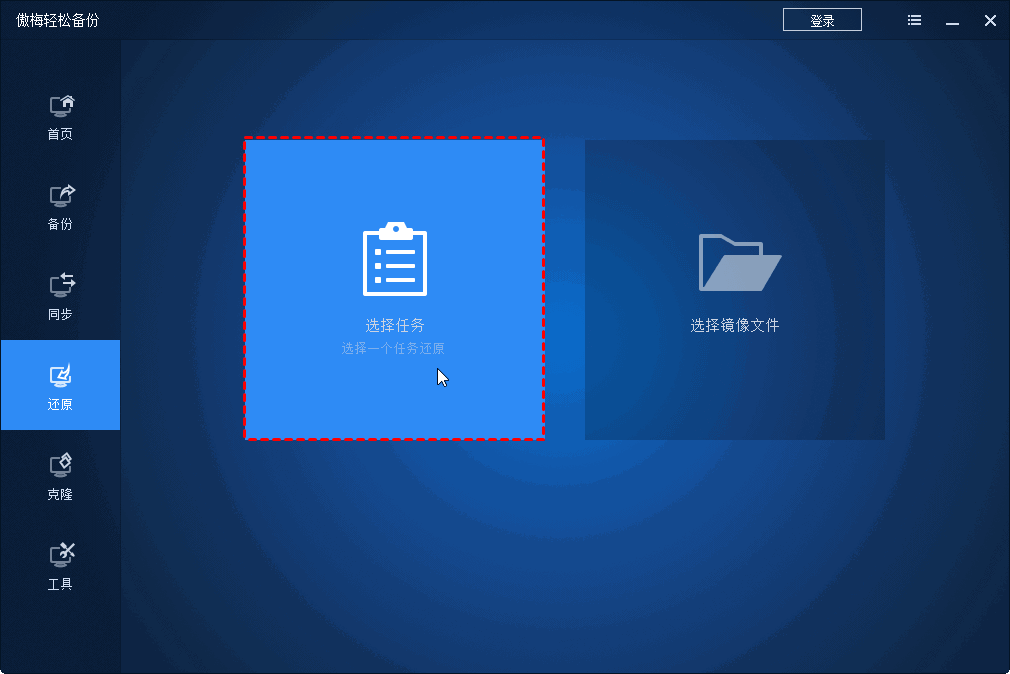
2. 选择备份映像,然后单击下一步按钮将系统恢复到进行备份的时间点。
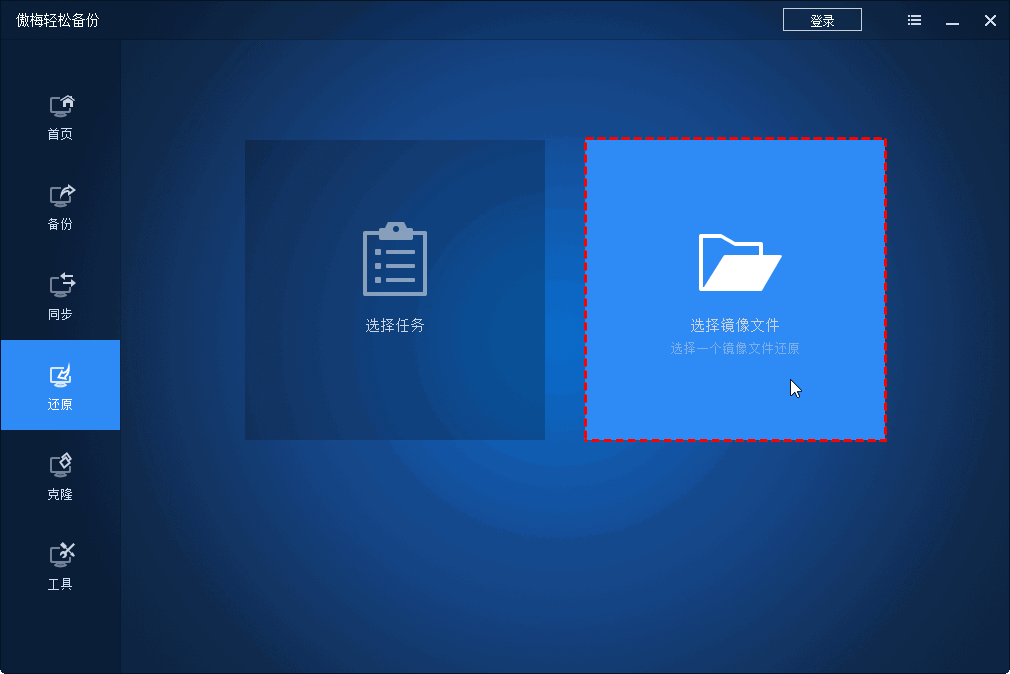
3. 选择恢复整个镜像,然后单击“下一步”。
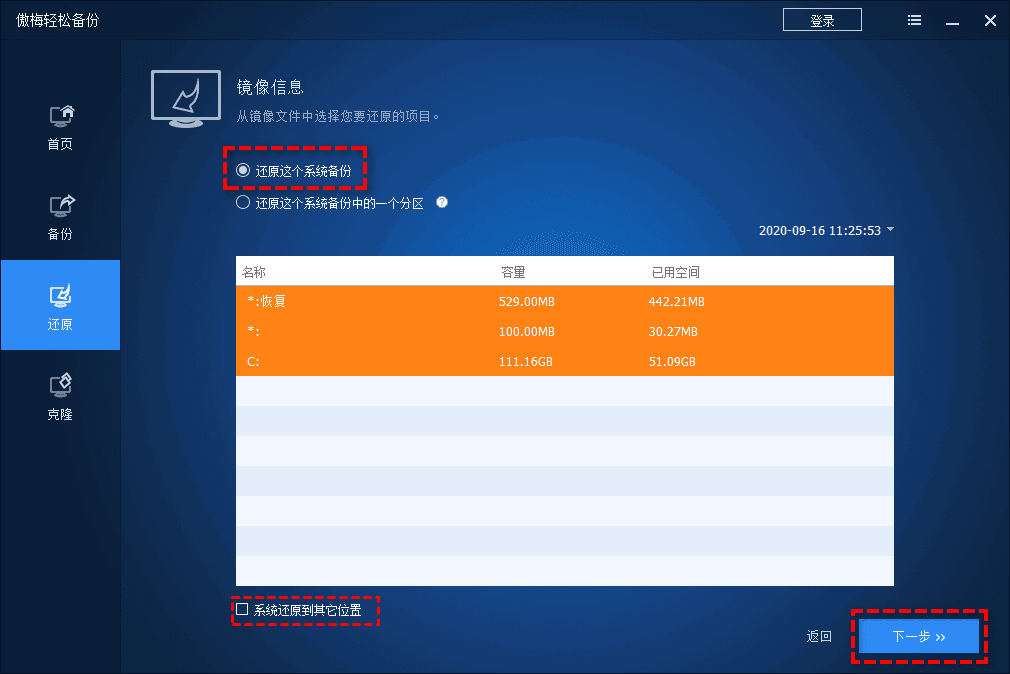
4. 在“操作摘要”页面中,预览将要执行的操作。然后,单击开始恢复。等待该过程完成,然后单击“完成”。
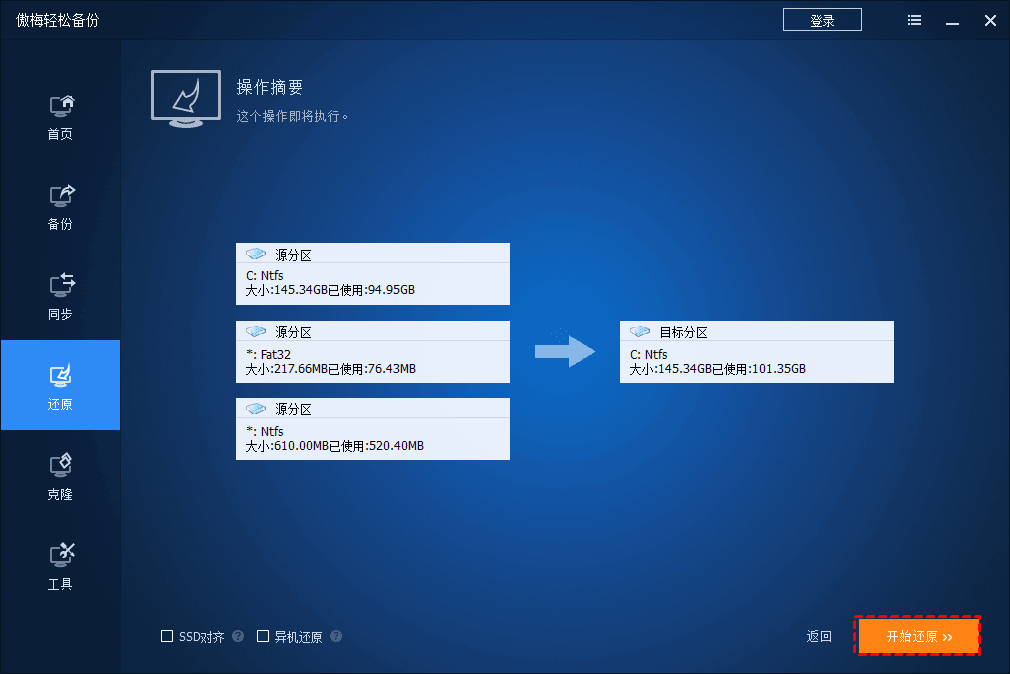
如果系统映像是从另一台计算机获取的,则应勾选“异机还原”(付费功能)以确保系统恢复后可启动。 有关更多详细信息,请参阅:如何进行异机还原。
Windows PE下使用Adi还原系统
如果电脑无法启动或崩溃,您需要使用傲梅轻松备份创建 WinPE 可启动盘,并将电脑启动至 WinPE 来运行系统还原。
1. 请在另一台健康的计算机上使用软件创建WinPE可启动盘。
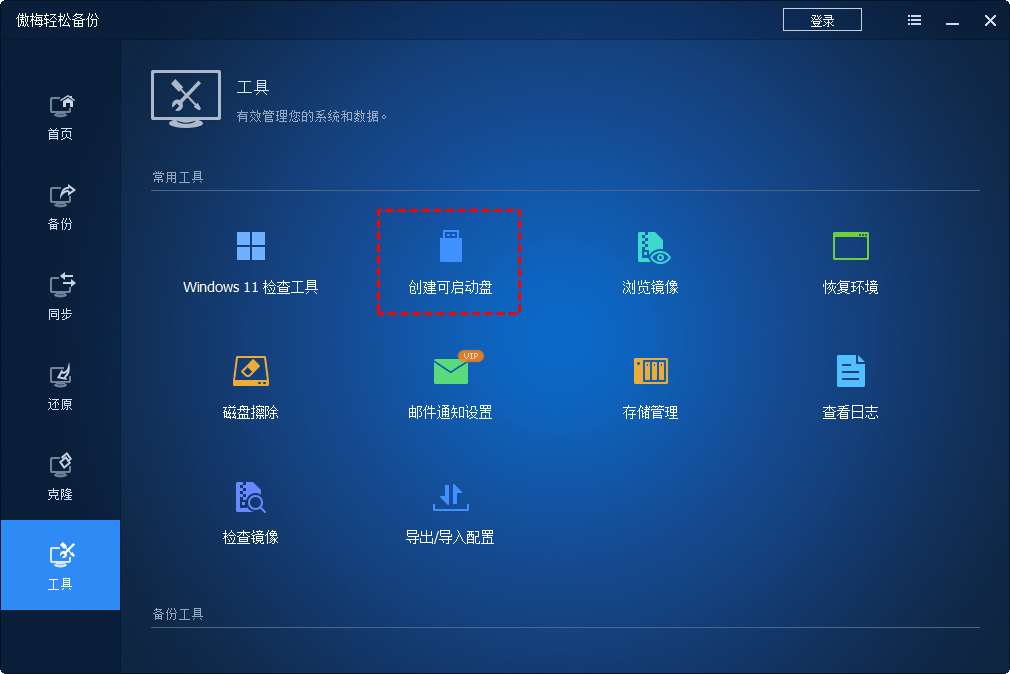
2. 然后,将可启动盘插入出现故障的计算机并从中启动。(您可能需要在 PC 的 BIOS/UEFI 设置实用程序中更改启动顺序和启动模式)。
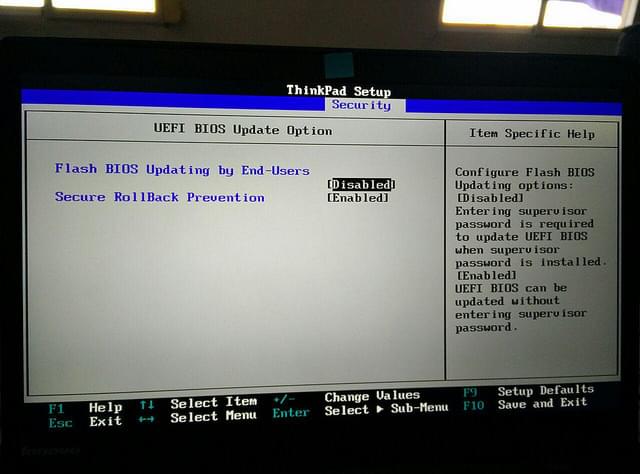
3. 当电脑成功启动时,傲梅轻松备份(已安装在可启动设备上)将自动运行,让您开始系统恢复,就像 Windows 下的过程一样。
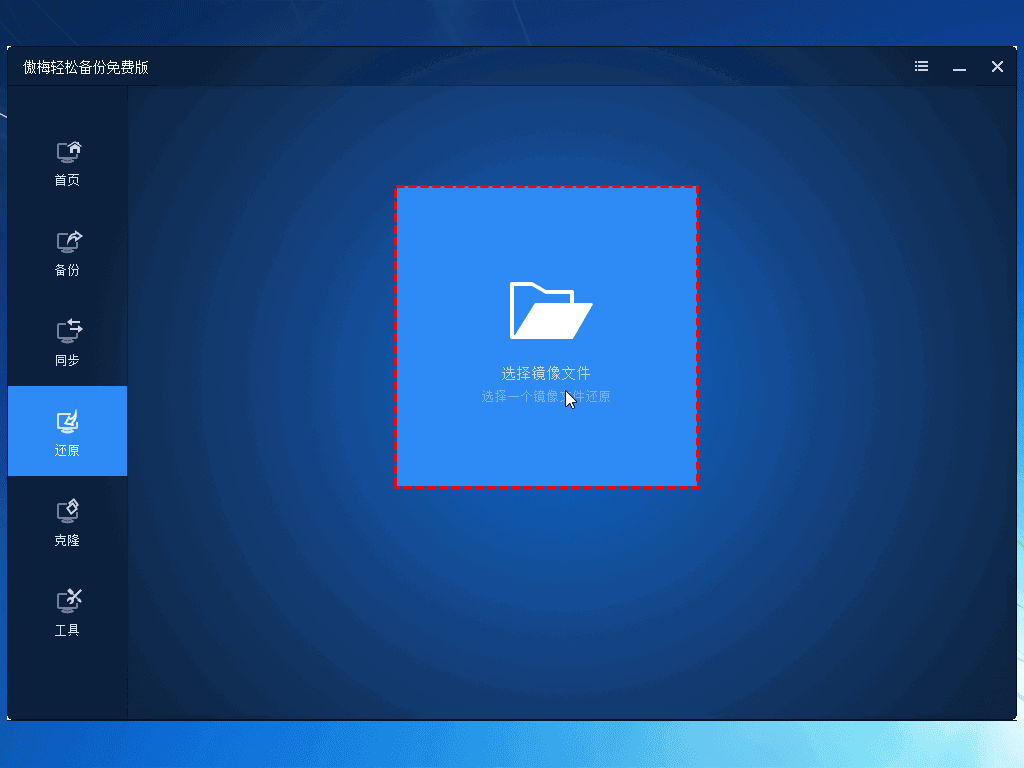
4. 系统恢复成功完成后,取出可启动盘并重新启动电脑。(您可能仍需要在 PC 的 BIOS/UEFI 设置实用程序中更改启动顺序和启动模式)。
在阅读了本文之后,你了解了Adi文件如何恢复系统的解决方法。
相较于系统还原点,傲梅轻松备份可以帮助你解决更多的系统问题。比如 Windows开始菜单不工作,Windows 11任务栏更新后不工作等等。有了这个傲梅轻松备份,你将不再担心这个问题。现在就下载试试吧!