访问Windows 11恢复环境的5种简单方法
您将学习5种访问Windows 11恢复环境的方法以及如何在Windows恢复环境中使用恢复工具。一起来看看吧!
Windows 11恢复环境是基于 Windows 预安装环境 (WinPE) 的操作系统,它安装在系统分区(C盘)所在的磁盘上的单独分区中。它包括几个用于故障排除、恢复或诊断的工具。
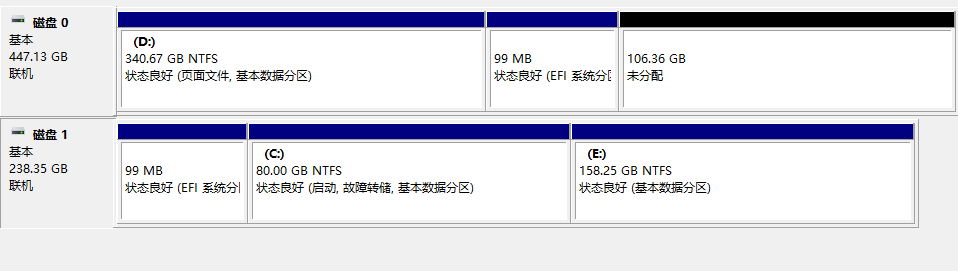
在这里,您将学习访问Windows恢复环境的5种方法,其中一些方法可以通过不同的形式实现,所有这些方法您都将了解到。
如果您的计算机可正常启动,您可以直接使用 Windows 中的高级启动功能。有关详细步骤,您可以按照以下操作执行。
1. 按Win + I键打开设置应用程序并选择它。
2. 选择更新和安全 > 恢复。
3. 转到恢复选项并选择高级启动 > 立即重新启动。
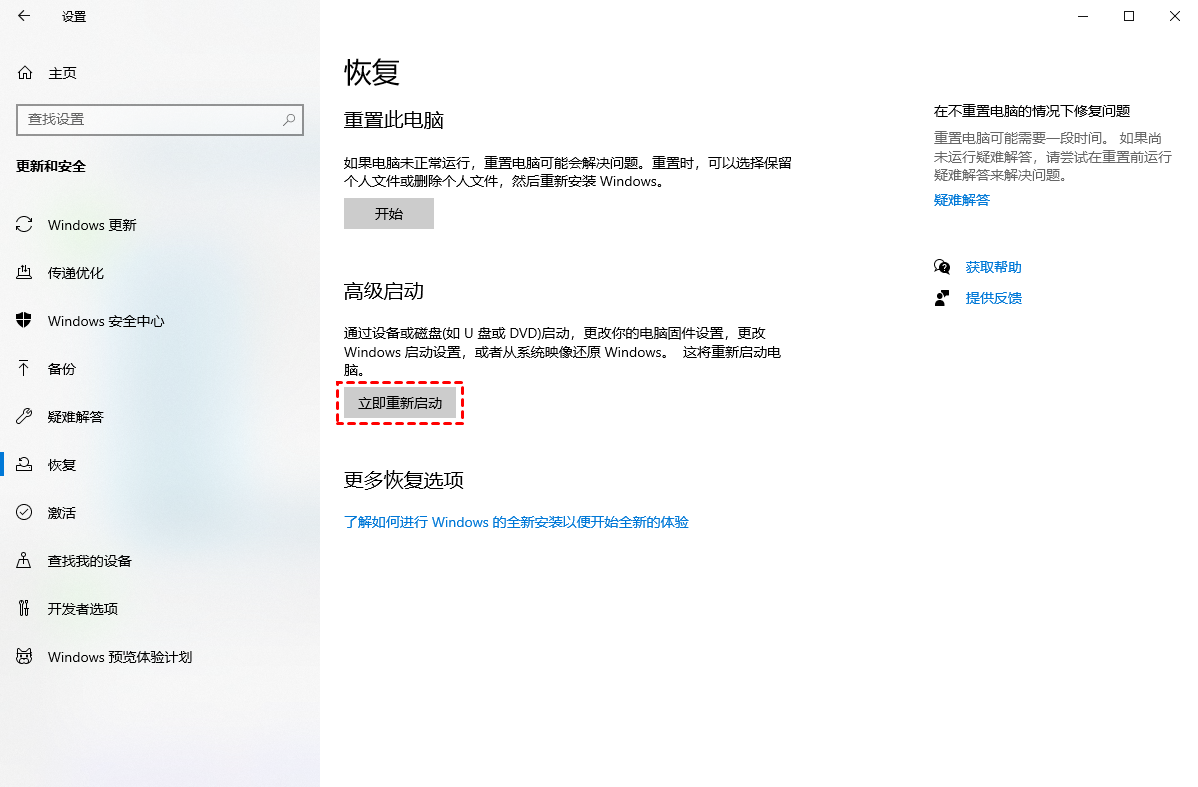
4. 然后,系统将提示您在重新启动之前保存您的工作。如果您已经保存了您的工作,请再次单击“立即重新启动”。如果没有,请单击关闭。
除了高级启动功能,您仍然可以使用 Shift + Restart 键进入 Windows 11 恢复环境。并且这种方法可以使用不同的方式来实现。
#1. 从开始菜单
打开开始>选择电源按钮>按住Shift键并单击重新启动。
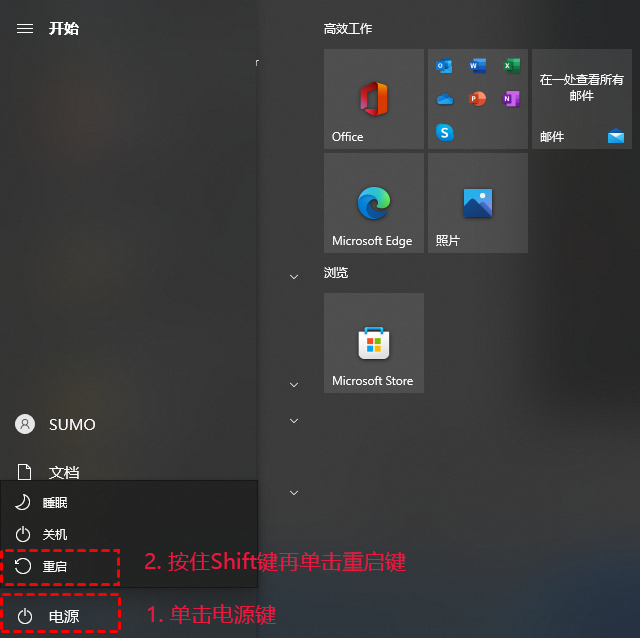
#2. 从开始的上下文菜单
右键单击开始菜单 > 选择关机或注销 > 按住 Shift 键并单击重新启动。
#3. 使用 Ctrl + Alt + Del 键
按 Ctrl + Alt + Del > 选择电源按钮 > 按住 Shift 键并单击重新启动。
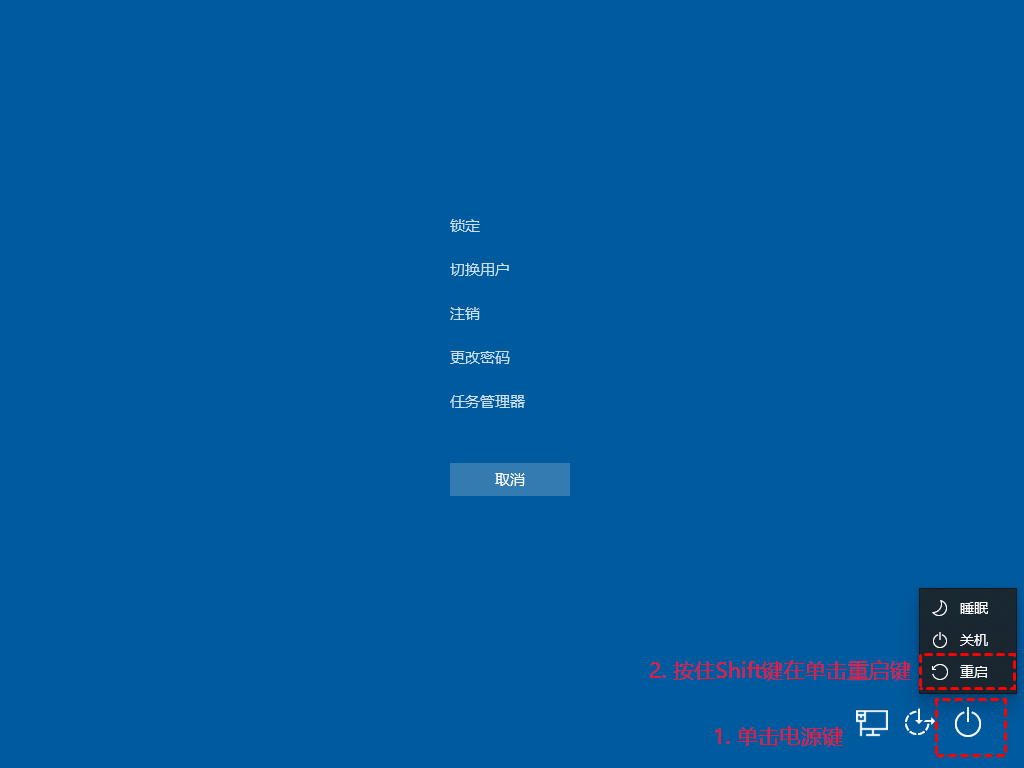
#4. 在登录阶段
选择电源按钮>按住Shift并单击重新启动。
命令提示符是在Windows中访问Windows WinRE的另一种方式。有两种方法可以实现此目标,即使用shutdown和reagent命令。
#1. 使用shutdown命令
在搜索框中输入 cmd 并选择以管理员身份运行 > 输入shutdown /r /o。
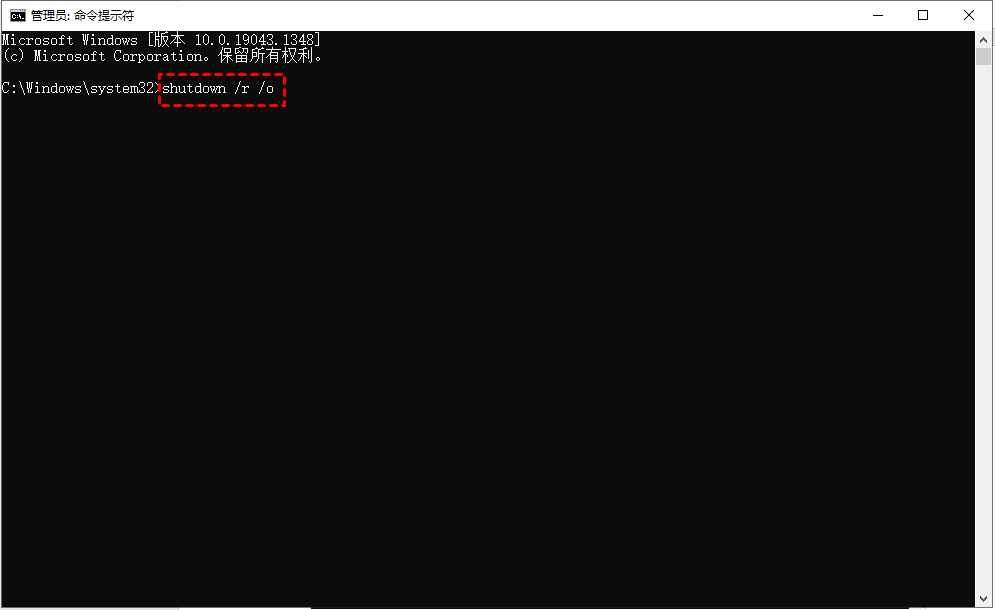
✎ 说明:
• /r 参数是重新启动计算机。
• /o 参数是进入附加启动选项的菜单。
#2. 使用reagent命令
打开命令提示符窗口 > 输入reactorc /boottore并按 Enter > 重新启动您的计算机。

✎ 说明:
• /boottore 参数使您的计算机在下次系统启动时从 Windows 恢复环境启动。
如果您的计算机附带Windows 11安装介质,则可以将其用作恢复磁盘。如果没有,则需要使用安装ISO文件或恢复功能创建Windows 11恢复U盘。请确保您有一张恢复U盘,然后按照以下步骤操作。以Windows11安装介质为例。
1. 连接恢复U盘并确保它被识别。
2. 然后,重新启动计算机,按F2或ESC访问 BIOS 并将U盘设置为第一启动项。
3. 保存更改并重新启动。几秒钟后,系统会要求您按任意键从U盘启动,只需照做即可。
4. 在 Windows 设置页面中,选择语言、时间格式和键盘输入法。单击下一步。
5. 单击修复计算机。
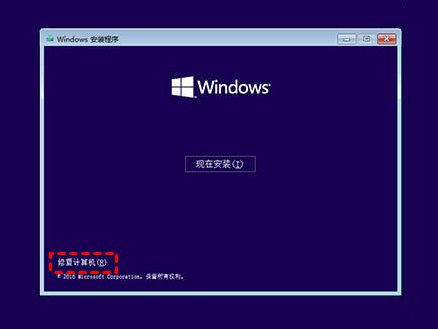
✍ 注意:如果您的恢复驱动器是在 Windows 11 中创建的,则需要在从中启动后选择键盘布局。
如果您的计算机无法启动,且没有任何可启动盘,则可以使用硬重启。如何在启动时打开Windows恢复环境?请阅读以下部分。
1. 按下电源按钮并按住,直到您的电脑完全关机。
2. 再次按下电源按钮将其打开。
3. 重复前两个步骤 2 或 3 次。然后,您可能会在启动过程中看到 Windows 徽标屏幕、请稍候或诊断您的电脑消息。
4. 然后,您将访问“恢复”窗口,单击“查看高级修复选项”。如果您看到“自动修复”窗口,请单击“高级选项”。

访问 Windows 11 恢复环境后,您将会在“选择选项”窗口中看到 4 个选项,即继续、使用设备、疑难解答、关闭电脑。那么,这些恢复环境选项有什么作用呢?
那么,如果您想重置或修复您的计算机,您应该使用哪一个?
如果完全擦除硬盘驱动器并使用安装光盘重新安装 Windows 11,请单击使用设备。此外,如果您无法访问引导菜单来更改引导U盘的引导优先级,您可以从该选项中进行选择。
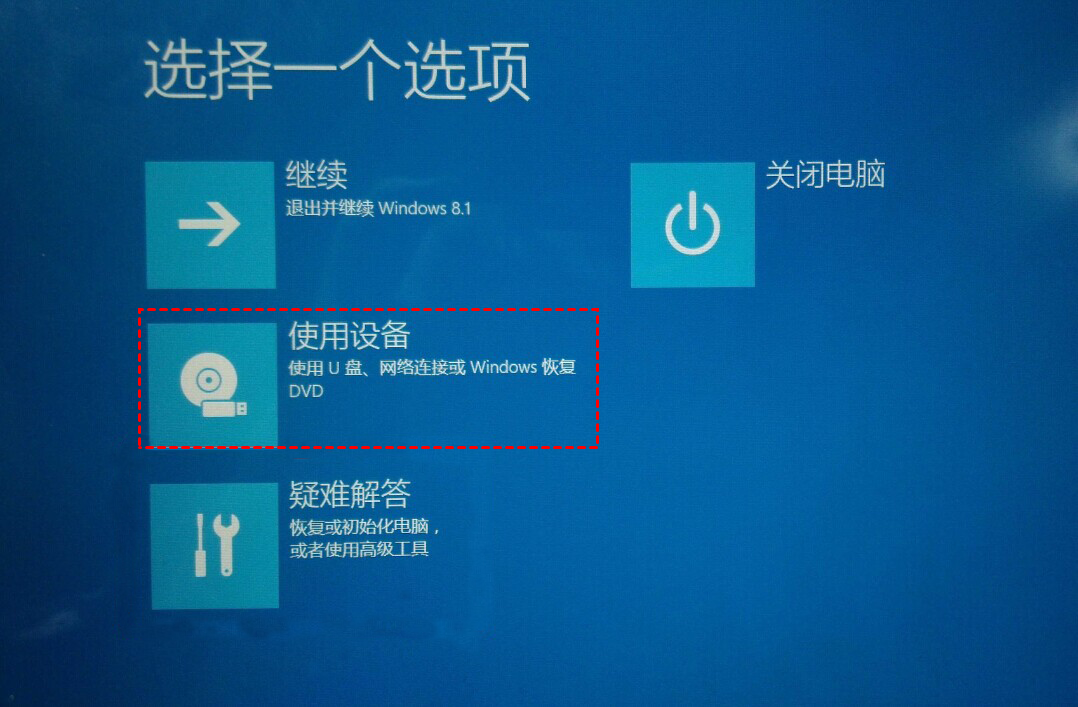
单击疑难解答,您将看到恢复电脑、初始化电脑和高级选项。
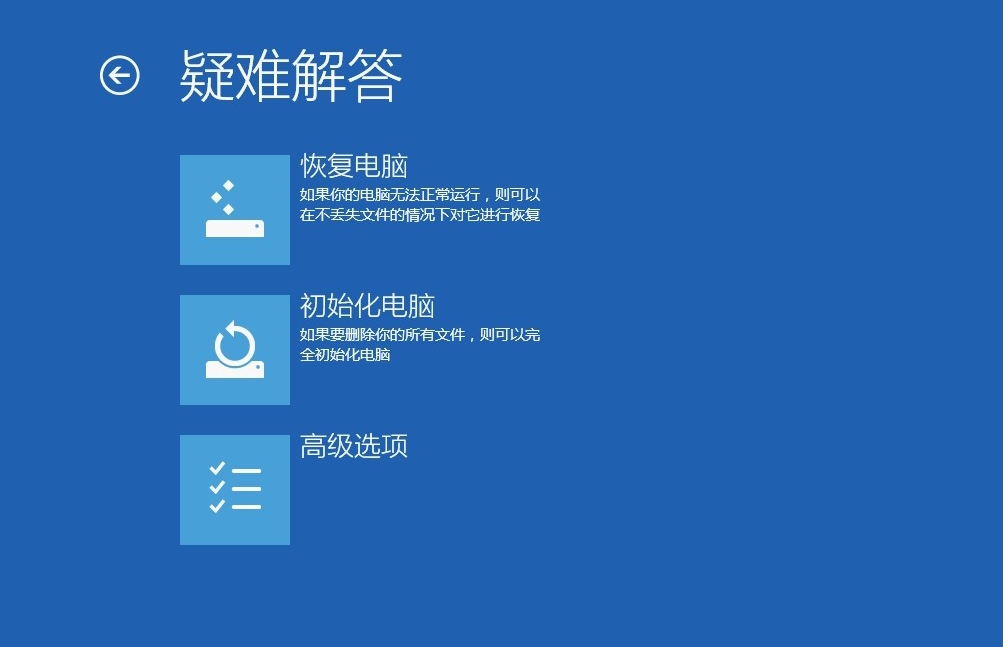
有时,您可能会发现Windows 11恢复环境丢失,那么该如何安装windows恢复环境,您可能会想是否有其他方法可以修复此问题,然后修复计算机?如果没有,当遇到问题时我该如何修复我的电脑?
对于第一个问题,这个 Windows 11 恢复环境丢失可能是由于禁用了 WinRE、损坏的 Winre.wim 文件或损坏的安装盘造成的。您可以在本文中获得解决方案:修复 Windows 无法找到恢复环境的 3 种方法。
对于第二个问题,您可以使用第三方工具创建 Windows 11 恢复环境,例如傲梅轻松备份。 通过使用它,您不需要任何设备来存储启动文件并为其设置启动优先级。并且您可以在每次系统启动时访问 WinRE(只要您的计算机无法完全启动)并恢复系统映像或其他备份以取回您的数据。
然后,我将一步一步向您展示如何使用该软件安装和打开Windows恢复环境。
1. 下载傲梅轻松备份并将其安装到您的计算机上。然后,启动它,转到工具 > 恢复环境。
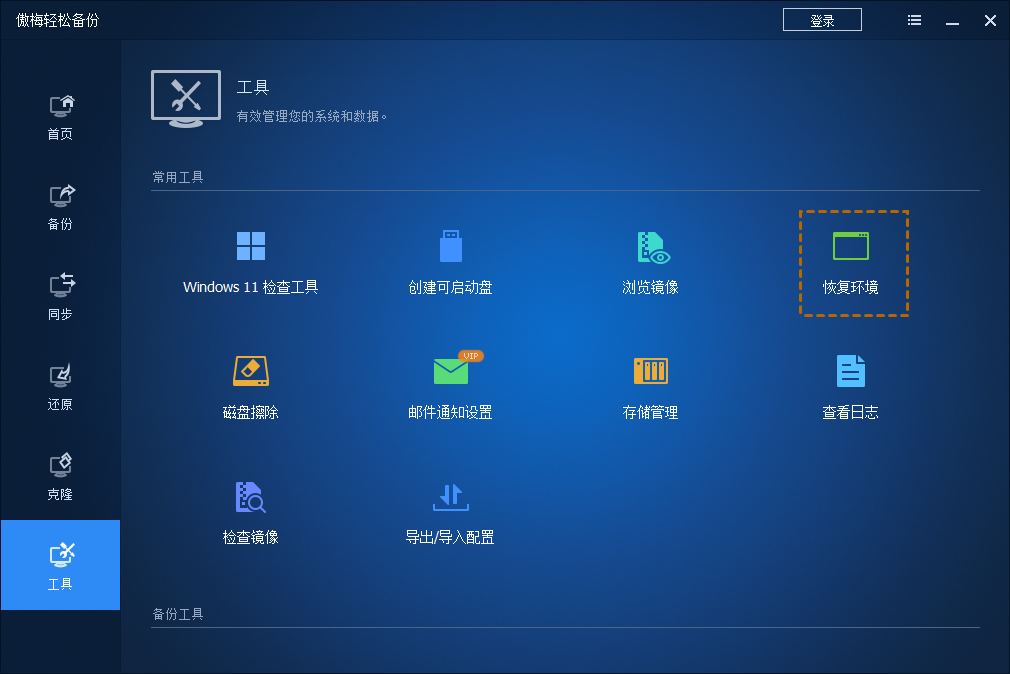
2. 在恢复环境设置页面中,勾选“启用傲梅轻松备份恢复环境启动项”,并在此启动菜单上设置“页面停留时间”。然后,单击“下一步”。
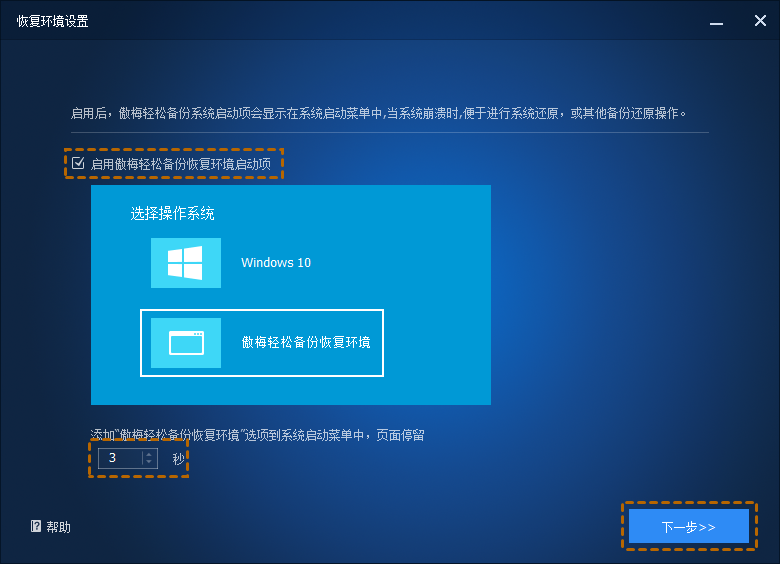
3. 然后,您将看到一条消息,说明傲梅轻松备份恢复环境启动项将在下次系统启动时生效,单击“确定”确认。
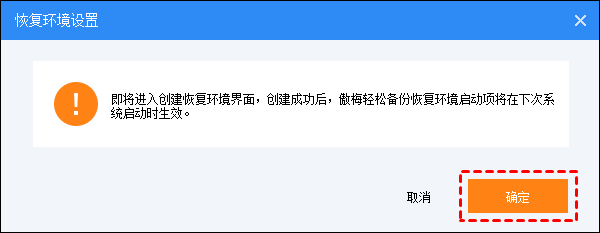
4. 等到恢复环境完全创建。然后重启电脑看看有没有进入傲梅轻松备份的选项。
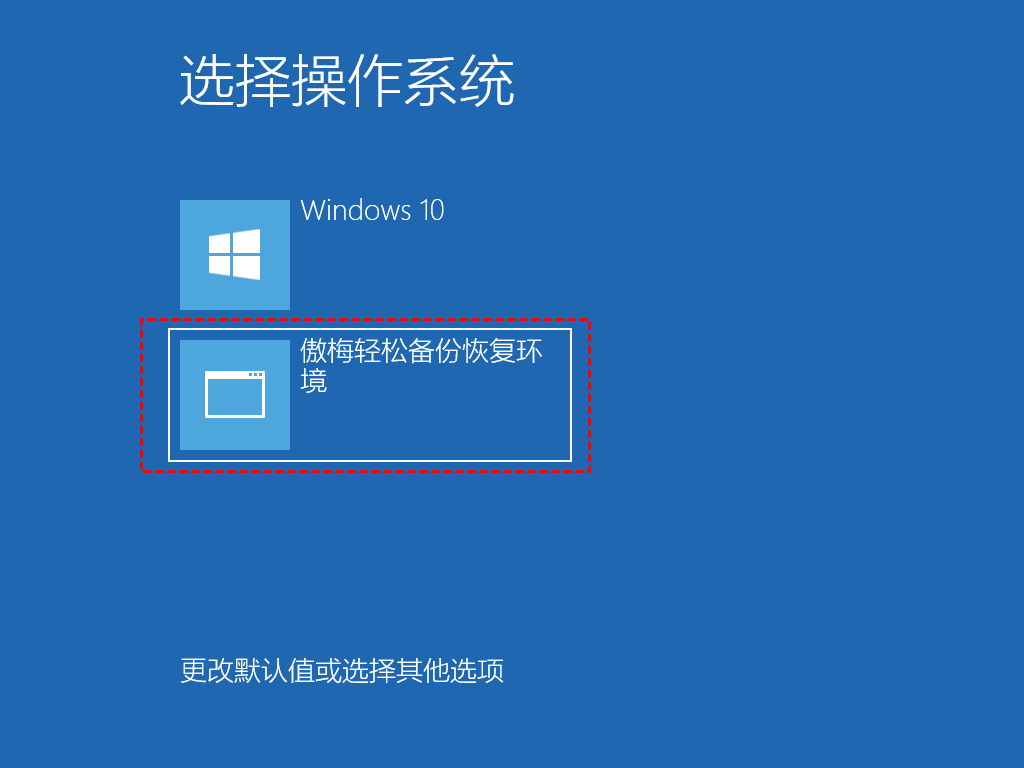
✎ 说明:
• 该工具目前不支持动态系统和Windows 7之前的系统。
• 建议在本软件自动更新或注册后,或恢复环境丢失时更新恢复环境。
• 此工具只是进入Windows 11恢复环境的入口。要将Windows 11系统映像还原到新硬盘或其他计算机,需要在Windows 11正常工作时在其中创建系统映像备份。
• 要添加额外的数据层,建议您创建一个Windows11可启动U盘。因为傲梅轻松备份创建的恢复环境保持在路径C:\AOMEI recovery下,并且很容易被系统故障损坏。
通过阅读本文,您可能已经知道如何轻松访问和运行 Windows 11 恢复环境以修复或恢复您的计算机。但是有一种可能是Windows 11恢复环境丢失,无法访问,更别提运行了。
在这种情况下,您可以通过给定的文章内容或直接使用第三方工具来创建Windows恢复环境来修复此错误。它允许您在系统启动时直接访问和恢复系统,而无需任何设备来存储引导文件和设置引导磁盘的引导优先级。
此外,您还可以使用此软件备份系统、磁盘、分区和文件,然后在发生灾难时进行恢复。如果您想直接复制Windows 11,可以选择克隆磁盘或系统。