台式电脑怎么重装系统?试试这个方法轻松搞定!
本文介绍了台式电脑怎么重装系统详细的操作步骤,还分享了一种实用的备份方式以便日后重新安装操作系统。
“台式机自己重装系统怎么弄?
非常后悔,我好好的台式机借给老弟用了一段时间后出现了一堆问题:桌面文件存放混乱、软件下载安装也毫无章法,全放在C盘。并且有的是在网页上下载的携带了广告病毒的软件,导致弹窗一大堆。呼,不想花时间去整理他的烂摊子,直接重装。有谁知道台式电脑怎么重装系统的详细操作步骤吗?谢谢!”
上面这个用户的问题真的非常普遍,很多用户因为一开始没有好的使用习惯导致电脑数据存储不规范,因此想要重装系统。其实,还有很多原因导致您想要重装台式机电脑操作系统,例如:
那么台式机重装系统怎么装呢?其实台式机重装系统和台式机重装的操作是一样的。您需要使用并从安装设备启动,然后进入安装程序。很多用户在初次尝试的时候因为没有安装设备而不知道如何着手。下面将重装系统分为了几个部分。
好了,接下来让我们一起开看看台式电脑怎么重装系统的详细操作步骤吧!
1. 在电脑正常启动的时候或者在另一台电脑中到微软官网下载“媒体创建工具”会得到一个如MediaCreationTool.exe的工具。
2. 双击下载的媒体创建工具显示“正在进行准备工作”,然后转到“声明和许可条款界面”。单击“接受”。

3. 继续进行准备工作,然后转到提示“你想要执行什么操作”。选择“为另一台电脑创建安装介质”。

4. 选择将要安装的新系统的语言、版本和体系结构等,取消勾选“对这台电脑使用推荐的选项”。
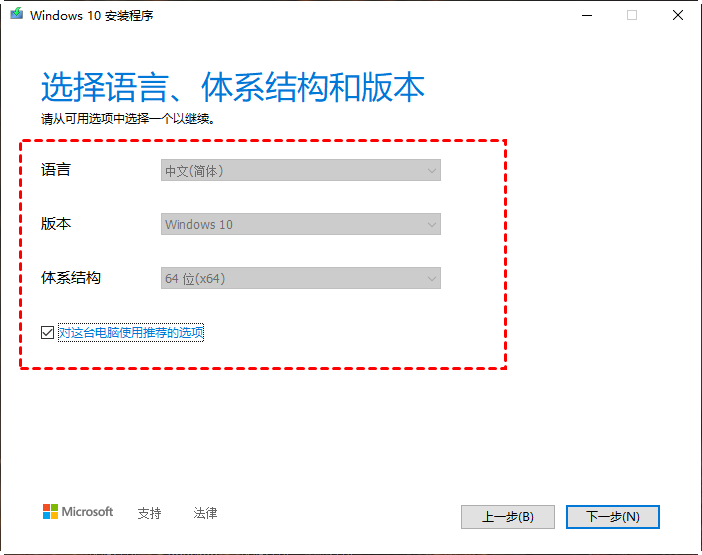
5. 选择要使用的介质,可以选择“U盘”。
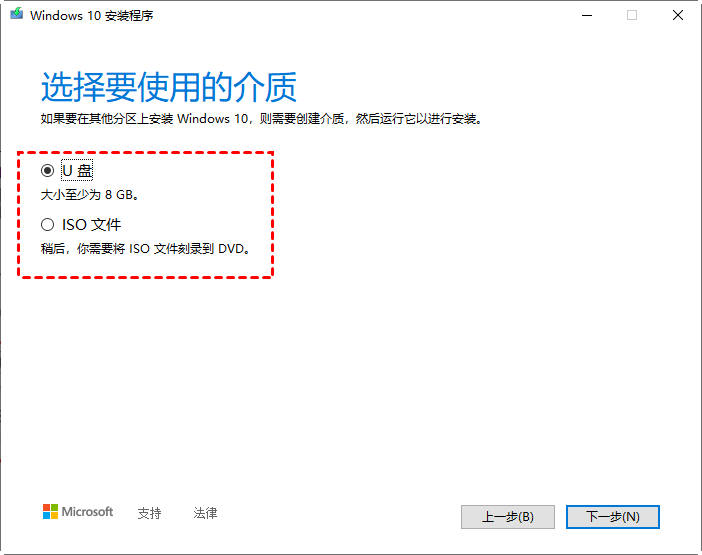
6. 选择连接好的USB设备,然后点击“下一页”。稍等几分钟等待Windows下载完成并制作安装介质。制作完成后点击“完成”。

如果您有安装介质台式电脑怎么重装系统?可以直接开始下面的过程。
1. 使用创建的U盘安装介质启动电脑:开机按“Del”“F12”或“Fn+F12”进入BIOS中,您只有几秒钟的时间按键以中断启动过程并进入BIOS屏幕。寻找名为First Boot Device、Boot Sequence或类似名称的选项,不同电脑主板不一样界面不一样,传统的如下图所示切换到“Boot”中选择从“Removable Devices”可移动硬盘启动。
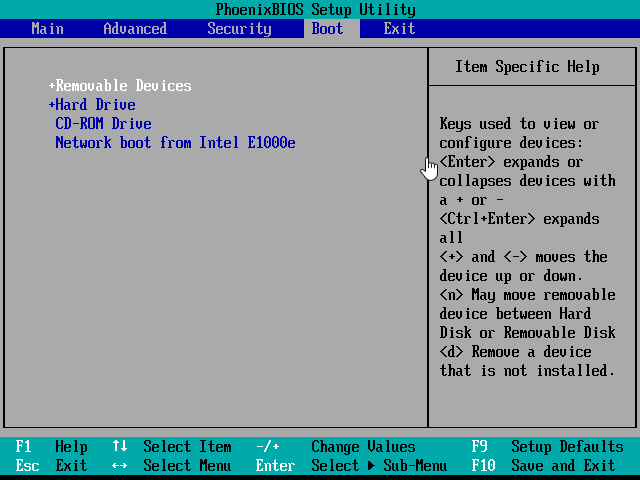
2. 从U盘启动后将直接进入安装程序,设置安装的语言、时间货币、输入法。

3. 点击“现在安装”。

4. 若你购买了正版Windows系统,请输入你的序列号,单击“下一步”;若没有购买,可以选择“我没有产品密钥”。

5. 选择安装的版本,单击“下一步”。

6. 在声明和许可条款界面单击“我接受许可条款”,然后单击“下一步”。

7. 选择安装类型,这里选择自定义。

8. 选择安装Windows的分区,然后单击“下一步”。若选择分区后不能选择下一步可以格式化后再选择。

✍ 注意:
• 在这里可以对分区进行删除或格式化等操作。
• 若想保留旧系统中除C盘外的文件,在这里就要慎重选择。
9. 进入安装状态,等待安装过程完成台式机电脑会重启,然后需要进行一些简单的设置。

上面介绍了完全重新安装Windows操作系统的步骤,非常干净没有广告。安装好之后相信您会安装一些基本的软件,进行一些个性化的设置。尤其是一些复杂的程序需要配置变量以及运行环境等。然而,如果一段时间后您不得不再次重装系统,那还得再配置这些数据,这实在是非常麻烦。因此,在这里建议您在完成各种配置后使用专业的工具保存现在的系统状态或磁盘状态,下次重装系统的时候使用保存的备份还原可以更快的达到重装的目的。
傲梅轻松备份,一个专业的备份工具,可以备份系统、整个硬盘或单个分区,支持各种版本的Windows操作系统,因此可以作为通用的重装系统的方式。具有友好的用户界面,操作步骤非常的简单。更重要的是它可以将一台电脑的备份还原还原到另一台电脑中使用,“异机还原”功能可以帮助您解决硬件兼容问题。
您可以到下载中心下载傲梅轻松备份,安装到您的电脑上后就可以使用。

在需要重装的时候使用傲梅轻松备份创建一个可启动U盘。

使用可启动U盘引导电脑,然后执行系统还原。
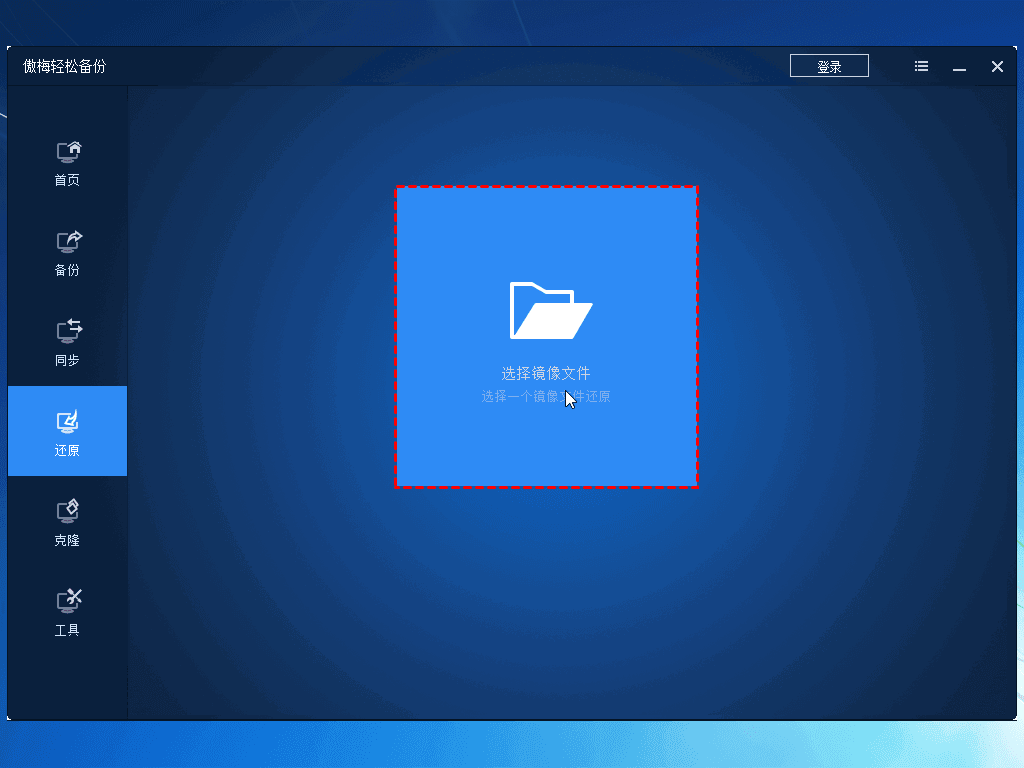
MAC是苹果公司开发的计算机,包含iMac、Mac mini、Macbook Air、Macbook Pro、Macbook、Mac Pro等产品线计算机,使用独立的macOS系统。
长久使用后MAC还是会有一些卡顿,那么该如何重装MAC呢?详细步骤请查看“MacOS重装系统的详细操作步骤!”
本文介绍了台式电脑怎么重装系统的详细操作步骤,并且还分享了另一种工具通过备份和还原重装系统的方法。这是一个非常强大的功能,可以在保护数据的同时实现系统重装、系统迁移、硬盘升级等操作。立即尝试一下吧!
❈❈❈❈❈结❈❈❈❈❈束❈❈❈❈❈啦❈❈❈❈❈