联想Thinkpad恢复系统还原教程[完整版]
联想Thinkpad出现故障想要恢复系统但是不知道如何操作。很简单,本文提供了Thinkpad恢复系统的几种办法,您可以参考参考,提前做好准备,关键时刻才能轻松恢复!
“我的ThinkPad E550C电脑系统崩了,暂时还没有存储重要的数据,不想重装系统,听说联想有自带的一键还原功能,可以直接让联想Thinkpad笔记本恢复系统还原到出厂设置。但是我不知道该如何操作?有哪位小伙伴可以告诉我Thinkpad恢复系统的方法?”

很多小伙伴都知道联想笔记本电脑上面有一个恢复出厂设置按键,在需要的时候可以帮助恢复发到出厂设置。但是也有用户反馈,使用后没有反应。这可能是因为有对电脑硬盘执行过一些操作,例如重新安装操作系统。格式化了存储恢复系统的分区等。
那么怎样确保在电脑出现故障时可以成功让Thinkpad系统恢复到正常状态呢?这要求创建备份镜像的方法更稳定安全。例如恢复出厂设置需要的文件存储在恢复分区中,如果硬盘故障不能使用、或者误操作恢复分区都将导致不能恢复系统。
因此,接下来让我们先看看联想自带的Thinkpad恢复系统的方法和步骤,然后再学习怎样更好的创建系统备份。
以下是联想自带工具恢复Thinkpad系统的2个方法。
Thinkpad中有一个启动一键恢复的按钮,如图表示的按钮,有些型号的笔记本电脑上是一个针孔。使用这个按钮或针孔后电脑会进入恢复界面。

步骤1. 按下恢复按钮后在屏幕菜单中通过上下移动选择“System Recovery”。
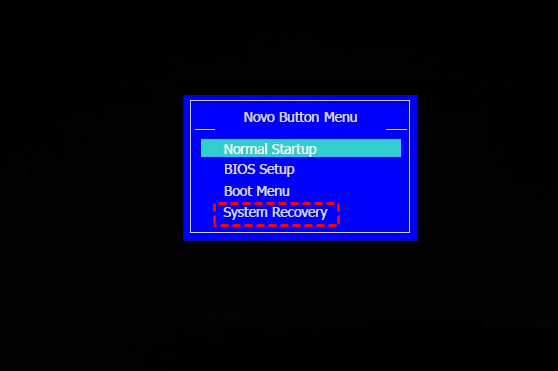
步骤2. 进入到联想一键恢复界面,点击“系统恢复”。
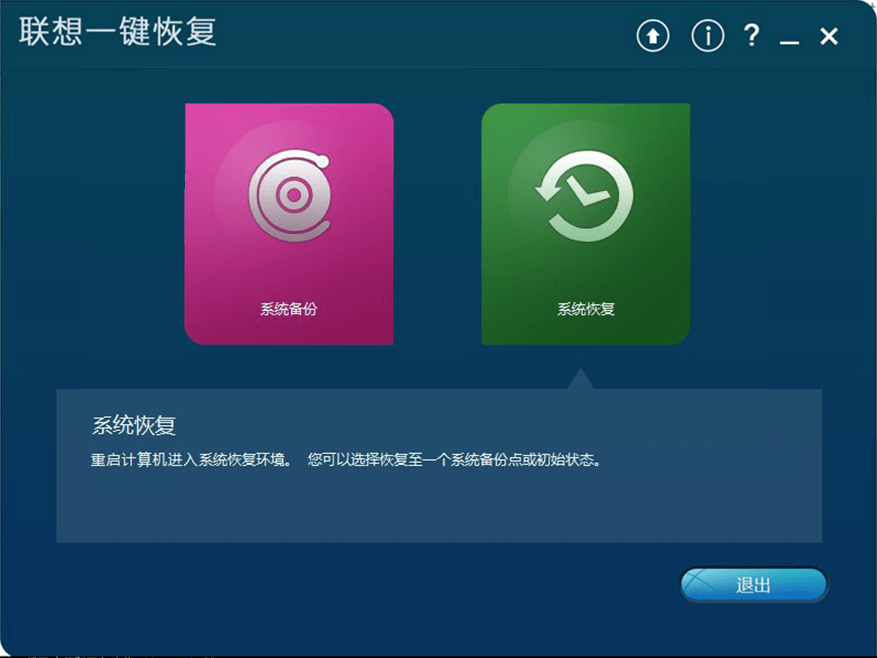
步骤3. 在弹出的注意事项中选择“是”,继续后面的步骤,选择好之后点击“开始”执行Thinkpad系统恢复任务。
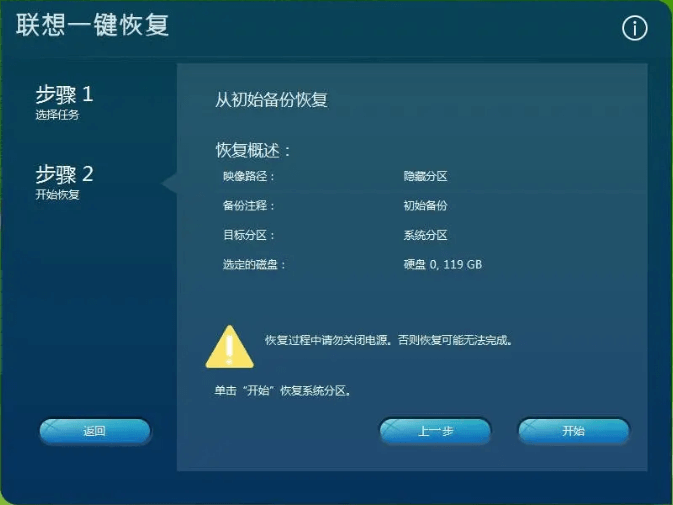
有的联想的Thinkpad笔记本有个深蓝色按键ThinkVantage,用于启动一键恢复,Thinkpad自带的Rescue and Recovery正是ThinkVantage非常重要的恢复软件,是解决联想thinkpad笔记本恢复系统还原问题的一个不错的解决方案。
步骤1. 在控制面板中找到“Lenovo's增强的备份和复原”或开始菜单中ThinkVantage文件夹中找到“Rescue and Recovery”并打开。
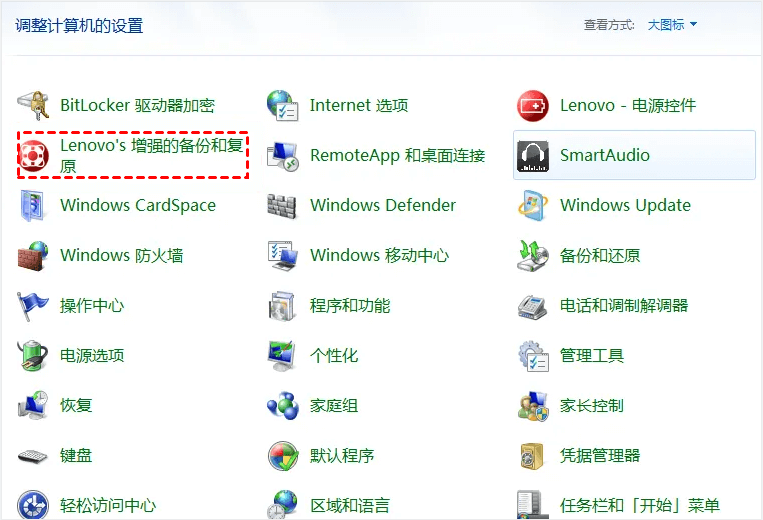
如果不能启动,则还可以按下电脑上的ThinkVantage按键。

步骤2. 在复原系统部分点击“从备份复原系统”。
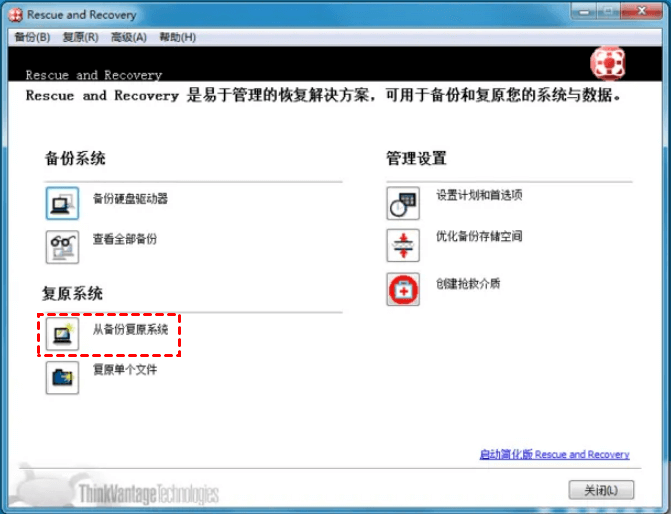
步骤3. 从三种选项中选择需要进行的操作,在这里我们选择“从备份复原整个硬盘驱动器”。
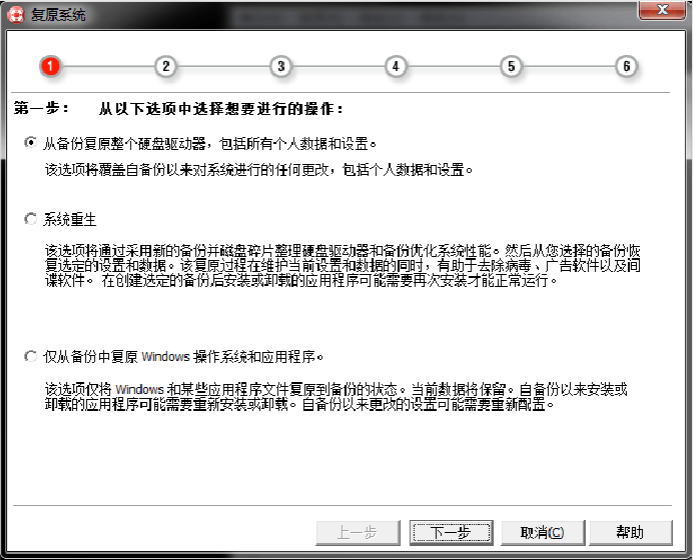
步骤4. 选择一个备份,然后点击“下一步”,继续根据提示完成后续步骤,然后等待Thinkpad恢复系统处理完成即可。
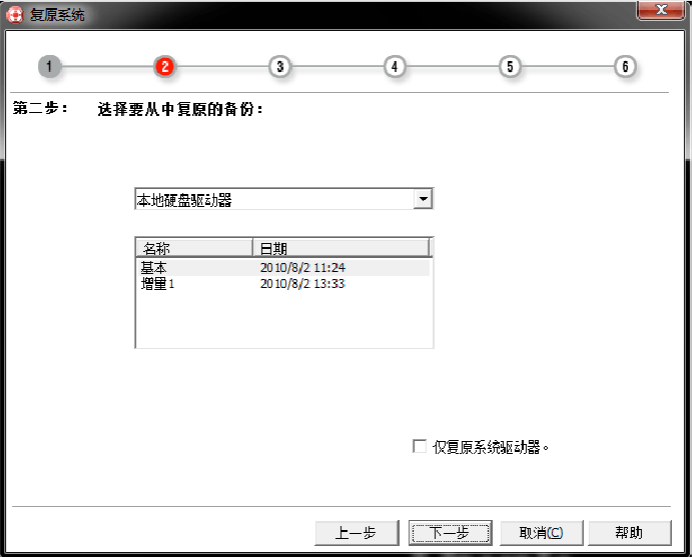
以上是使用联想自己的工具让Thinkpad恢复系统的方法,这两个工具只能用于联想自家电脑,通用性并不强,所以接下来我们将分享2个专业的备份还原工具:傲梅一键还原和傲梅轻松备份,它们允许您为各种品牌的电脑创建系统备份,然后在需要的时候轻松执行还原,操作起来比联想thinkpad笔记本恢复系统还原方法要简单的多,您不妨点击下方按钮进入下载中心下载安装软件,然后亲自体验体验。
傲梅一键还原操作界面更简单,步骤更少,虽然只支持备份系统,但是在各种品牌的电脑中都可以使用,支持多种Windows操作系统。若您只想要备份系统,且对电脑知识非常不擅长,也不想花费时间精力来学习,可以使用这个工具。
步骤1. 下载并打开傲梅一键还原,在主界面中点击“一键系统备份”。
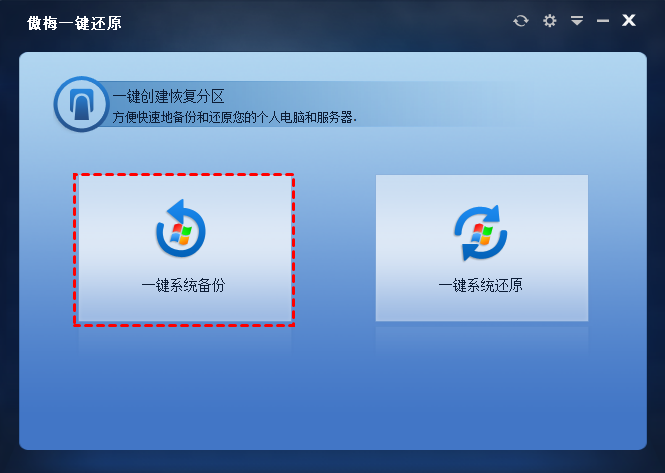
步骤2. 选择存储系统备份的位置,可以是软件创建的恢复分区,也可以是本地或外置硬盘。点击“下一步”。
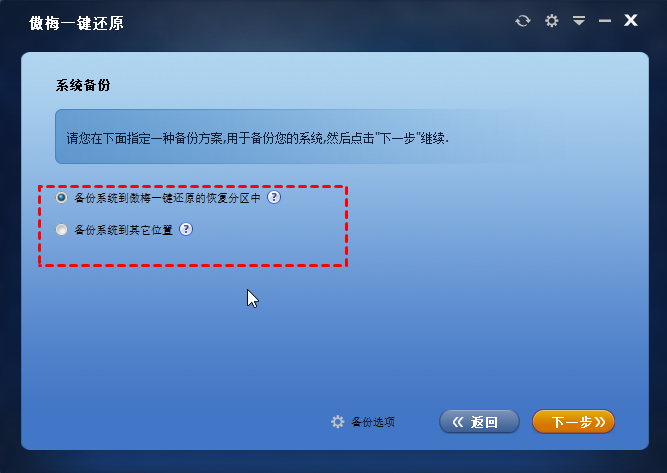
步骤3. 基于上一步的选择,确定一个位置作为恢复分区或存储备份的目标位置,然后点击“开始备份”并等待操作完成。
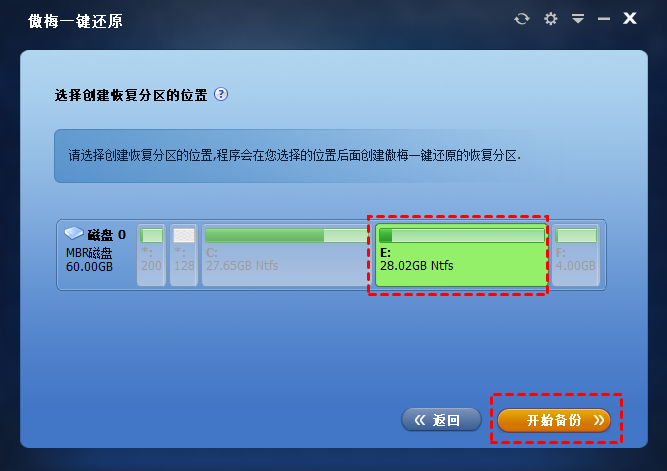
傲梅一键还原帮助Thinkpad恢复系统
在电脑出现故障时想要利用傲梅一键还原创建的备份还原系统,可以在出现开机提示时按“F11”或“A”键进入傲梅一键还原,在主界面中点击“傲梅一键还原”,然后根据前面备份的选择找到需要还原的备份镜像位置,然后根据提示选择并等待Thinkpad系统恢复完成即可。
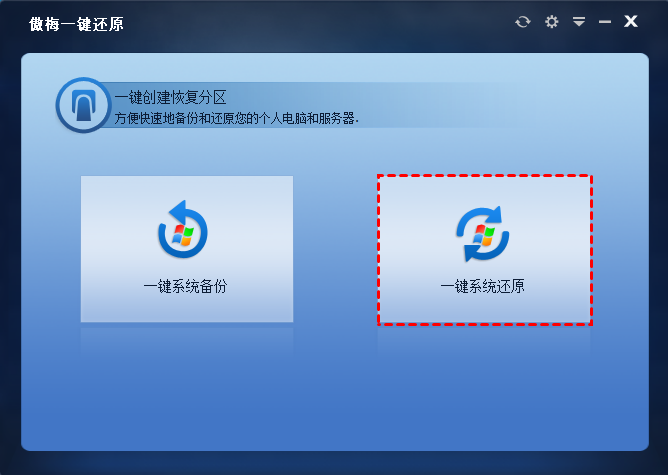
如您所见,傲梅一键还原备份和恢复系统的操作步骤都非常简单,但是若您想要备份更多的数据或有更高的备份需求建议您使用傲梅轻松备份。和一键还原一样,它也支持各种品牌的电脑、硬盘,还支持各种Windows操作系统。
除了可以备份系统外,它还可以备份磁盘、分区和文件,对于想要为数据设置长期自动备份任务的用户,它的“定时备份”功能可以轻松帮您完成。此外,除了备份还原外,它还具有众多的功能,是一个非常不错的选择。
步骤1. 启动傲梅轻松备份,在主界面中点击“备份”然后选择“系统备份”。

步骤2. 软件会自动选择和Thinkpad系统有关的分区,只要选择存储系统备份的路径。若担心备份到本地硬盘中会更容易丢失,可以将备份文件存储到外部硬盘或共享文件夹/NAS等。

步骤3. 若想要自动执行备份,点击底部的“定时备份”选择一种备份的频率。此外,若担心备份文件会泄露数据隐私,可以升级到VIP中使用“加密备份”功能。然后点击“开始备份”。

傲梅轻松备份帮助Thinkpad恢复系统
在需要的时候打开傲梅轻松备份进行还原。需要注意的是如果电脑不能启动,可以创建可启动设备引导电脑,然后在弹出的软件界面中点击“还原”,然后根据提示继续完成Thinkpad系统恢复的步骤。

注意:对于系统还原任务来说,大家更加在意的点可能还有还原后的系统是否能够正常启动运行,有很多用户在还原系统后会遇到类似的问题,特别是在将系统还原到不同硬件配置的电脑时,这个问题尤为突出。对此,傲梅轻松备份给出了异机还原这个解决方案(VIP功能),可以确保系统还原后始终能够顺利启动运行。
看到这里,相信您应该知道联想Thinkpad恢复系统的方法了吧。若联想自己的工具不能达到您的需求,可以使用两个更专业的备份还原工具。在入手新电脑、配置好各种工具、或者有重要需要时创建需要的备份,然后在出现故障时轻松还原修复电脑,节省非常多的时间和精力。
此外,文章分享的傲梅轻松备份除了支持备份功能外,还允许您迁移系统或硬盘到另一台电脑或硬盘。提高电脑运行性能或存储空间。不要犹豫,立即获取尝试一下吧!