笔记本换硬盘装系统要如何操作?
笔记本电脑中的硬盘损坏或升级想要更换硬盘怎么办?不要着急,本文分享了笔记本换硬盘装系统的详细步骤,还分享了使用傲梅轻松备份更换硬盘而不用重装系统的方法。
无论您使用的是笔记本电脑还是台式机,有很多种情况都可能需要更换硬盘。以下是您想更换笔记本电脑硬盘的三种常见情况:
用新硬盘更换旧硬盘后,先要解决的问题是安装操作系统,否则您的计算机根本无法工作。在下面逐步了解笔记本换硬盘装系统的全套流程。
在这里,我将向您展示笔记本换硬盘装系统的三个主要阶段。在开始之前,您可以备份旧硬盘上需要的文件。然后,按照以下说明进行操作:
在开始之前,请确保您的笔记本电脑已关闭并拔下电源,然后按照以下步骤操作:
1. 打开电脑机箱。
2. 找到硬盘并从硬盘本身移除电源线和数据连接器。
3. 拆下螺丝,拉出旧硬盘。

✎ 提示: 操作可能因硬盘制造商而异。请参阅您的用户手册或在线搜索您特定品牌的计算机以获取详细指导。
要安装新硬盘,您可以根据阶段1的步骤返回去操作安装即可。
笔记本电脑更换新硬盘后怎么安装操作系统。下文了解电脑更换新硬盘怎么重新装机的详细操作步骤。以安装Windows 10为例:
1. 连接上Windows 10安装媒体并从中启动。
2. 选择要安装的语言,时间和键盘方法等,然后单击“下一步”。
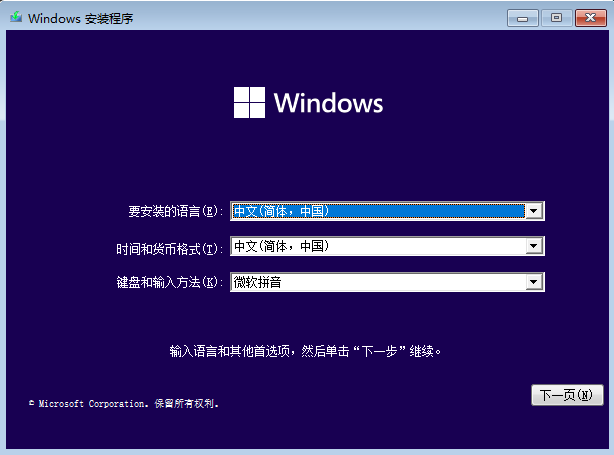
3. 点击“现在安装”。
✎提示:
• Windows 10安装程序会在安装过程中多次提示您输入产品密钥。在重新安装Windows 时,您可以单击“我没有密钥”和“稍后再说”选项。稍后将自动激活Windows。
• 安装程序还会提示您选择您拥有许可证的版本-家庭版或专业版。请检查您选择了正确的版本。
4. 等待安装程序准备复制文件。然后,接受许可条款并单击“下一步”。
5. 单击“自定义:仅安装Windows(高级”)。
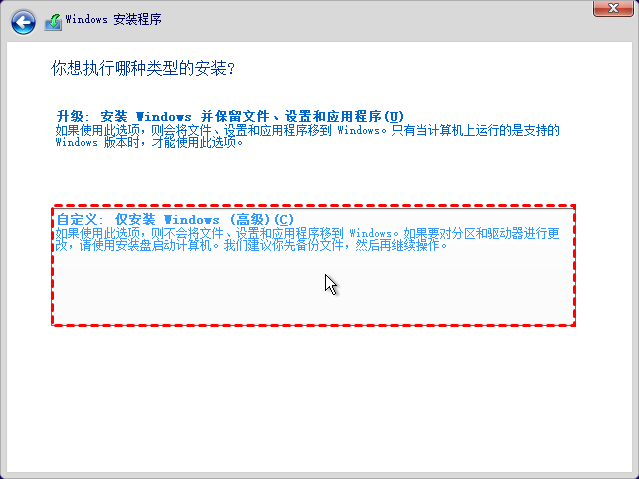
6. 选择列出的未分配驱动器,单击“新建”、“应用”,然后单击“确定”。
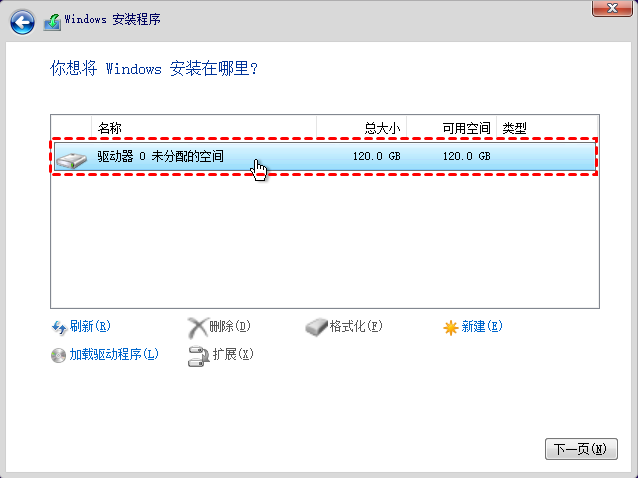
✍ 注意:如果您列出了多个分区而不是未分配的驱动器,则可以选择每个分区(从底部开始),然后单击“删除”以使它们成为未分配的空间。
7. 你会得到新的分区。选择主分区并单击“下一步”。
8. 等待Windows安装。完成后,Windows将自动重新启动并再次重新启动进入设置。
9. Windows正在检测并安装您的硬件。完成后,Windows将再一次重新启动。

笔记本换硬盘装系统完成后,您可以在其中配置Windows中的详细设置,包括创建用户帐户、配置隐私和安装应用程序等。
如果您不想寻找电脑更换新硬盘怎么重新装机的方法,或除了想保留旧硬盘上的操作系统外,您想保留所需的应用程序和游戏,可以从新硬盘上的备份中还原镜像文件,然后才能像往常一样不丢失任何数据的使用笔记本电脑。
笔记本换硬盘装系统听起来就很麻烦!有没有办法在不重新安装Windows和各种应用程序的情况下更换笔记本电脑硬盘?答案就是磁盘克隆。傲梅轻松备份,一款专业且免费的磁盘克隆软件,它可以轻松帮你实现笔记本电脑更换硬盘而不用重装系统。还为您提供了更多的选择。
您可以点击按钮转到下载中心获取傲梅轻松备份,然后安装并启动它。下面是使用傲梅轻松备份不用重装就完成硬盘更换的步骤,您只要单击几下即可完成两个硬盘之间的数据传输。
1. 打开此软件,选择“克隆”>“磁盘克隆”。

2. 选择旧硬盘作为您希望克隆的硬盘,然后点击“下一步”,再点击新硬盘作为克隆的目标硬盘。
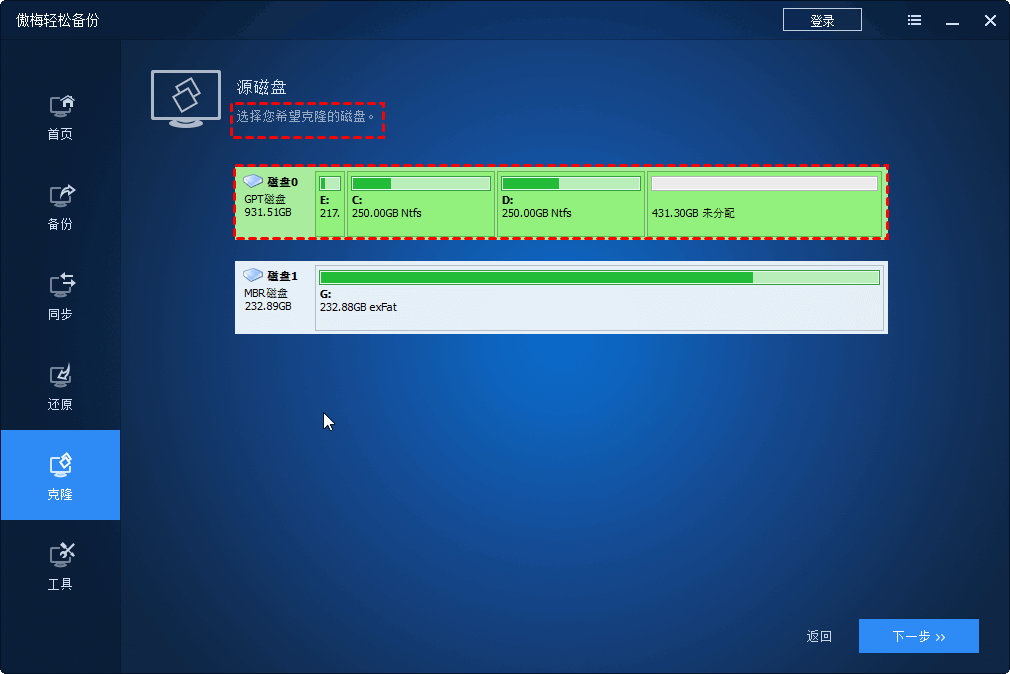
3. 点击“开始克隆”并等待操作完成。
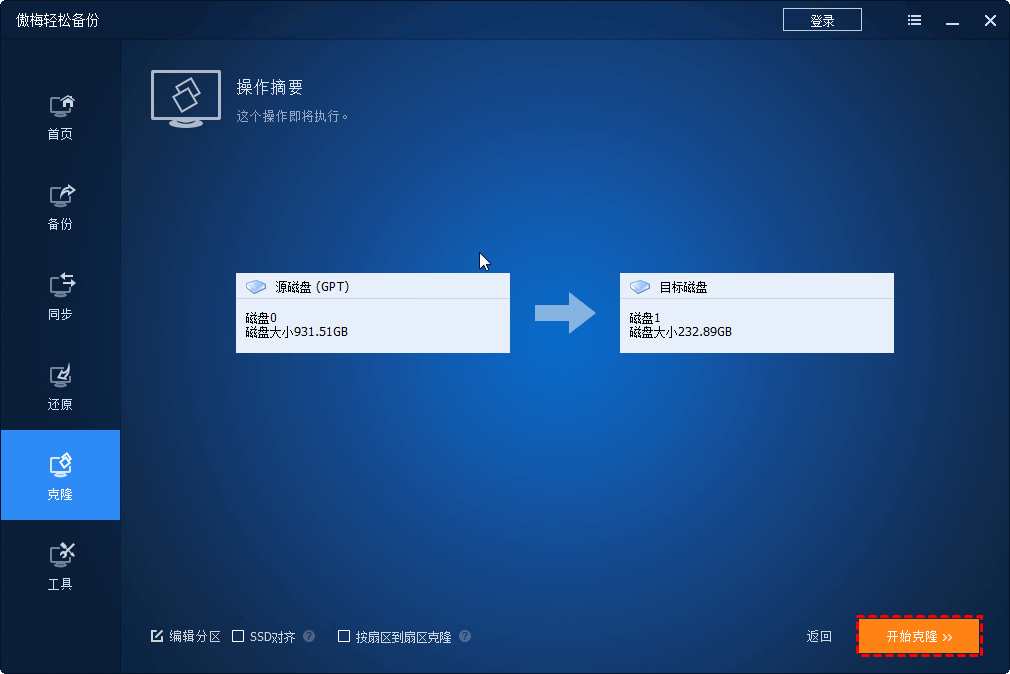
克隆过程完成后,您可以卸下旧硬盘并安装新硬盘。然后启动您的电脑立即可用。
现在相信您应该已经知道笔记本电脑更换硬盘后怎么装系统的详细操作步骤。为了摆脱笔记本换硬盘装系统的繁琐操作,您可以使用傲梅轻松备份将旧硬盘克隆到新硬盘。除了克隆功能,此免费的磁盘克隆软件还为您提供了同步功能来帮助您将本地文件夹同步到OneDrive。
如果您正在寻找便携式同步软件来帮助您在任何计算机上同步文件,请选择傲梅企业备份标准版。您可以获取免费试用版探索更多好用功能。