U盘重装系统难吗?看完这篇轻松学会!
本文介绍了3个制作系统U盘的方法,然后为您提供了3个解决U盘重装系统怎么操作的方法详解,一起往下看吧!
启动U盘是一种便携式存储设备,通常是一个USB闪存驱动器,被配置为能够引导(启动)计算机操作系统。它是一个可移动的启动介质,允许用户在没有内部硬盘驱动器的情况下启动计算机,或者在需要从其他设备启动时使用。
启动U盘通常包含一个完整的操作系统,例如Windows、Linux或其他操作系统的安装文件。用户可以通过将操作系统的镜像文件写入U盘来创建启动U盘。一旦U盘被配置为启动设备,计算机可以从U盘中加载操作系统,而不依赖于计算机内部硬盘。
使用启动U盘的一些常见场景包括:
安装操作系统: 在没有光驱或需要更新/安装新操作系统时,可以使用启动U盘。
系统修复和恢复: 当计算机发生故障或系统崩溃时,可以使用启动U盘进行修复和系统恢复。
病毒扫描和清除: 在怀疑计算机感染病毒时,可以使用启动U盘运行杀毒工具来进行病毒扫描和清除。
要创建启动U盘,通常需要一个可用的U盘、操作系统的ISO文件或安装介质,以及一个用于将ISO文件写入U盘的工具(例如Rufus、UNetbootin等),下面就由Bruce为大家带来3个制作启动U盘的方法。
在这一节中,Bruce分别介绍了Windows自带的媒体创建工具、“恢复驱动器”、以及推荐的第三方工具。
1. 在任务栏上的搜索框中,键入“创建恢复驱动器”并选择该选项。系统可能会提示你输入管理员密码或确认你的选择。
2. 一旦工具打开,请确保选中“将系统文件备份到恢复驱动器”,然后点击“下一步”。
3. 连接U盘到电脑,选中它,然后点击“下一步”。
4. 点击“创建”。由于需要复制许多文件到恢复驱动器,这可能需要一些时间。
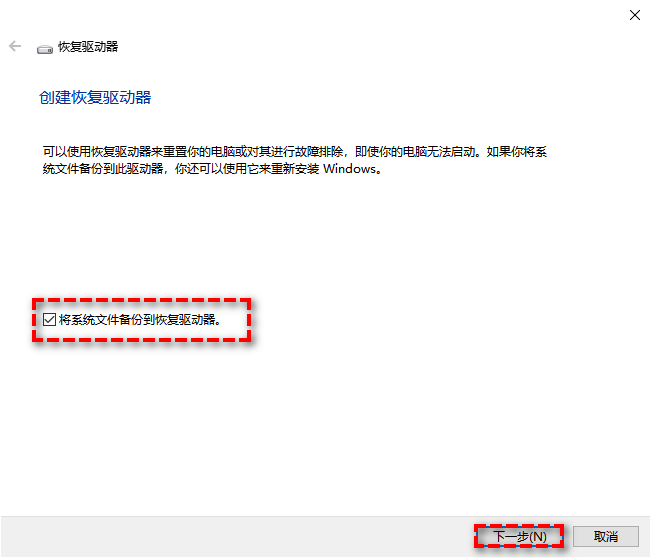
如果你需要使用恢复驱动器在电脑上重新安装Windows 11,请查看Windows中的恢复选项以获取更多说明。请注意,定期备份Windows电脑是个好习惯,因为恢复驱动器不包含系统映像,其中不包括你的个人文件、设置和已安装的程序。
1. 打开 Microsoft 支持网站:https://www.microsoft.com/zh-cn/software-download/windows11
2. 在创建 Windows 11 安装部分,选择“立即下载”
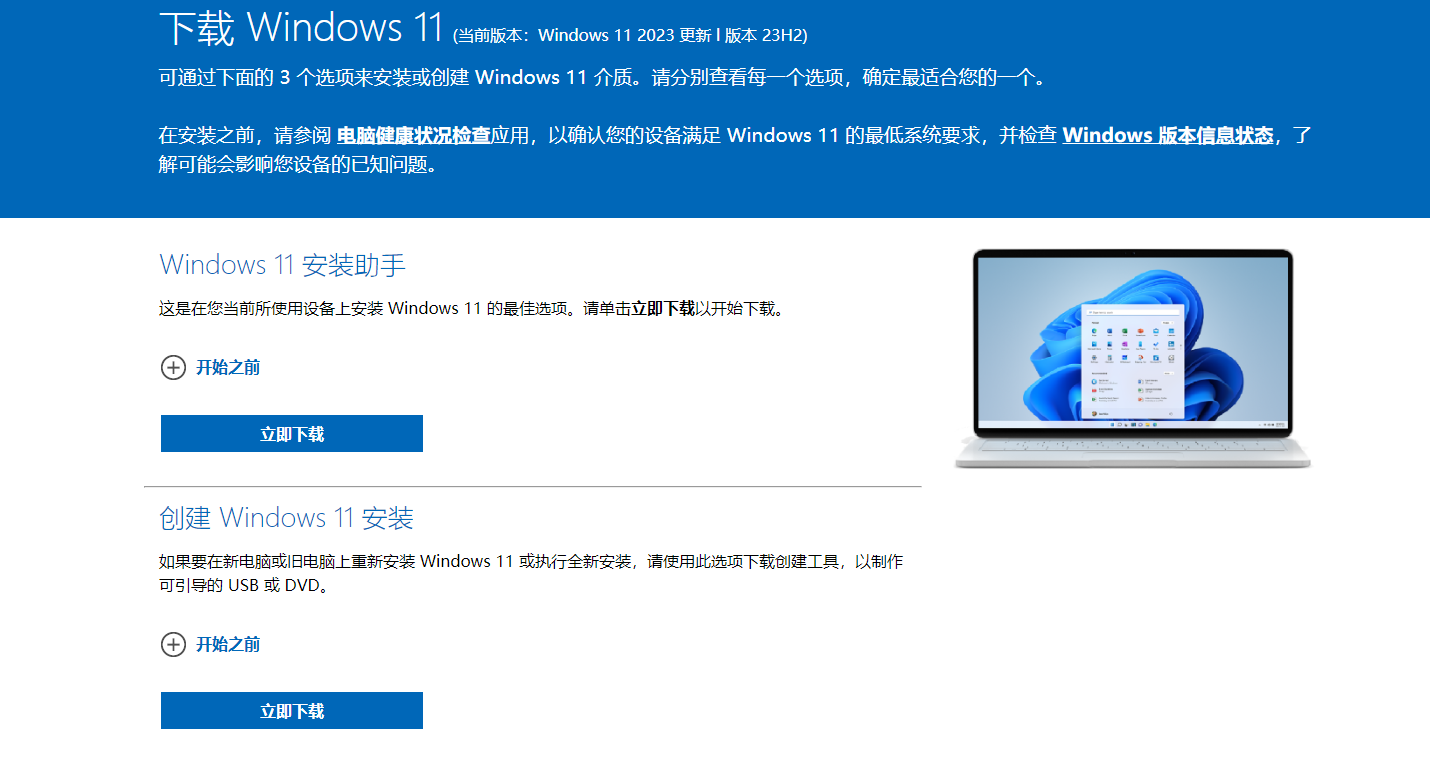
3:下载好工具后,并用管理员身份打开,点击“接受”。随后在“您想执行什么操作?”界面选择“为另一台电脑创建安装介质”,点击“下一步”。
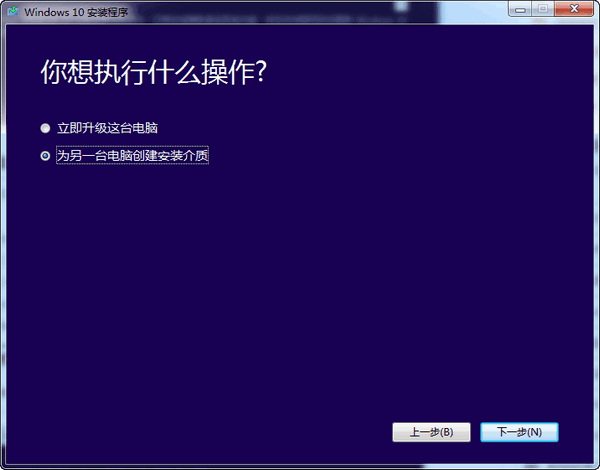
4. 设置语言版本等。选择“u盘”(大小为4GB),然后点击“下一步”等待创建完成即可。
Rufus 是一款适用于 Windows 的免费开源程序,用于创建可启动 USB 驱动器。“Rufus”是“带源的可靠USB格式化实用程序”的缩写。它由 Pete Batard 创建,于 2011 年底首次发布。
最初,它只提供对 MS-DOS 的支持,但它随着每个新版本的发展而发展。多年来,它已开始支持 FreeDOS、ISO、UEFI、Windows To GO 以及更多功能。虽然主要是针对 Windows 安装引入的,但它也可用于 Linux 安装。除了创建可启动 USB 驱动器外,该工具还可以格式化 USB 驱动器。
如果不强调其关键特征,“什么是 Rufus”问题的答案就是不完整的。它是一个完整的打包工具,用于创建可启动 USB 驱动器或实时 USB。该工具拥有一切,从多个启动选项到对许多文件系统的支持。下面给出了 Rufus 的一些最常见的功能:
支持绿色版: 它是一个轻量级工具,无需安装。你可以直接在计算机上下载该工具并使用它来通过ISO文件创建可启动的USB驱动器。
下载Windows ISO文件: 如果你没有Windows ISO文件,Rufus可以帮你下载。你可以通过它下载Windows 8.1、Windows 10和Windows 11的ISO文件。使用此功能需要PowerShell 3.0。
多个文件系统: Rufus支持多种文件系统,以确保在创建可启动的USB闪存驱动器过程中不会出现任何问题。它支持FAT、FAT32、UDF、exFAT、ReFS和NTFS文件系统。至于分区方案,它们支持GPT和MBR。
高级引导选择: 该工具提供高级引导选项,可用于创建符合你需求的可启动驱动器。在该工具中,你可以使用ReactOS、Syslinux 4.07、Syslinux 6.04、Grub 2.04、UEFI: NTFS和Grub4DOS 0.4.6a。
文件完整性: 为了确保你的Windows引导安全且没有问题,它运行MD5、SHA-1和SHA-256校验。这些校验确保文件的完整性,从而保证了无错误的操作系统安装过程
1. 从官网下载Rufus,双击运行。现在将 USB 连接到计算机并让程序检测它。如果连接的 USB 超过 1 个,请选择目标 USB 驱动器。
2. 使用“选择”按钮选择操作系统的 ISO 文件。您可以使用“下载”下载适用于 Windows 8.1 及更高版本(如果兼容)的 ISO 文件。选择文件后,选择所需的分区方案和目标系统。
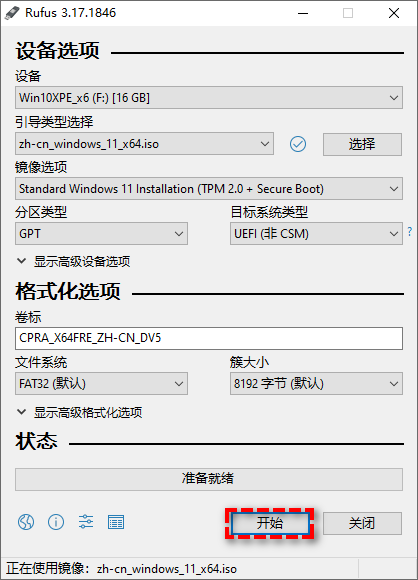
通过上面的步骤,我们就创建好了可启动U盘,看完是不是觉得,只需要rufus就够了? 是的,rufus目前是大多数人都会推荐的一款可启动盘制作工具。接下来Bruce就带大家实现U盘重装系统了。
考虑到数据安全,建议您在使用该方法前对重要文件进行备份。
1. 将修复盘连接到电脑,将其设置为优先启动项,然后从中启动。在这里设置键盘、语言等。
2. 选择“疑难解答”,再选择“恢复电脑”。
3. 这里按需选择“保留我的文件”或“删除所有内容”。
4. 点击“恢复”,过程较久,请耐心等待。
5. 完成后按照屏幕上的说明设置Windows 10/11。
U盘重装系统步骤是怎样的呢?我们只需要让系统从系统U盘中引导,然后就是跟着提示一路点点点就行了,您可以跟着以下流程逐步进行操作。
1. 首先将制作好的U盘插入需要重装系统的电脑,按下电脑开机键,然后快速点击键盘的F12或是F8等U盘启动快捷键(每一个主板都有相应的快速启动键,不用另行去BIOS修改启动项),进入启动界面,这时我们选择以UEFI开头的U盘启动项
2. 点击屏幕中的UEFI开头的U盘启动项之后,等待1-2分钟…,会直接进入Windows安装界面;
3. 等待成功进入系统之后,依次按照提示设置您需要的语言、版本等,随后将出现“现在安装”按钮,点击这个按钮进入下一步。
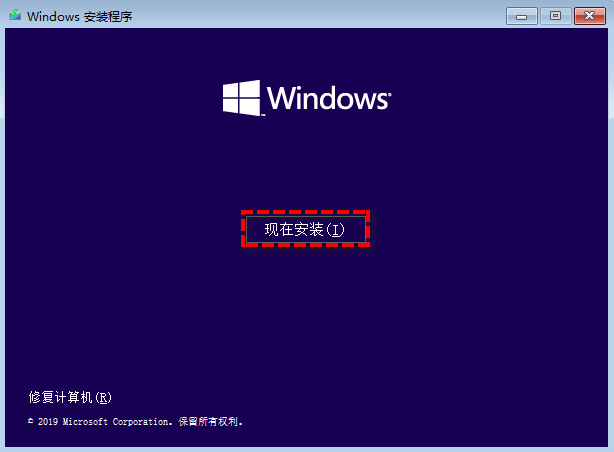
4. 点击“我没有产品密钥”,进入下一个窗口,接下来Bruce建议您选择“自定义:仅安装Windows”。
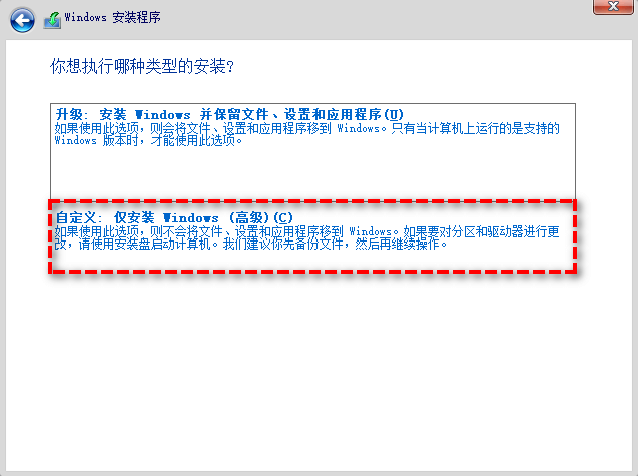
步骤5:接下来是一些常规操作,Bruce就不附上图给大家,按照提示流程逐步操作即可,非常简单。
尽管通过上面的方法,可以很轻松的重装上系统,但是有没一种方法,能实现重装系统,但是这个系统已经是安装了我常见的软件、配置什么的都是我想要的状态? 答案是:有的。 那就是傲梅轻松备份,傲梅轻松备份是一款强大而易用的备份与还原软件,提供系统、文件、磁盘的全面保护。操作简便,支持定时备份、克隆、文件同步等功能,可创建可启动盘,让用户轻松实现数据恢复与系统备份。
通过该软件提供的“系统备份”+“创建可启动工具”,我们就可以轻松实现系统重装,并且是一个定制化的、私人的Windows系统。
1. 启动软件并进入主界面。在左侧工具栏中点击“备份”,然后选择“系统备份”。

2. 在弹出的窗口中,选择备份的目标路径,建议备份到外部存储设备以确保安全性。

1. 此过程比较简单,点击左侧的“首页”,再点击“工具”。
2. 选择“创建可启动盘”,依次选择“Windows PE”>“创建支持UEFI启动的可启动盘”>“USB启动盘”。
3. 然后点击“下一步”,等待完成后,成功制作了一个启动盘。
✍ 提示:
该软件制作的启动盘可以在任意品牌电脑的Windows11/10/8.1/8/7/vista/XP系统中使用。
1. 将启动u盘和装有系统备份文件的设备连接到电脑上,然后重启电脑,将启动u盘设置为优先启动项,设置完成后保存并重启电脑。
2. 等待启动后,您会看到傲梅轻松备份的主界面,请点击左侧的“还原”,然后点击“选择镜像文件”选择刚才制作的系统备份文件。
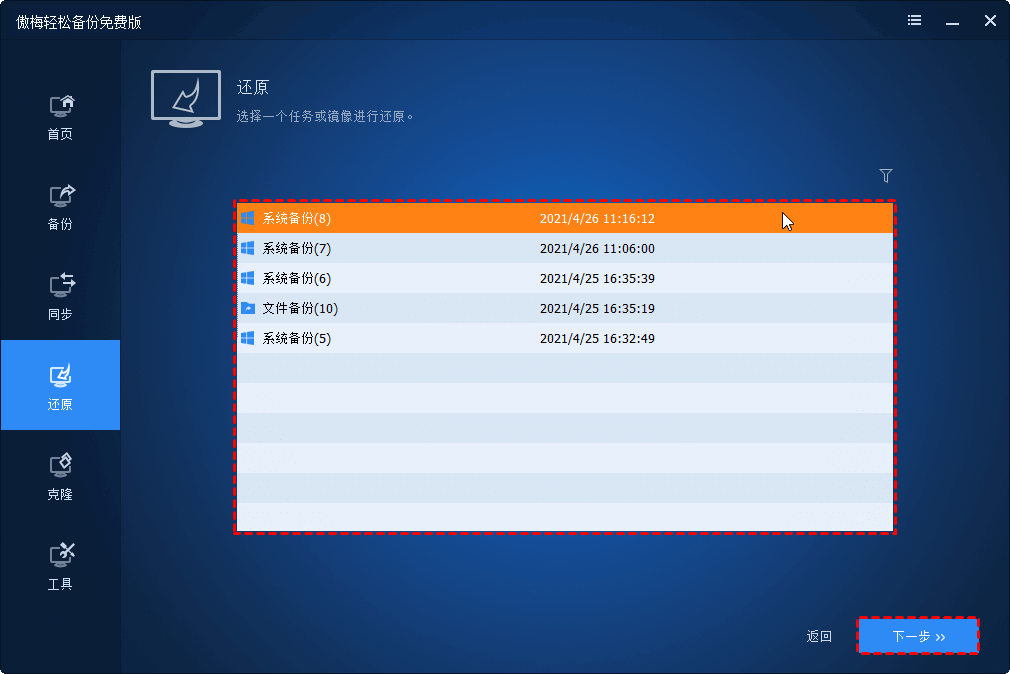
3. 选择“还原这个系统备份”,然后点“下一步”。
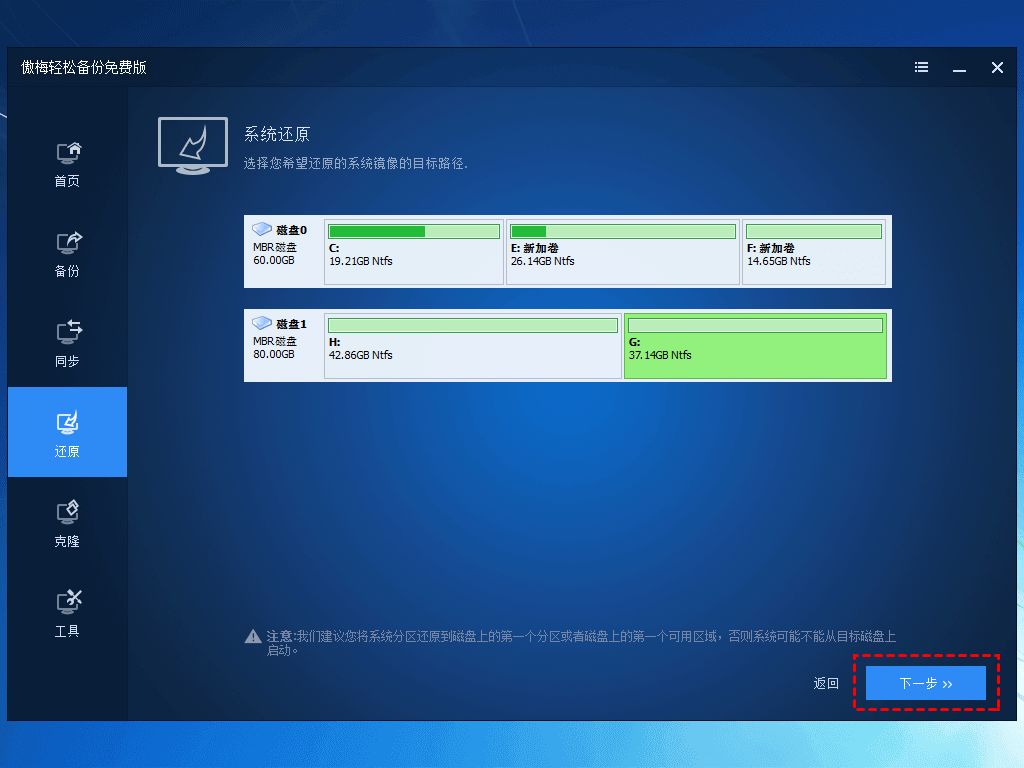
4. 选择当前电脑上的硬盘为还原位置,然后点击“下一步”。
5. 检查设置无误后点击“开始还原”,等待完成即可。
虽然本文较长,但内容十分实用哦!关于学会如何使用U盘重装系统的操作方法,前三个方式适用于希望获得全新Windows系统的用户。然而,若您希望保留电脑上的文件和软件,强烈推荐使用傲梅轻松备份。
这款软件功能丰富,不仅支持备份、还原、制作启动盘,还能进行定时自动备份、设置备份策略、无需重装即可将系统迁移到另一个硬盘等操作。心动了吗?别犹豫,赶紧点击下方链接下载吧!