快速学会!备份Windows Server 2019到NAS/网络共享的3种方法!
服务器备份失败时该如何备份Windows Server 2019到NAS?这里有三种方法可供参考。方法三是比较简单的,并且支持Windows服务器和NAS设备。
Windows Server能让计算机管理网络角色(打印服务器、域控制器、Web服务器、文件服务器等)并为其他联网计算机服务,因此Windows Server通常用于企业业务,而其中又涉及到许多关键数据和信息,所以安全性非常重要。
NAS(网络附属存储)也深受企业欢迎,它支持多个客户端存储和共享文件,快速访问数据且易于管理。如果您正准备进行Windows Server备份工作,那么NAS备份是一个比较理想方式,它的优势具体表现为:

Windows Server服务器备份失败并不意味着服务器2012(R2)无法备份到NAS。事实上,我们可以将Windows Server备份到NAS,并且需要找到正确的方法就可以轻松完成此操作。
目前来说,将Windows server备份到NAS是一种非常理想的方式,如何实现呢?以下有3种方法,希望能够帮到您。
您可能先会想到Windows Server 2019自带的服务器备份功能。其中“远程共享文件夹”选项自从Windows Server 2012以来一直包含,但是却存在着一些功能上的限制,它只能保留一个完整的备份,因此每次备份会将后一个备份覆盖前一个备份。
另外,在指定NAS作为备份目的地时,还会出现许多错误报告。想要成功备份Windows Server 2019到NAS,您可以在进行Windows Server备份之前在NAS驱动器上创建VHD或者iSCSI目标,然后选择其作为Windows Server备份的目标。
如何将数据从另一个文件服务器复制到Synology NAS?
如何在 Windows Server 上使用 iSCSI Target
如果您尝试执行Windows Server备份到Synology NAS,那么“Active Backup for Business”可能是Windows物理服务器、PC、rsync/SMB文件服务器和VMware vSphere/微软Hyper-V虚拟机的备份解决方案。
如何使用Active Backup for Business备份整个Windows计算机或服务器?
如何使用Active Backup for Business备份Windows服务器上的各个文件夹?
如上所述,在备份Windows Server 2019到NAS之前,根据不同的NAS要进行一些不同的配置步骤。如果您不想在这上面耗费时间,喜欢效率解决问题的话,以下方法可能更加适合您。
傲梅企业备份标准版是一个专门为服务器系统而生的备份和还原软件。它配备了完整的功能,包括备份/同步/克隆,并支持广泛的操作系统和存储设备。您可以直接备份Windows Server 2019/2016/2012/等到NAS/网络共享,反之亦然,只有几次点击,没有更复杂的操作。
与 Windows 服务器备份不同,您可以创建增量或差异备份并保留多个备份镜像以进行精确还原。它还允许您自定义一个计划,指定要保留多少备份。
傲梅企业备份标准版支持的系统与设备分别为:
如果您有兴趣,下载试用并按照指南进行尝试即可。
步骤1. 确保您可以连接到您的NAS,启动软件并选择“备份”>“文件备份”。您还可以选择系统备份来保护Windows Server 2019操作系统。
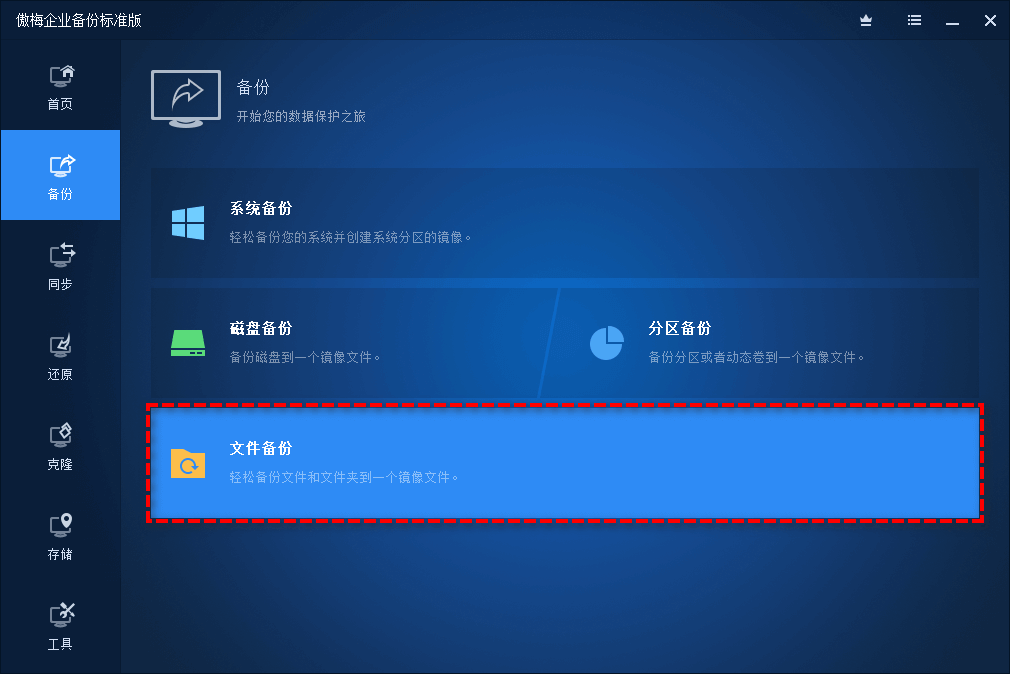
步骤2. 单击“添加文件夹”或者“添加文件”以选择要备份的数据,如果您在后一步选择系统备份,操作系统将自动选择。
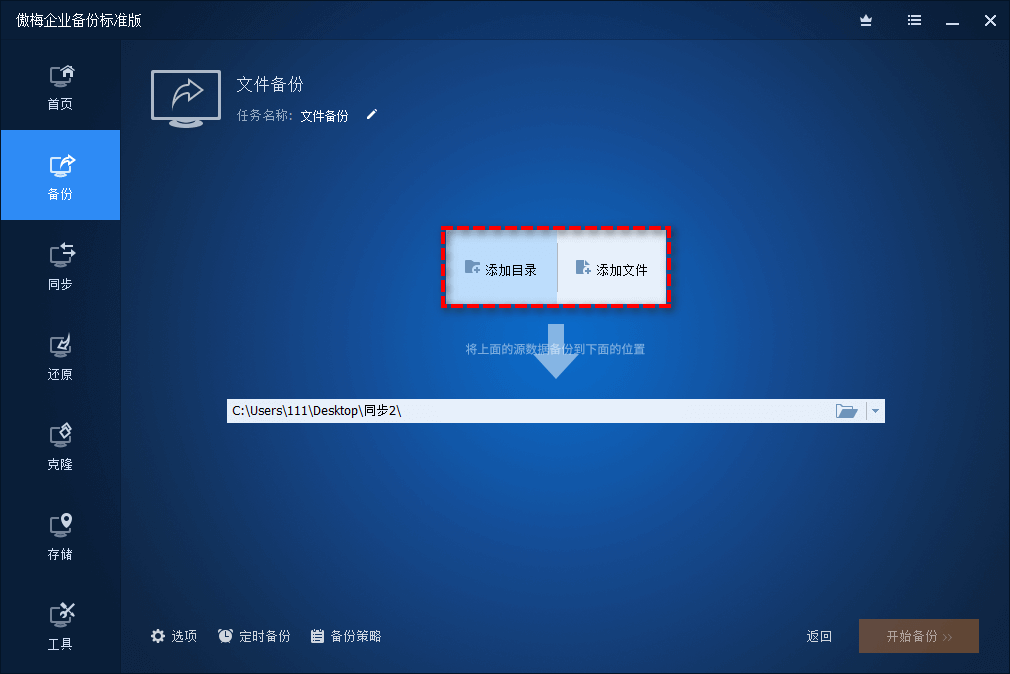
注意:单击文件夹路径旁边的漏斗图标,您可以使用“筛选器”设置来自定义文件包含或排除。
步骤3. 要使Windows Server备份到NAS/网络共享,请单击目标框旁边的倒三角形图标,然后选择“添加NAS路径”,然后输入地址将其添加为目标,选择一个文件夹接收备份。
提示:您还可以在工具中添加路径+共享/NAS 管理,这些网络位置可以调用为源或目标位置。
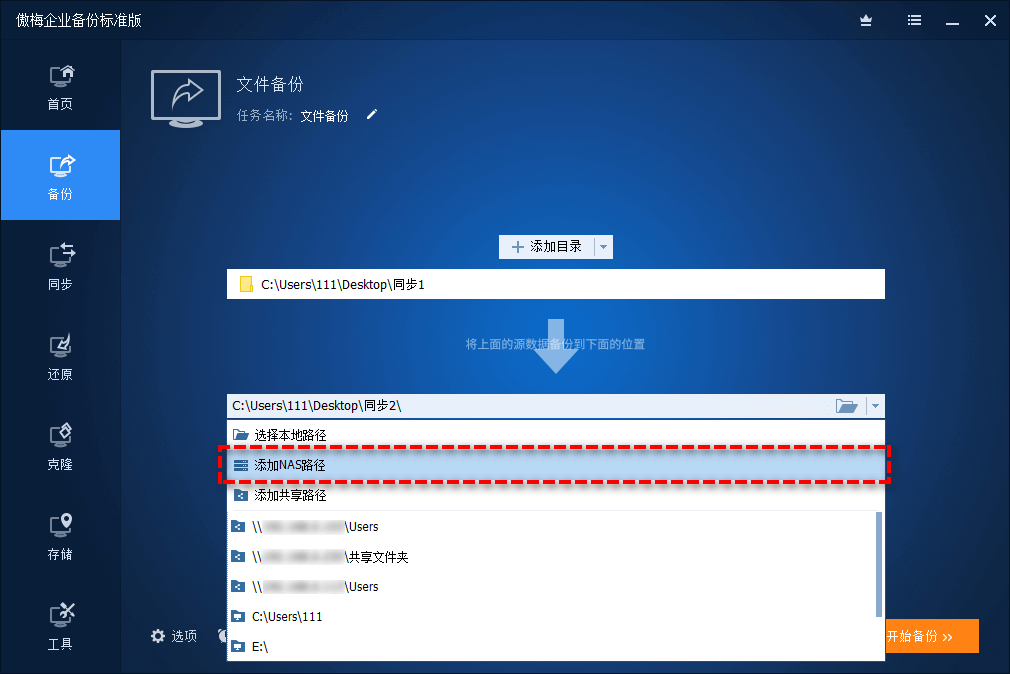
注意:您还可以在主界面左侧的“存储”选项中添加/管理路径,这些网络位置可以调用为源或目标位置。
步骤4. 在“开始备份”之前,您可以设置一个“定时备份”,让备份任务根据每天/每周/每月/事件触发器/USB插入自动执行。另外,为了节省NAS备份中的存储空间,备份策略中的自动删除老版本备份也是一个不错的功能。
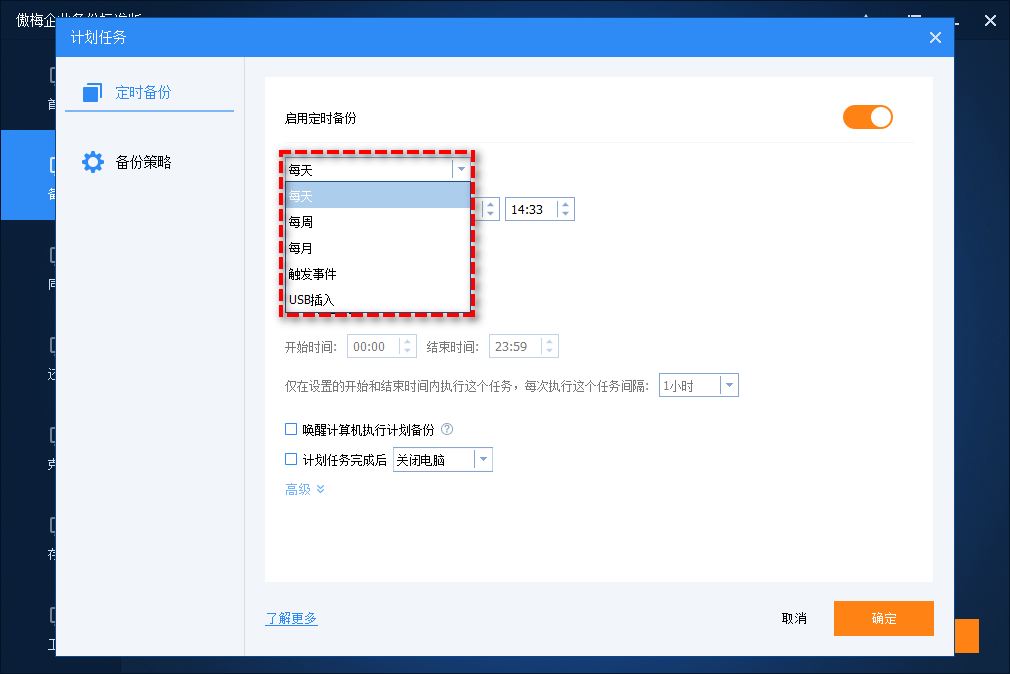
注意:您还可以在备份任务左下角的选项中设置压缩级别、拆分大小、镜像加密、操作优先级、电子邮件通知等。
步骤5. 设置完毕之后点击“开始备份”即可开始执行备份任务。
想要备份Windows Server 2019到NAS?傲梅企业备份标准版是一个比Windows Server自带系统备份更好的选择,其高兼容性和完整的功能,可以让您在简单几次点击之后能快速将Windows Server 2016或2019备份到NAS/网络共享,非常方便。
除了备份,傲梅企业备份标准版的还原功能也十分强大,可以执行Windows Server系统还原到不同的硬件。它的克隆功能,也可以让您无需重装系统将系统迁移到SSD固态硬盘之中。