想知道电脑如何备份吗?
想要轻松地备份电脑数据却又不知道具体该如何操作?那就不要错过这2种方法,轻松搞定电脑如何备份问题!
对计算机进行映像意味着对电脑的整个硬盘进行映像备份,其中包括了系统、启动文件、应用程序和其他文件。有了这个备份在手,就算在此之后您的硬盘因Windows更新错误、不稳定的驱动程序、恶意软件或病毒攻击而崩溃,也不用担心,通过这个备份文件,可以帮助您快速还原系统和其他个人数据。
那么自己的电脑如何备份才比较好呢?如果您想要在Windows11/10/8/7中对自己的电脑进行镜像备份,Windows系统内置的备份和还原工具就是一个可行的备份方案,但是它的步骤稍显麻烦。如果您想要一种更加简单好用的备份电脑数据方法,或许可以尝试一下另外一种更加专业的备份软件。
接下来,我们将分别为您介绍一下这两种不同的备份方式,都能帮助您获取当前计算机的映像备份,一起来看看吧!
在Windows系统内,有一个自带的实用程序,就是专门为电脑数据备份而生,它叫做:备份和还原(Windows7)。这个功能从Windows7以来,一直延续到了Windows11,经过如此长的时间的考验,依旧坚挺,说明还是有很多用户需要它的。
那么在这个Windows系统内置程序的帮助下,我们该如何备份电脑所有数据呢?您可以参考以下流程并逐步进行操作:
步骤1. 我们先要打开备份和还原(Windows7)这个实用程序,这里请您按Win+R输入control并按Enter键快速打开控制面板,然后在系统和安全栏目下选择“备份和还原(Windows7)”选项。
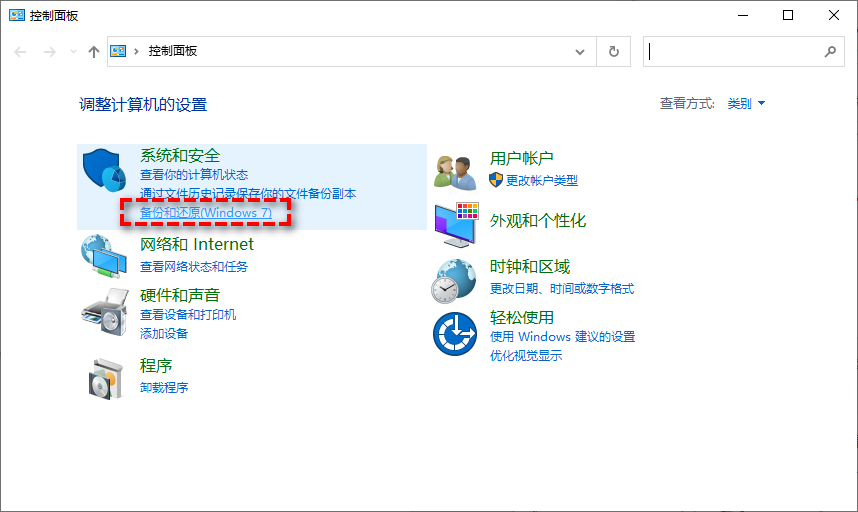
步骤2. 在备份和还原(Windows7)窗口中点击“设置备份”。
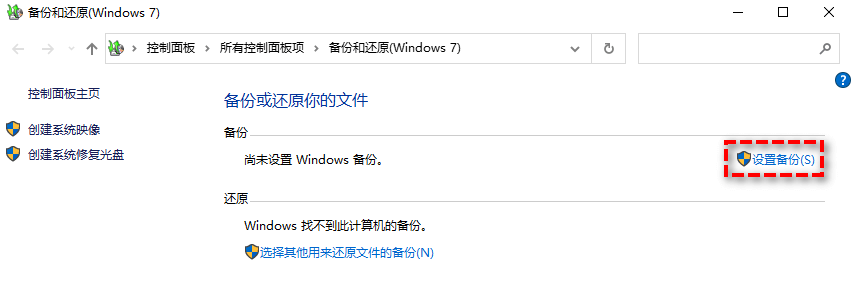
注意:这里设置备份选项可以让您选择系统之外自己还想备份的其他数据,而创建系统映像选项则会仅备份系统,没有选择的余地。
步骤3. 选择一个用来存储备份镜像的目标位置,然后点击“让我选择”(否则您将无法自行选择其他自己需要备份的数据)。
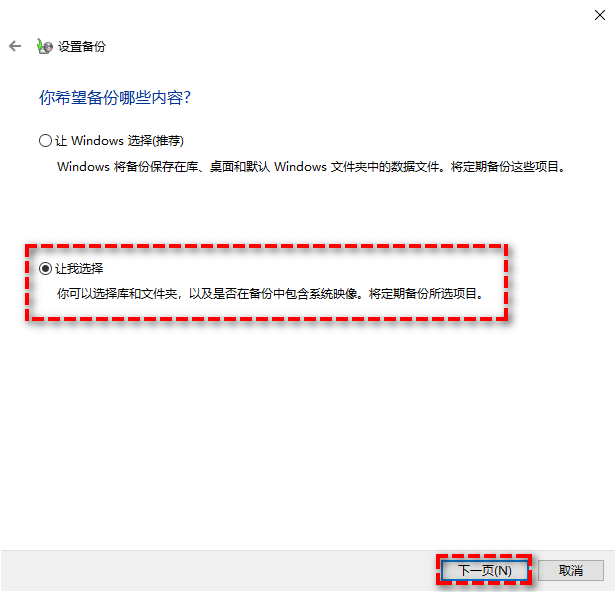
步骤4. 勾选您想要备份的磁盘数据,然后点击“下一页”。
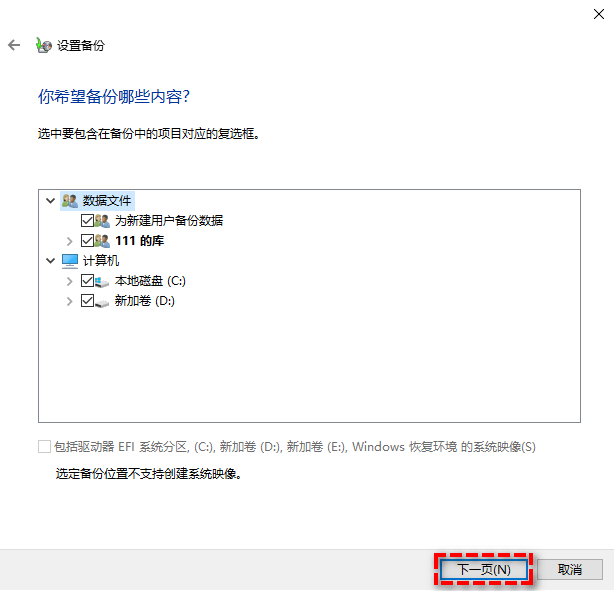
步骤5. 在接下来的操作摘要界面中您可以简单预览一下即将进行的备份任务,默认的计划任务是在每个周日的19点,如果您觉得这个时间不妥,想要更改的话可以点击“更改计划”以修改计划任务的时间,设置完毕确认无误后点击“保存设置并运行备份”即可开始执行备份任务,轻松备份电脑数据。
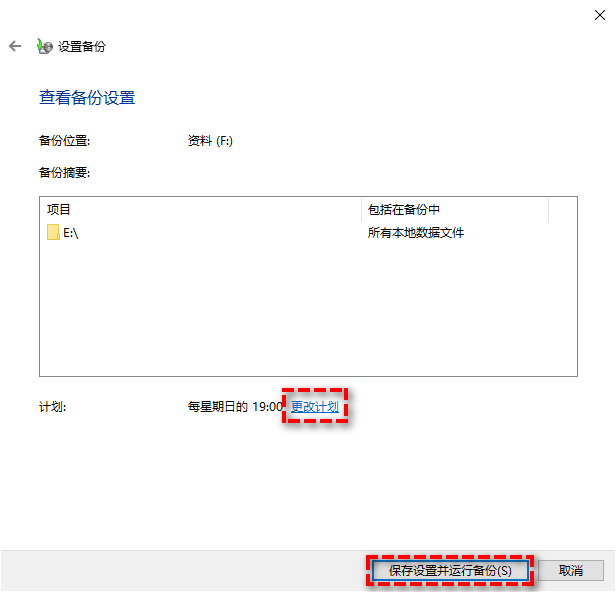
注意:如果您不想设置硬盘定时备份任务,仅想执行一次备份的话,可以在更改计划窗口中取消勾选“按计划运行备份”。
除了Windows系统内置的工具之外,是否还有其他更加简单的方式可以帮助我们备份自己的电脑数据呢?傲梅轻松备份就是一个很不错的备份解决方案,它与系统内置的程序相比,使用起来更加方便,运行起来也更加稳定,不会像备份和还原(Windows7)那样偶尔可能会出现备份失败的状况,而且还有以下诸多优势之处:
是不是觉得还挺不错的呢?那就赶紧点击下方按钮进入下载中心下载安装傲梅轻松备份,然后跟着我们的演示教程一起看看电脑如何备份硬盘数据吧!
步骤1. 打开傲梅轻松备份,在主界面中单击“备份”>“磁盘备份”(如果您不想备份整个磁盘数据,或者有其他的备份需求的话,您可以自行选择系统备份、文件备份或分区备份方案)。

步骤2. 单击“添加磁盘”以选择您想要备份的磁盘。
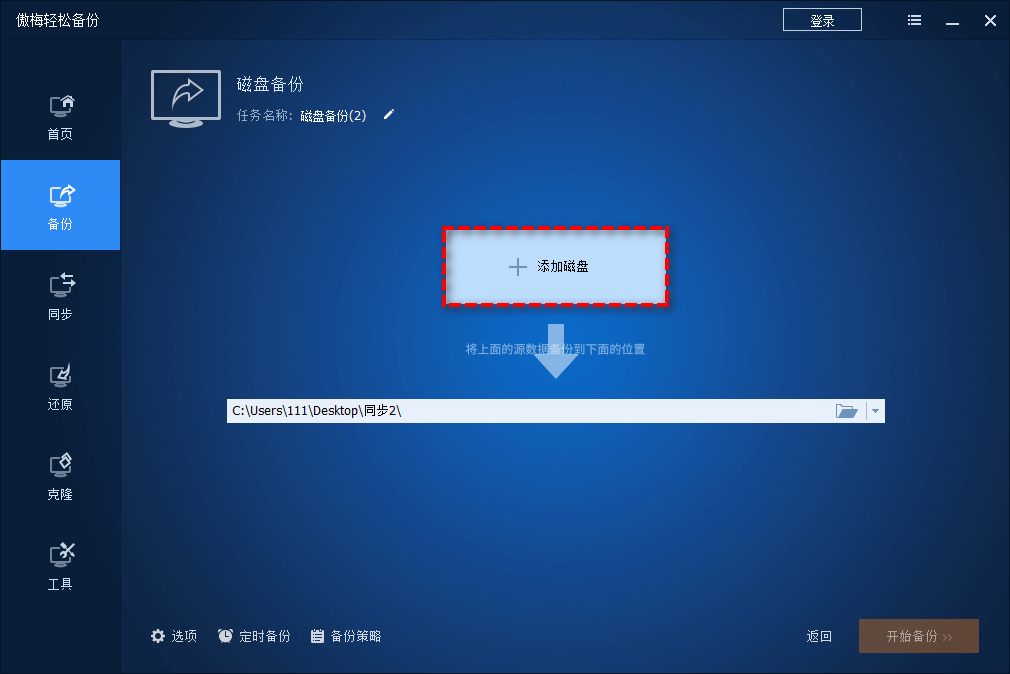
步骤3. 如果您想要定期备份一下自己的磁盘数据,但是又不想每次都需要自己手动执行一次备份任务的话,可以单击左下角的“定时备份”选项以选择您想要的定时备份计划,设置完毕后点击“确定”。
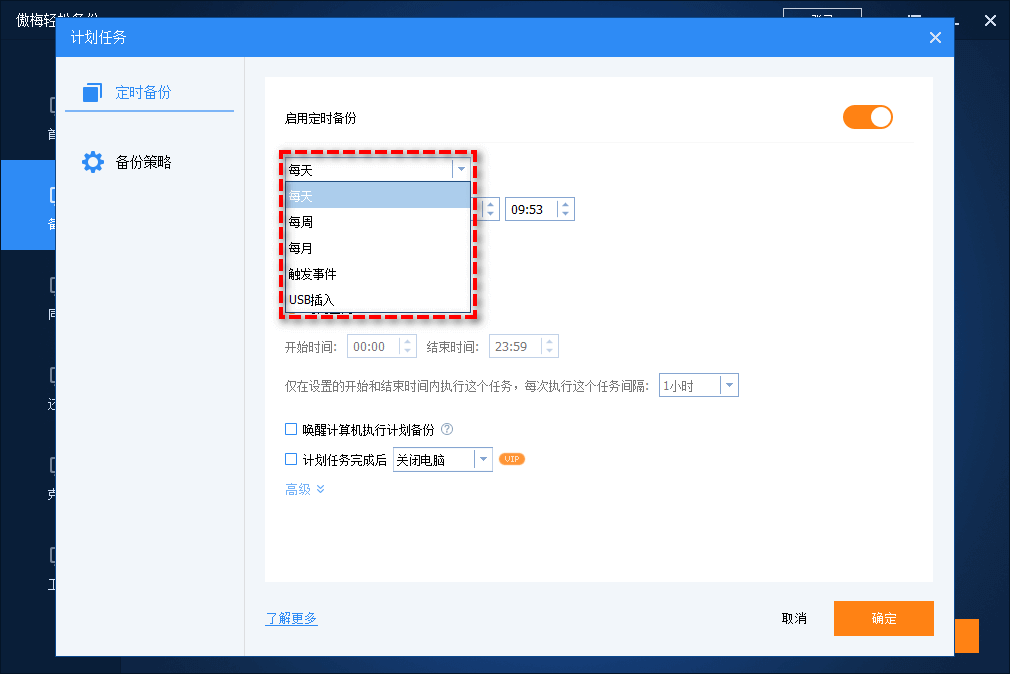
步骤4. 单击下方长条框以选择您想要将磁盘备份到的位置(比如本地磁盘、移动硬盘等),确认无误之后单击“开始备份”>“添加定时备份任务并立即运行”即可开始执行初次数据备份任务,如果您现在还不想执行备份任务的话,可以选择“开始备份”>“添加定时任务”,等到了您设置的定时备份时间后,将自动备份整个磁盘为镜像文件。
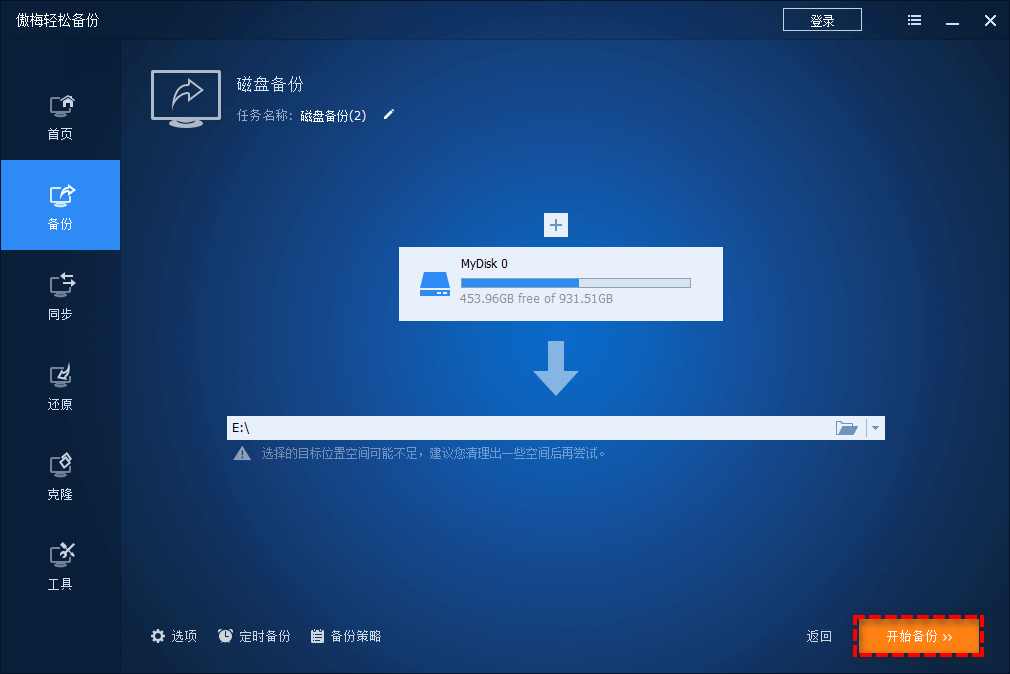
注意:等待备份任务执行完毕之后,您将获取一个磁盘备份镜像文件,如果之后您想要从中单独恢复一些文件的话,不用像系统内置程序那样还原整个备份文件,可以通过轻松备份的“浏览镜像”功能来将备份文件挂载为一个虚拟磁盘,然后从中选择性地还原您需要的文件,非常方便实用。
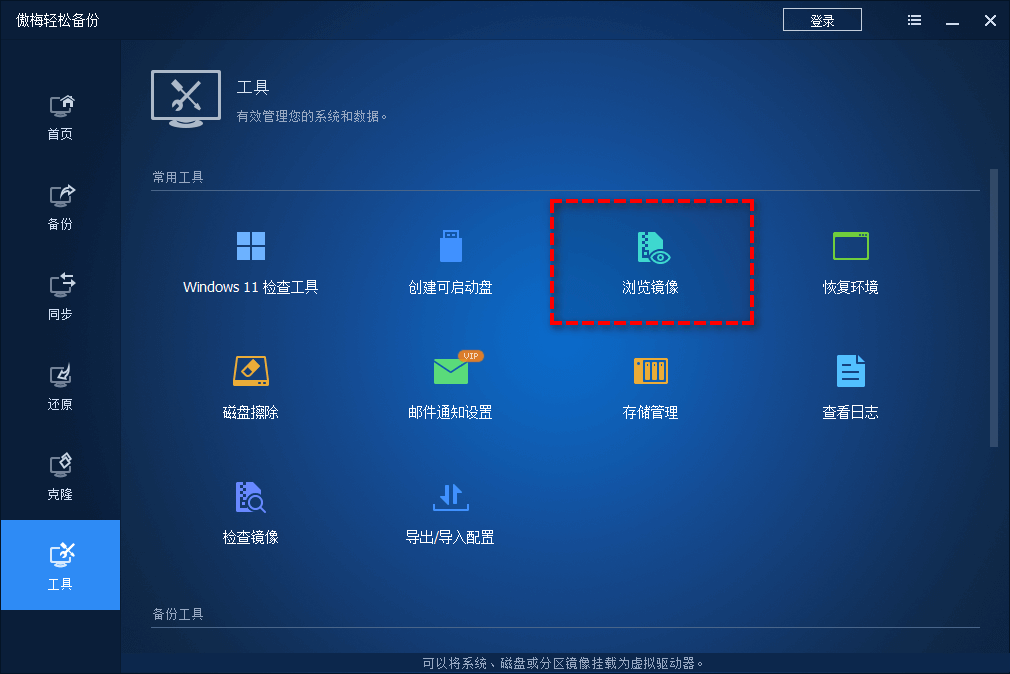
看到这里之后,大家有没有学会电脑如何备份呢?如果学会了,那就赶紧行动起来,为自己的电脑系统数据备个份,从此无惧各种系统难题!
傲梅轻松备份除了备份功能强之外,其实还集成了许多实用的功能,比如同步文件到指定位置、系统迁移到新硬盘、大小硬盘对拷、彻底擦除磁盘数据、创建恢复环境等,赶紧下载安装,亲自尝试一下吧!