点击即可领取3个硬盘定时备份小妙招!
备份是保护数据安全的一种有效且常用的方法,但是很多人总是觉得每次手动备份非常麻烦或者直接忘记了备份这件事,所以本文将向大家分享3个简单实用的硬盘定时备份小妙招,一起来看看吧!
![]() 哈喽哇~
哈喽哇~
大部分人都喜欢把自己的一些重要资料或数据单独归类存放在一个文件夹或者一个硬盘之中,为的是后期调取管理起来方便,不用一个硬盘一个硬盘的去找,但是这样做也有一个缺点,就是把鸡蛋都放在了一个箩筐里,万一不小心遇到了一些意外状况,硬盘出现了一些故障,那就是一锅端,这里面的数据可能都会受到损坏。
“我有一块专门用来存储学习资料的硬盘,之前也一直没出过任何问题,但是近期听说朋友的硬盘突然坏了,里面的数据全部丢失了,花了大价钱找数据恢复公司也仅仅找回了一点点的有效数据。我也害怕自己的硬盘闹幺蛾子,所以在网上找了一些备份攻略,进行了几次备份,但是每次都要自己手动执行一次备份任务,好麻烦,而且有时候我自己也会忘记这件事,所以想问问大家有没有办法可以让硬盘定时备份而无需我手动操作?”
不仅仅是在数据安全方面,就连我们日常生活中这种备份的观念也早已深入人心,比如碗筷瓢盆,都会习惯性的多买一些,就是为了预防其中一个突然坏了,多买的能够快速顶上。所以,备份是一个用来保护数据安全不丢失的简单且有效的方法。
话虽如此,个人数据也不是一成不变的,可能每天它都在新增变化,但是每天都手动备份的话又显得太麻烦,忘记备份的情况也时有发生。为了帮助大家解决这些烦恼,我们将在本文中向大家分享3个硬盘自动备份小妙招,解放您的双手,只需躺平,让它自己动!
一般来说,我们该如何备份数据呢?别着急,接下来,我们将从Windows系统内置的实用程序和第三方数据备份软件方向出发,向大家介绍3种不同的硬盘定时备份方案,您可以根据自身实际情况来选择一个更加适合自己的方法!
文件历史记录是Windows系统内置的备份程序中专门针对文件的一个备份实用程序,我们可以用它来备份自己的硬盘数据。
步骤1. 假如您想要将硬盘数据备份到一个外部硬盘,那么请您先将自己的外部硬盘驱动器连接到计算机并确保系统能正常检测到它。
步骤2. 按Win+I打开Windows设置页面,点击“更新和安全”。
步骤3. 在更新和安全界面左侧选择“备份”选项卡,然后在使用文件历史记录进行备份区域点击“添加驱动器”以添加您连接好的外部硬盘驱动器。
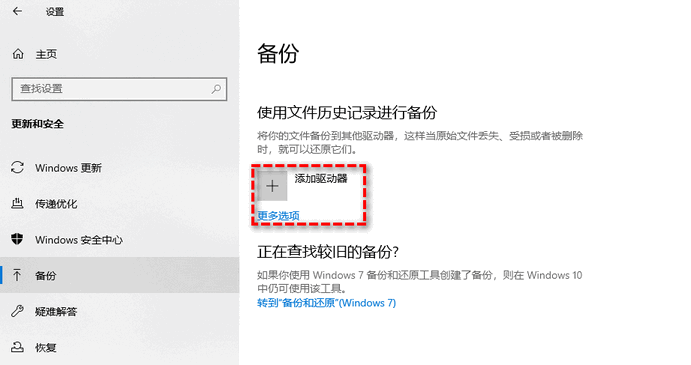
步骤4. 添加完驱动器之后,点击“更多选项”,然后在备份选项页面中您可以根据您的需求设置间隔多久时间备份一次、如何保留自己的备份、需要备份哪些文件等,因为我们需要备份的是一块硬盘中的全部数据,所以可以点击下方的“添加文件夹”选项以将自己想要备份的硬盘选中,设置完毕之后单击“立即备份”按钮开始执行初次备份任务,之后将按照您设定的时间间隔自动执行硬盘定时备份任务。
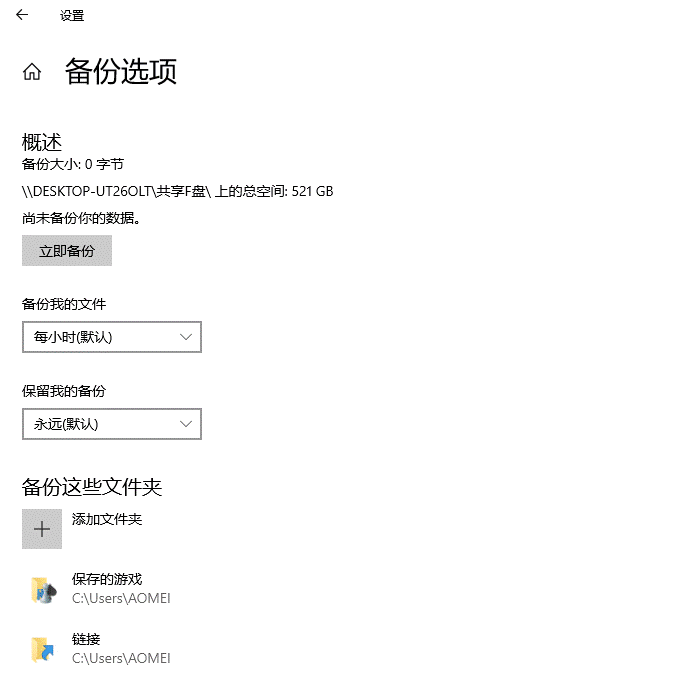
注意:如果您在执行备份任务期间遇到Win10文件历史记录不工作的话,可以参考这篇文章进行解决修复。
除了文件历史记录之外,Windows系统还有一个名为备份和还原(Windows7)的实用程序,也是专门用于备份还原的,只不过它的主攻方向是对于系统的备份,话虽如此,但是我们也可以用它来备份自己指定的文件夹或硬盘,还是比较实用的,让我们一起来看看在它的帮助下如何让硬盘自动备份吧!
步骤1. 按Win+I打开Windows设置页面,依次点击“更新和安全”>“备份”>“转到备份和还原(Windows7)”。
步骤2. 在备份详情页面中,点击备份区域右侧的“设置备份”选项。

步骤3. 接下来您可以选择本地磁盘,或者也可以选择网络位置来存储您的硬盘备份镜像文件,选择完毕后点击“下一步”。
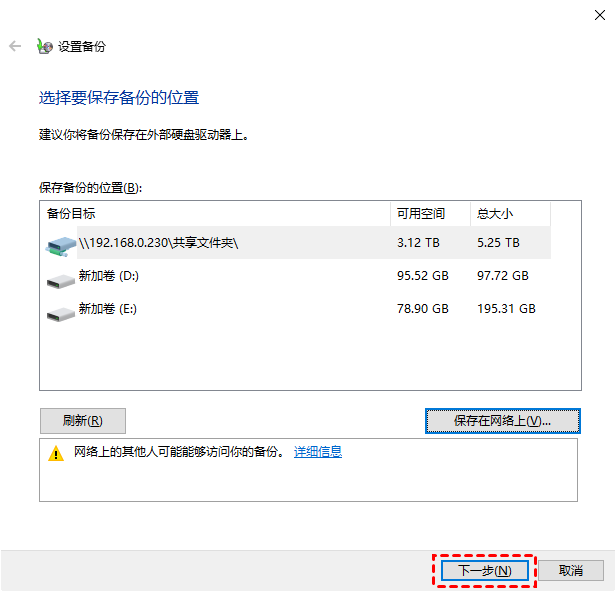
步骤4. 在希望备份的内容页面中有两个选项:分别为让Windows选择和让我选择,因为我们需要备份的是指定的硬盘,所以这里我们选择“让我选择”,然后单击“下一步”。
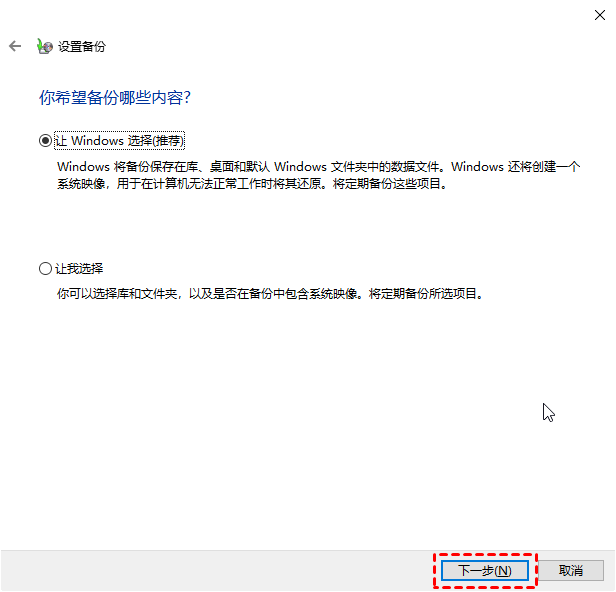
步骤5. 选择您想要备份的文件或分区,这里您可以直接选择自己想要备份的硬盘,然后单击“下一步”。
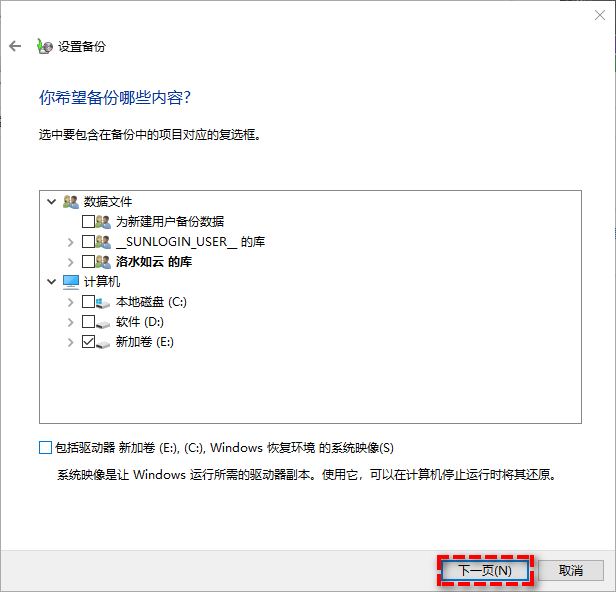
步骤6. 在接下来的操作摘要界面中您可以预览即将进行的备份任务,默认的计划任务是在每个周日的19点,如果您想更改的话可以点击“更改计划”以修改计划任务的时间,设置完毕确认无误后点击“保存设置并运行备份”即可开始执行硬盘定时备份任务。
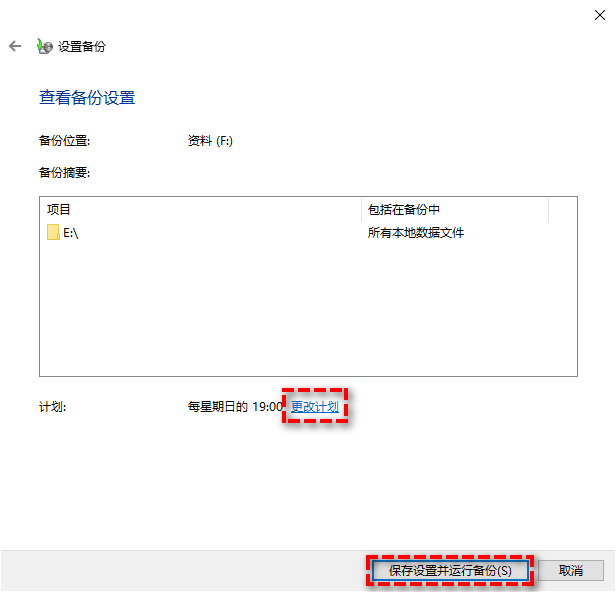
如果您按照上述方法进行了备份操作的话,应该已经发现了文件历史记录的文件定时备份设置仅支持10分钟~1天,选择区间太少,比如我想每周的周五备份一次数据的话,文件历史记录就无法满足我们的需求。另外对于备份和还原(Windows7)来说,有很多用户曾经反馈说很容易遇到备份失败的状况,所以系统内置的备份实用程序并非一个不错的硬盘定时备份解决方案。
为了帮助大家解决上述的困扰并且更加轻松快速地一站式完成各种备份任务,我们推荐大家尝试一下这个专业的数据备份软件——傲梅轻松备份。它能够避免Windows系统内置程序的一系列问题,并且拥有整洁直观的用户操作界面与简单易学的软件使用方法,即便您是计算机新手也能在它的帮助下轻松快速地完成各种各样的备份任务。除此之外,轻松备份在备份方面还具备以下优势之处:
赶紧点击下方按钮进入下载中心下载安装傲梅轻松备份,然后跟着我们的演示教程一起学习怎么让硬盘自动备份文件到另一个硬盘吧!
步骤1. 打开傲梅轻松备份,在主界面中单击“备份”>“磁盘备份”(如果您不想备份整个硬盘的话,可以选择文件备份,从而选择性地备份硬盘中的指定文件或文件夹)。

步骤2. 单击“添加磁盘”以选择您想要备份的硬盘。
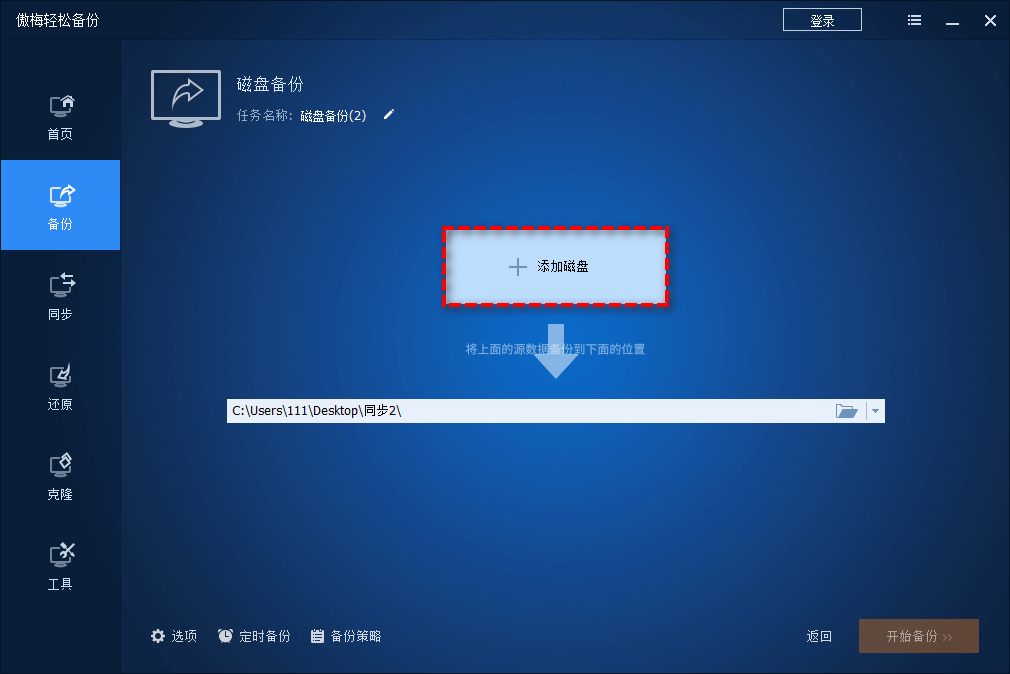
步骤3. 如果您不想每次都需要自己手动执行一次备份任务的话,可以单击左下角的“定时备份”选项以选择您想要的定时备份计划,设置完毕后点击“确定”。
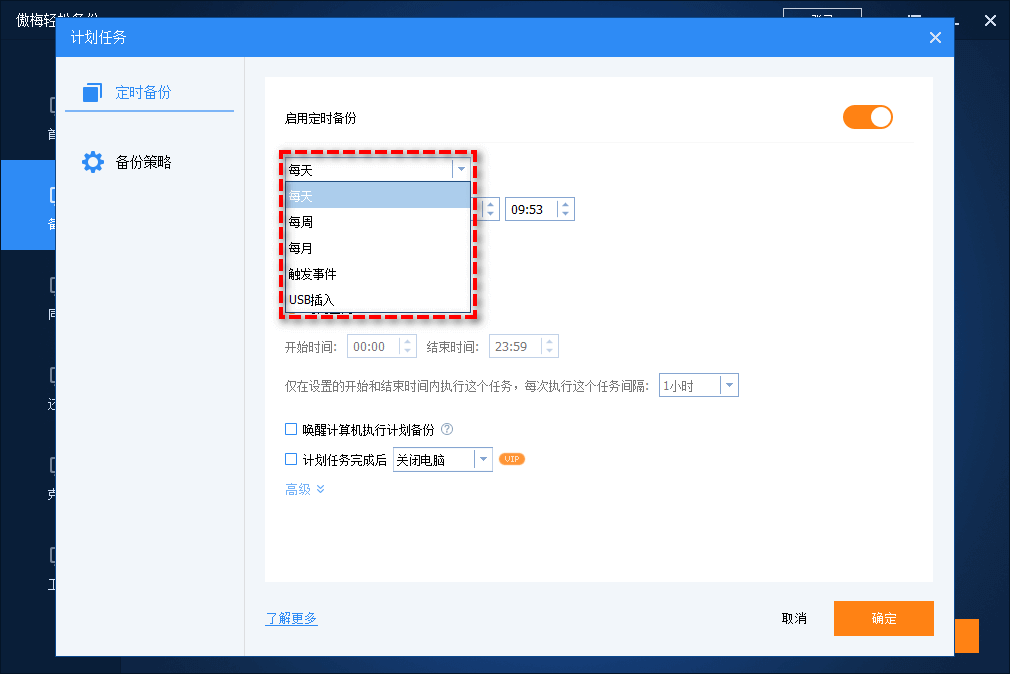
步骤4. 单击下方长条框以选择您想要将硬盘备份到的位置(比如本地磁盘、移动硬盘等),确认无误之后单击“开始备份”>“添加定时备份任务并立即运行”即可开始执行初次数据备份任务,如果您现在还不想执行备份任务的话,可以选择“开始备份”>“添加定时任务”,等到了您设置的定时备份时间后,将自动执行备份任务,非常方便。
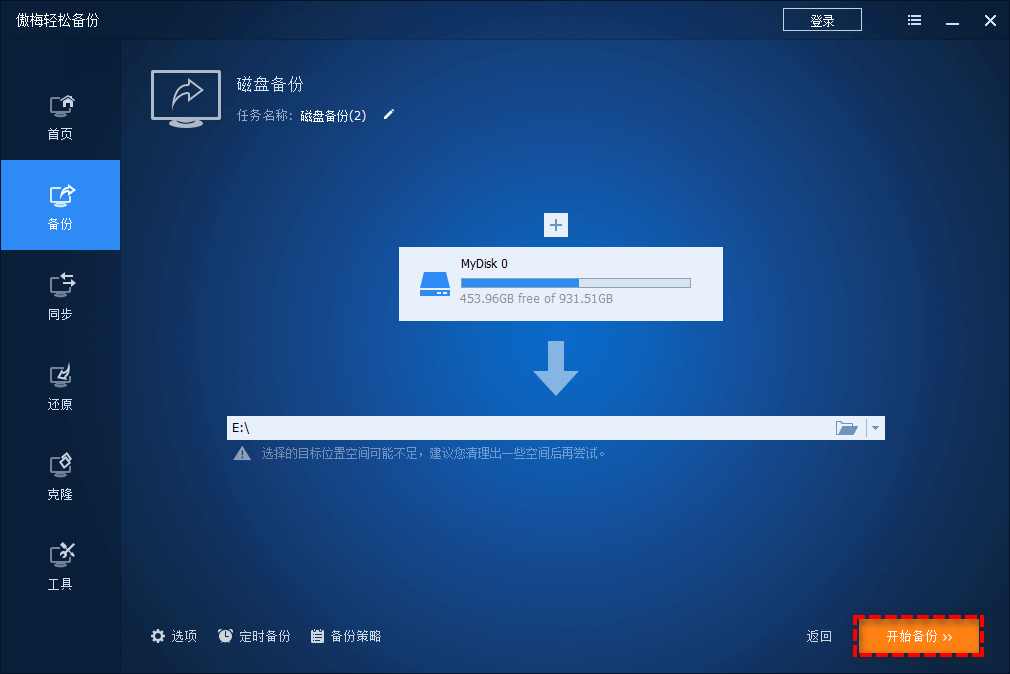
注意:随着硬盘自动备份任务执行的次数增多,备份磁盘空间也可能逐渐被占满,手动清理也很麻烦,能不能把这个步骤也省略掉呢?答案是肯定的。傲梅轻松备份的VIP功能中有备份策略这个功能,它可以按照您的设定,自动删除之前的备份文件,能够在确保备份较新的情况下为我们节省更多的备份磁盘空间,和定时备份任务搭配使用,效果更佳。
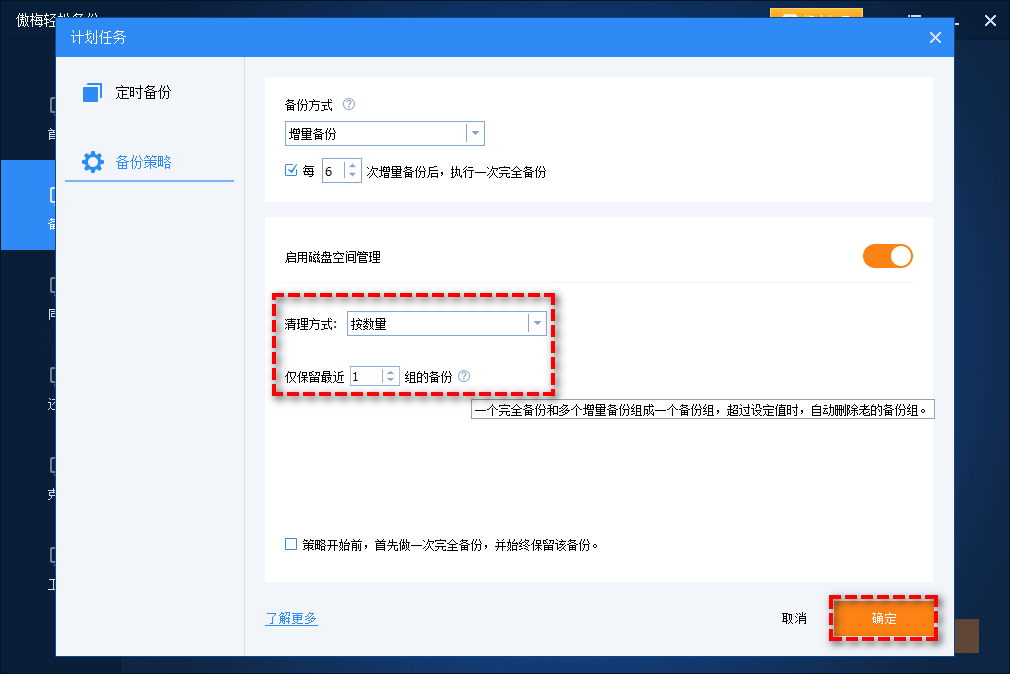
好了朋友们,本文到这里就告一段落了![]()
备份是保护数据安全的好方法,但是我们往往因为觉得麻烦而放弃货值直接忘记了备份,那么此时自己的数据就处于一种风险状态之中。为了帮助大家解决这些困扰,我们在本文中向大家分享了3个简单有效的硬盘定时备份方法,解放您的双手,无需手动操作即可自动执行备份任务,希望本文对您能够有所帮助。
傲梅轻松备份除了备份功能强之外,其实还集成了许多实用的功能,比如同步文件到指定位置、系统迁移到新硬盘、大小硬盘对拷、制作启动U盘、彻底擦除磁盘数据、创建恢复环境等,赶紧下载安装,亲自尝试一下吧!