怎么把一整个c盘备份呢? 试试本文的方法!!
怎么把一整个c盘备份呢? 本文分享了一种轻松解决工具,并且附带了详细的操作步骤,跟着步骤操作一下吧!
我想保护计算机上保存的所有数据。如何备份整个计算机?或者说怎么把一整个c盘备份呢?有什么简单的方法可以做到吗?提前谢谢各位大佬。

计算机硬盘(包括HDD和SSD)存储计算机的操作系统、应用程序和数据文件(例如文档和图片)。计算机中的其他组件协同工作,向您显示硬盘驱动器上存储的应用程序和重要文档。您可能出于多种原因想要整盘备份。也许您正在升级到一台新计算机并希望将所有内容都移过来。或者您可能担心数据丢失并希望为所有内容创建一个额外的Win10全盘备份的副本,以防万一。
那么我们该怎么把一整个c盘备份呢?由于系统除了C盘之外还关联着隐藏的引导分区,所以在 Windows 10 上备份整个C盘的推荐的方法是创建系统备份。如果您想单独备份C盘数据的话也可以选择分区备份,但是这种方式就仅限于对C盘中数据的保护,没办法用于保护系统了,因为单独备份C盘,还原后的系统是不完整的,是无法启动的。
这里我们推荐您选择傲梅轻松备份。该软件支持各种Windows操作系统,包括Windows 11/10/8/7/XP等。除了能够轻松备份整个硬盘外,它还支持备份硬盘中的特定数据,因为它提供了多种备份模式和强大的实用功能。
除备份相关功能外,傲梅轻松备份还提供许多其他实用功能。您可以点击下方按钮进入下载中心免费获取傲梅轻松备份,安装后启动体验一番。
对于怎么把一整个c盘备份呢问题,这里我们就以系统备份为例,向大家演示一下。如果您只想备份C盘,那么可以选择分区备份,如果您想做Win10全盘备份(备份包含系统在内的全部硬盘数据),可以选择磁盘备份,操作方法都是类似的。
步骤1. 打开傲梅轻松备份,在主界面中依次选择“备份”>“系统备份”。

步骤2. 软件会自动为您选择系统相关分区,所以您仅需点击下方长条框选择存储备份镜像的目标路径,然后单击“开始备份”即可轻松完成系统备份任务。

等待备份任务执行完毕之后,您将获取一个当前系统的备份镜像文件。等到之后您的系统出现任何问题时,都可以通过轻松备份的还原功能来还原这个系统备份镜像,让您的系统重新回到备份时正常运行的状态。
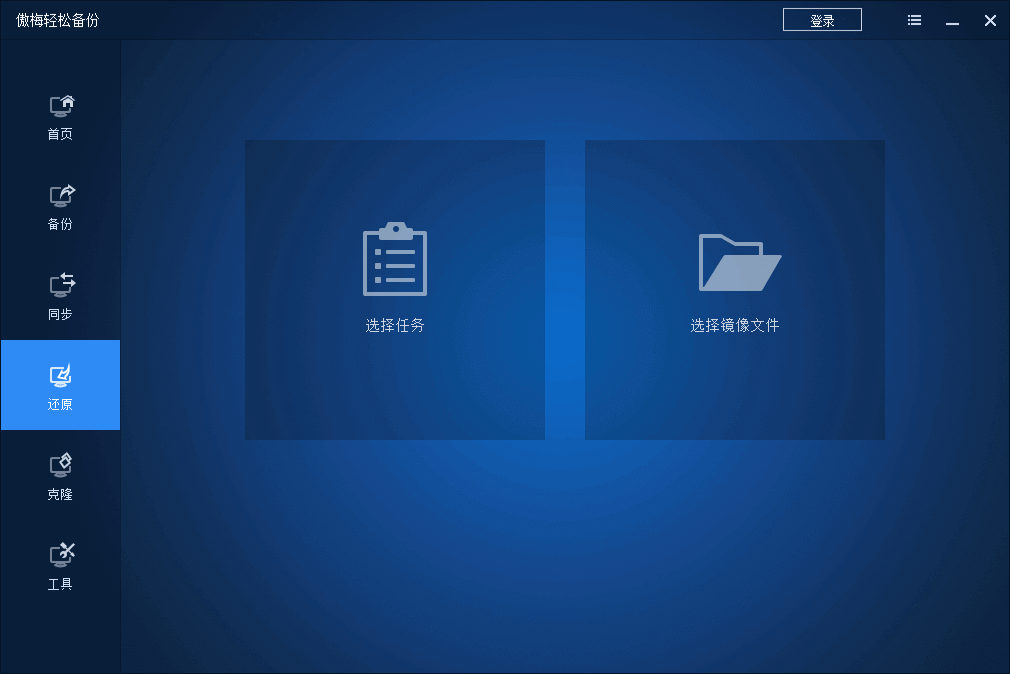
怎么把一整个c盘备份呢?在傲梅轻松备份的帮助下,这个问题变得非常简便。只需点击几下,您就能完成设置,并且在执行备份任务时不会影响您对电脑的正常使用。此外,如果您需要整盘备份服务器电脑,可以考虑使用傲梅企业备份标准版,这是一个不错的选择!