Windows数据备份与恢复?试试这两个功能!
你知道使用文件历史记录保存的Windows数据备份与恢复吗?在本文中你可以轻松找到答案。除此之外还有备份和还原工具恢复文件的详细操作步骤!
数据备份是确保数据安全与可恢复性的重要手段。在我们的日常生活和工作中,数据承载了大量的宝贵信息,无论是重要的文件、照片、视频,还是业务数据和系统配置。一旦这些数据因设备故障、意外删除、病毒攻击或自然灾害而丢失,往往会带来不可挽回的损失。以下是数据备份的重要原因:
1. 防止数据丢失: 硬盘损坏、系统崩溃或设备丢失可能导致数据永久丢失。备份可以在发生意外时恢复数据。
2. 保护重要信息: 无论是个人文件还是企业资料,数据备份都能确保这些信息的安全和持久性。
3. 防范病毒和恶意软件: 病毒和勒索软件攻击可能导致数据损坏或加密,备份可以有效地恢复受到威胁的数据。
4. 提高数据管理效率: 通过定期备份,可以轻松地管理和恢复不同版本的数据,提高数据管理的灵活性。
总之,数据备份不仅是数据安全的保障,也是在危机中迅速恢复正常工作的有效手段。
如何恢复Windows备份的文件呢?根据所使用的备份方法不同,还原的步骤也会有所差异。例如,可以通过“文件历史记录”恢复文件,或者使用“Windows备份与还原”工具还原系统文件。以下是一些具体的备份和恢复方法,供您参考。
步骤1. 打开控制面板,选择“备份和还原(Windows 7)”。如果界面显示不同,可以尝试在右上角调整查看方式。

步骤2. 点击“还原我的文件”。

步骤3. 选择恢复方式,可以点击“搜索”、“浏览文件”或“浏览文件夹”以查找备份内容。

步骤4. 以“浏览文件夹”为例,选择备份文件存储位置并找到要还原的文件夹,点击“添加文件夹”。添加后点击“下一页”。

步骤5. 选择要还原文件的目标位置。默认位置为原始位置,或选择“在以下位置”自定义目标位置,点击“浏览”进行选择。

步骤6. 最后,点击“还原”即可完成文件恢复。
✍ 提示:请确保备份文件未被移动或更改,否则系统可能无法找到备份文件进行还原。
“文件历史记录”是一种专为文件备份设计的工具,提供了简单的备份和恢复步骤。
步骤1. 打开“备份和还原”界面,然后点击左下角的“文件历史记录”选项。在文件历史记录中,点击左侧列表中的“还原个人文件”。

步骤2. 选择备份文件,可以切换底部的左右箭头以浏览不同备份版本,然后选择文件或文件夹,点击绿色的还原按钮进行恢复。

请注意,使用文件历史记录还原的文件将自动还原到原始位置。
如你所见即便是Windows内置的备份与恢复程序与文件历史记录都不能互相还原对方的备份文件。因此,每一种还原方法几乎都不一样,Windows数据备份与恢复也就取决于备份方法了。在这里再为大家分享一种还原备份的方法。
有一款非常强大的备份还原软件现在很多人都在用,那就是傲梅轻松备份,因为它有很多功能都可以免费使用。在数据备份与恢复方面它有很多的优势:
因此了解它的Windows数据备份与恢复是很重要的,现在让我们一起看看具体的备份与恢复的步骤吧。
步骤1. 需要拥有这个工具,你点击下方按钮进入下载中心下载傲梅轻松备份,然后安装在电脑上。
步骤2. 启动软件,在主界面中点击“还原”,然后选择一种还原途径:一种是“选择任务”适用于备份任务在本地上执行且备份得到的镜像文件并没有被移动过;另一种没有限制,只要可以选择备份镜像文件就可以还原。
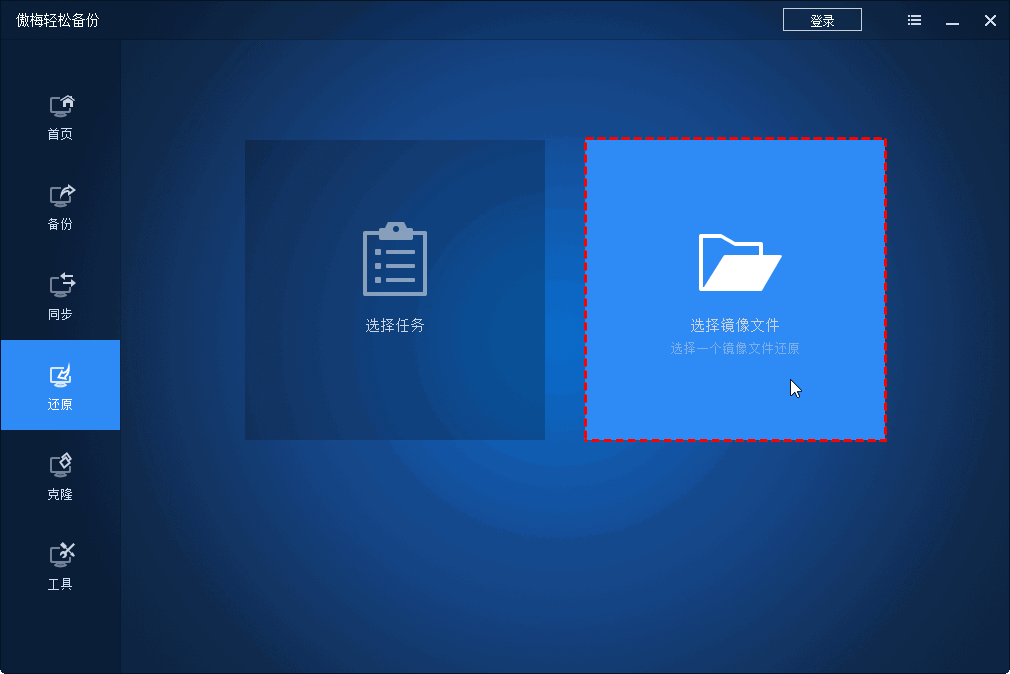
注意:要想使用傲梅轻松备份执行数据备份与恢复任务,那么你需要提前拥有对应数据的备份镜像才行,不然没有备份,拿什么来恢复。
步骤3. 选择存储在硬盘或网络上的镜像文件,然后点击“打开”。

步骤4. 你可以选择性还原之前备份文件夹中的文件,然后点击“下一步”。
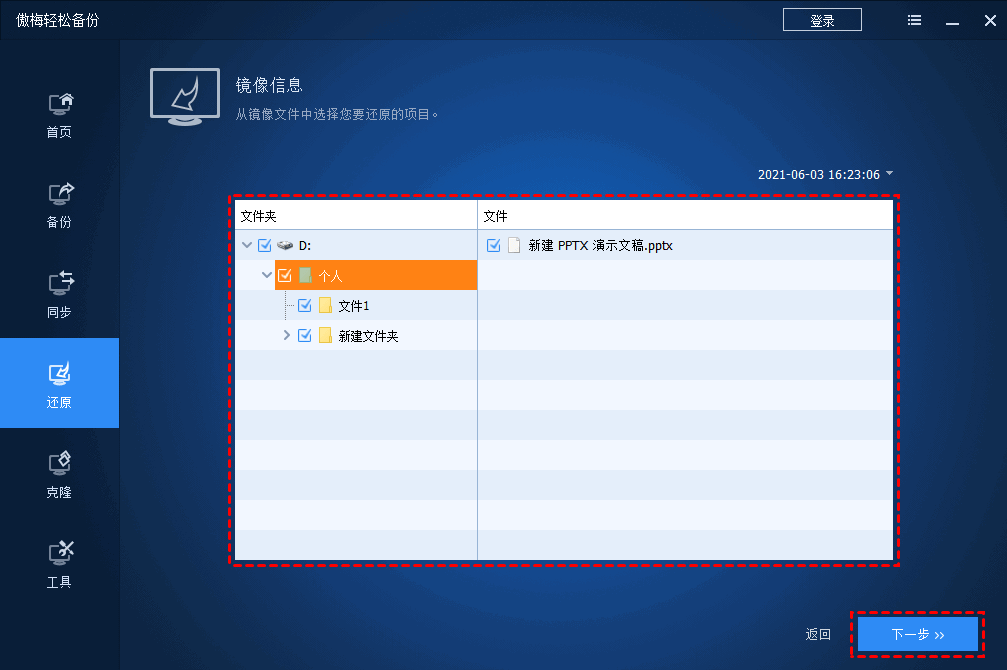
步骤5. 选择还原到什么位置,可以选择“还原到原始位置”,也可以选择“还原到新位置”。设置好之后点击“开始还原”启动还原进程。
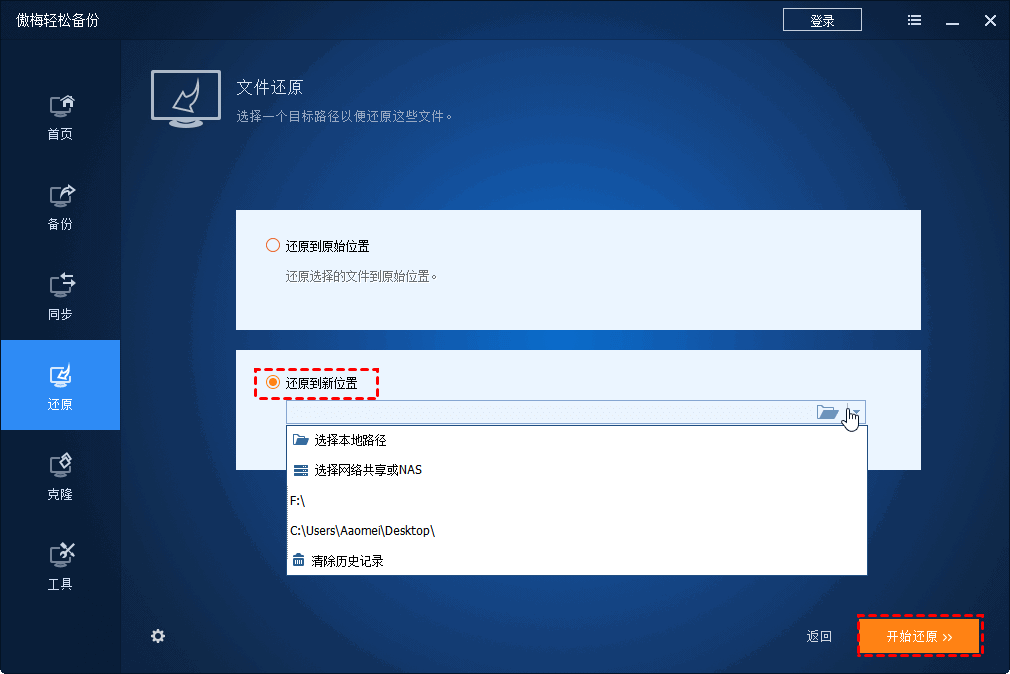
本文介绍了三种不同的工具,分别对应于Windows数据备份与恢复的方法。如果你希望将傲梅轻松备份的系统恢复到另一台电脑,可以使用异机还原功能,以解决系统兼容性问题。请注意,异机还原是傲梅轻松备份VIP功能,需要升级才能使用。立即根据操作步骤恢复之前备份的数据吧!
除了备份与恢复功能,傲梅轻松备份还集成了许多实用特性,比如无损迁移系统到新硬盘、大小硬盘对拷、实时同步数据、擦除磁盘文件等,感兴趣的朋友可以尝试一下。