电脑应用怎么备份?试试傲梅轻松备份!
如果您经常重装电脑,那么您肯定知道麻烦的不是重装系统,而是重新下载安装软件!本文给您介绍了一款软件备份软件,电可以让您摆脱电脑应用怎么备份的烦恼!
说到重装系统大家不陌生,现在重装系统的方法除了u盘、光盘外,还多出一种在线重装,可以说是越来越简单,让越来越多的人能体验自己重装系统的快乐。实际上,重装系统本来不是一件难事,只是重装完后安装软件的过程比较麻烦。
比如在工作时系统突然崩溃需要重装电脑,手头上有重要的工作需要交接,然而重装完系统后还需要去下载安装和工作相关的软件,这会浪费多少时间?再比如说需要更换一块新硬盘,您有没有想过怎样能轻松的把原来硬盘上的数据一模一样的复制过来,开机后能直接使用?当然可以,使用备份软件可以轻松做到,但是市面上这么多备份软件该选择哪一款呢?
别急!在下文中会告诉您电脑软件备份用哪个软件好,并且会向大家详细介绍介绍电脑应用怎么备份,一起来看看吧。
接下来给您介绍2个软件备份的方法,一种是使用专业的第三方备份工具,另一种是借助Windows系统内置的程序。
傲梅轻松备份是一款专业的电脑软件备份工具,用户界面简洁,操作简单,专为Windows设计,支持Windows 11/10/8.1/8/7/Vista/XP。支持备份系统、磁盘、分区、文件到您指定的内部硬盘、移动硬盘、固态硬盘、U盘等设备上。那么电脑应用怎么备份呢?想要备份单独的应用程序是很难做到的,我们给出的解决方案是直接将包含应用程序在内的整个磁盘全部备份。



除了借助傲梅轻松备份之外,电脑应用怎么备份呢?其实想要在Windows 11/10/8/7中备份软件,我们还可以考虑Windows系统内置的程序备份和还原(Windows7),它也算是一个电脑软件备份工具。如果您的软件是默认安装,那么安装位置在系统盘,所以直接创建系统映像可以了(如果是安装在其他分区,那么也可以通过设置备份选项自行选择您想要备份的磁盘分区)。接下来是详细的操作步骤。
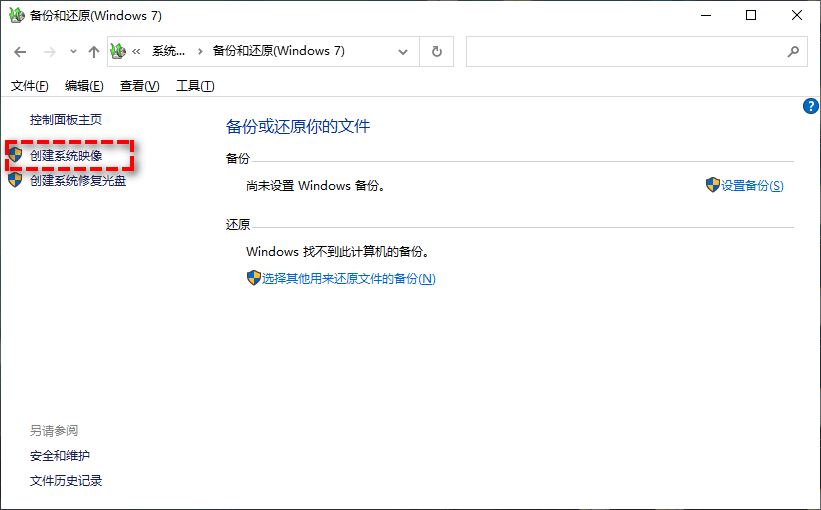

对于软件备份来说,基本上是很难对其单独进行备份的,所以我们采取的解决方案是将软件所在的整个磁盘全部备份下来。从上文中的2种备份方法中,不难看出傲梅轻松备份的确是更好的解决电脑应用怎么备份的方法,和Windows系统自带的备份还原工具相比,它不仅速度快、兼容性好,主要的是在占用少空间时还能保持新的备份。