2种简单易学的Win10软件备份方法!
本文介绍了如何备份已经安装的软件的2个方法,您可以根据操作步骤轻松实现Win10软件备份,并且附带了还原方法(可以还原部分文件哦)。
“Win10备份已安装软件:
非常糟糕,一打开游戏电脑就卡顿,打开任务管理器,磁盘利用率已经99%。不能忍了,我想要新增一块固态硬盘,将电脑中的游戏盘备份还原到新硬盘中,有什么工具可以帮助我,具体操作步骤是怎样的?”
很多时候我们都想要只备份Windows 10已安装软件,例如重装系统时安装在电脑中的软件丢失,重新配置非常麻烦,想要通过Win10软件备份的方式来备份电脑中已安装的软件。这也是为什么很多人都畏惧系统重装,实际上重装系统并不难。还有的用户想要硬安装在硬盘中的游戏备份到另一个硬盘以优化运行速度或者备份软件以防出现故障导致软件或数据丢失。那么,Win10如何备份已经安装的软件呢?
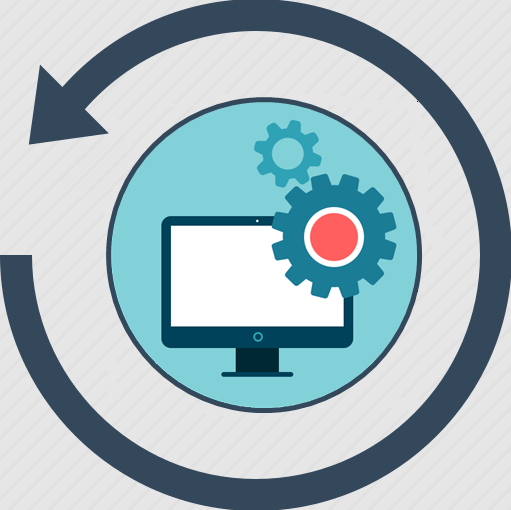
Win10软件备份若是备份不用安装的软件那操作是非常简单的,甚至可以直接复制粘贴。而如果要备份需要安装才可以使用的软件,复制粘贴是不够用的,可以借助Windows系统自带的备份还原程序,或者也可以借助第三方的专业Win10备份软件——傲梅轻松备份,轻松实现Win10软件备份,除了可以在Win10中使用外,还可以在Windows 11/8/7/XP中使用。
那么我们该如何执行Win10备份已安装软件任务呢?以下分别介绍了两种工具实现Win10软件备份的操作步骤,一起来看看吧。
想要将软件从一个硬盘分区备份到另一个硬盘分区以优化软件性能,傲梅轻松备份可以帮助您。兼容性强,支持多种Windows操作系统,也支持各种品牌的硬盘,支持各种文件系统,包括NTFS、FAT32、FAT16等。支持多种备份模式,包括系统备份、磁盘备份、分区备份以及文件备份。
现在您可以点击下方按钮进入下载中心下载安装傲梅轻松备份,然后安装并启动它。
步骤1. 打开傲梅轻松备份这个专业的Win10备份软件,在主界面中点击“备份”然后选择“分区备份”。

步骤2. 点击“添加分区”,然后选择想要备份的软件所在分区。

步骤3. 点击下方的文件夹图标或三角形下拉箭头选择存储备份的目标位置,可以是本地硬盘、移动硬盘、U盘、共享文件夹或NAS等。
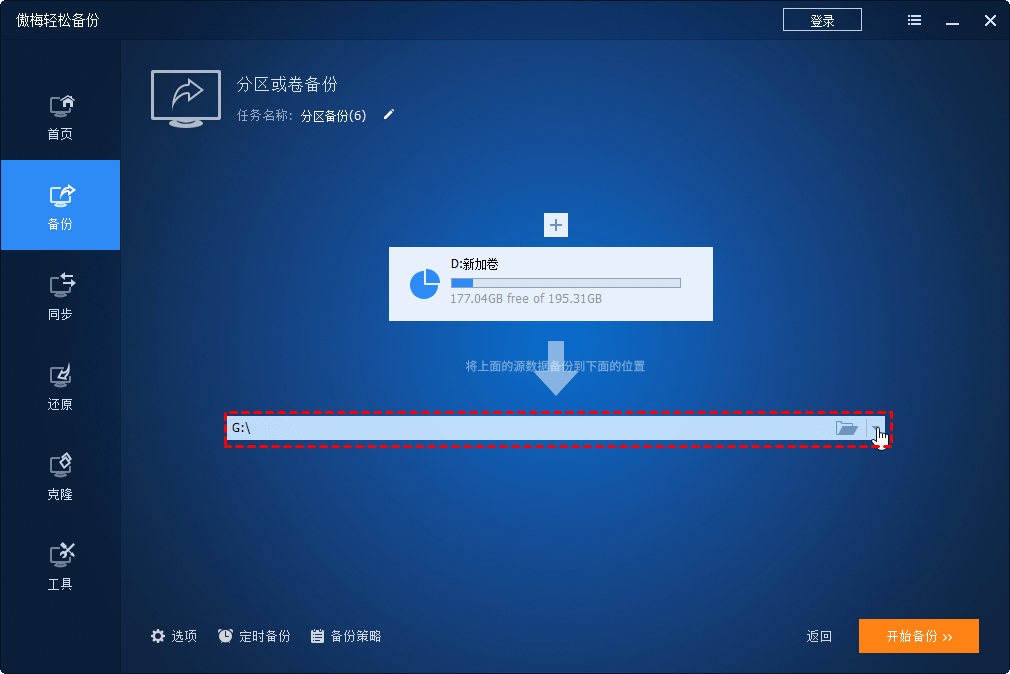
步骤4. 点击“开始备份”启动Win10软件备份任务。您还可以根据需要选用左下角的三个功能。
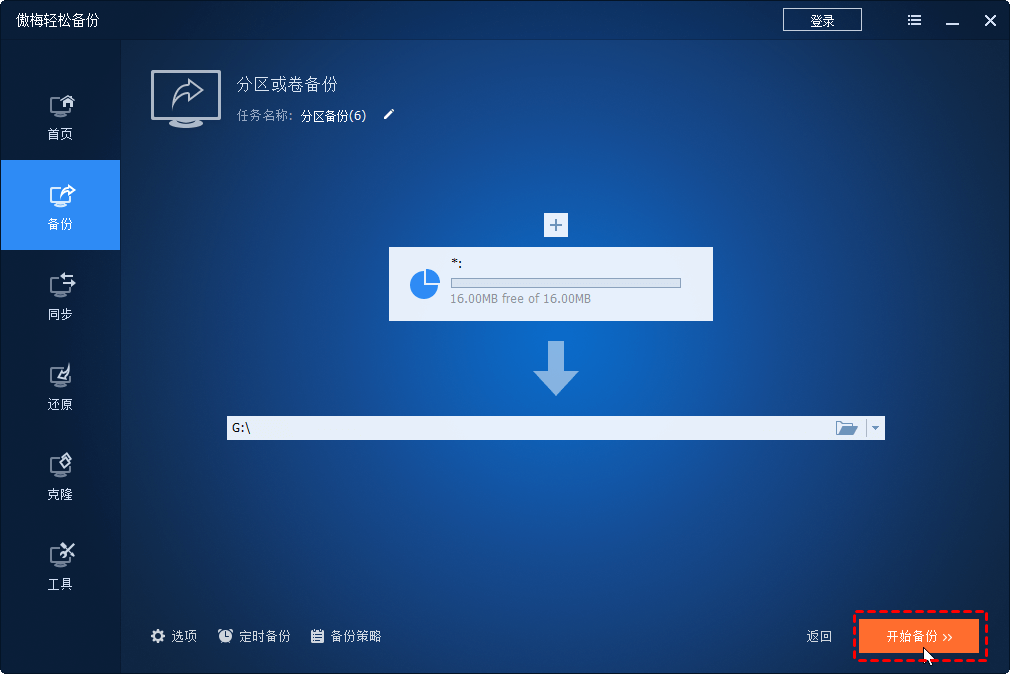
注意:备份后,您可以将备份镜像还原到新连接的固态硬盘中。针对于将Win10软件备份还原到另一个硬盘分区,您可以直接使用“分区克隆”功能将软件盘迁移到新分区,然后更改分区盘符即可继续正常使用。
成功备份之后,如果在某些情况下我们的源数据出现了丢失或者其他故障情况时,该如何还原呢?假如我们只需要还原镜像中的某一个软件,那么如果采用正常的全部还原方式的话,可能一方面速度较慢,另一方面也会占用更多的磁盘空间。
因此,为了避免发生这种情况,我们可以在还原时采用选择性文件还原的方式来还原部分文件,而无需还原整个镜像。
对此,我们可以在傲梅轻松备份主界面中点击“工具”>“浏览镜像”。
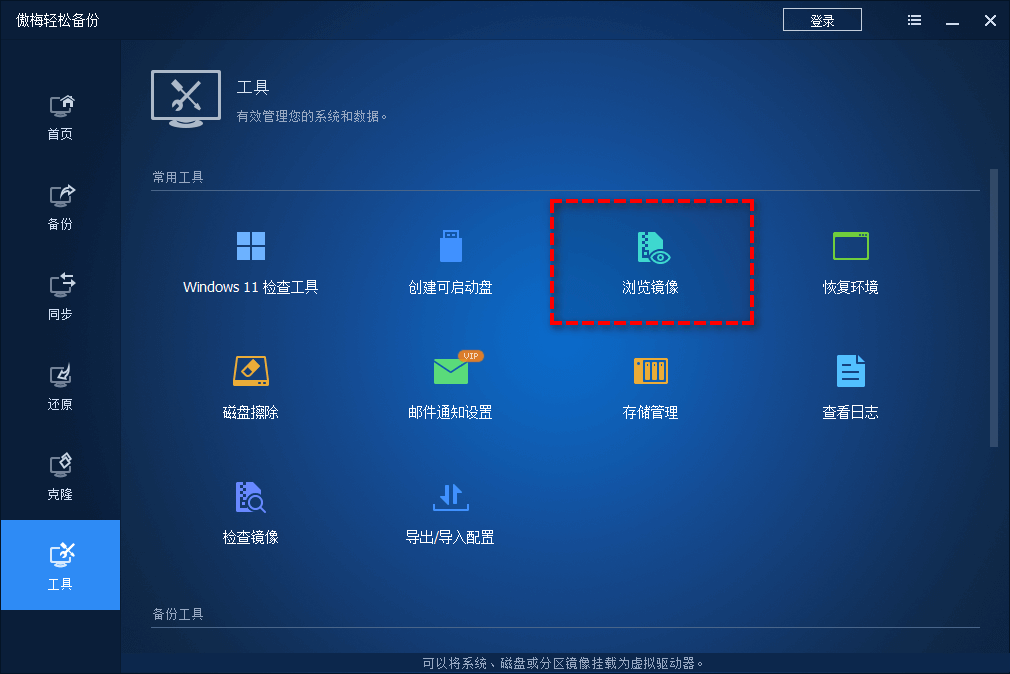
然后找到您想要还原的文件所在的镜像文件或备份任务,然后为其分配一个盘符,将其挂载为虚拟磁盘,这样您就可以在文件资源管理器中自由查看镜像中的内容,并选择性地还原部分文件了,是不是很方便呢?
在Windows系统内置的备份程序的帮助下,如何备份已经安装的软件呢?作为一个从Win7版本一直走到了现在的Win10备份软件,应付这点小事还是绰绰有余的。
步骤1. 在搜索框中输入并打开“备份设置”,然后在右侧找到“转到备份和还原Windows7”。
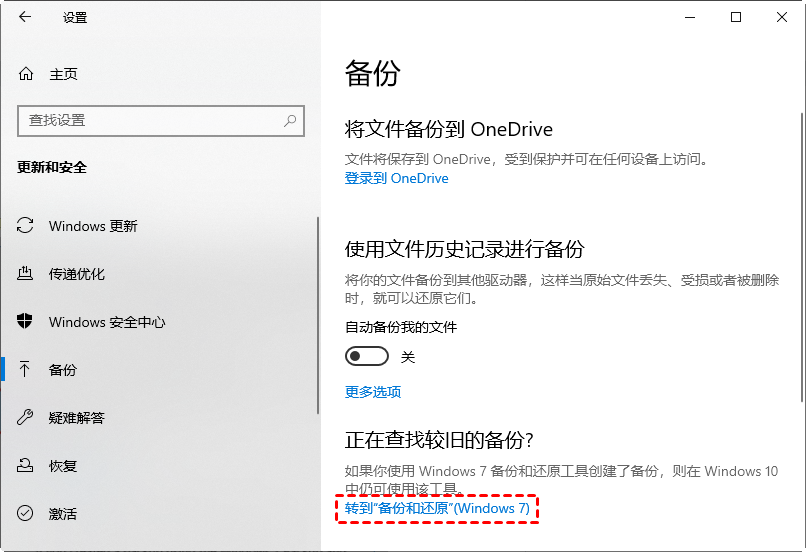
步骤2. 点击“设置备份”或“更改设置”。

步骤3. 选择存储备份的位置,依次点击“下一页”、“让我选择”。然后选择想要备份的软件所在盘。
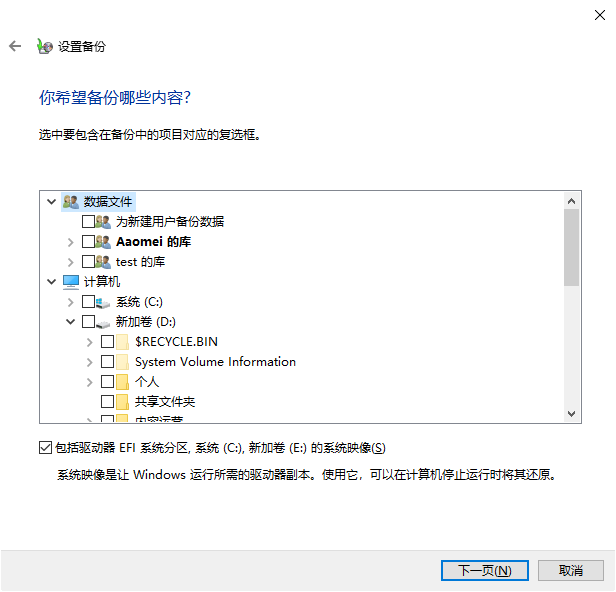
注意,若不想要备份系统,请取消勾选下方的“包括驱动器EFI......”选项框。
步骤4. 点击“保存设置并运行备份”,然后等待Win10软件备份完成即可。
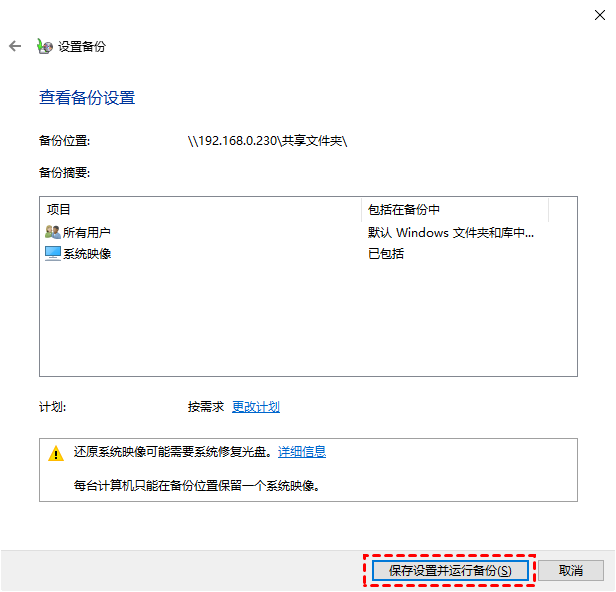
在执行完Win10备份已安装软件任务之后,如果因为一些意外状况,我们需要还原的话,同样也需要进入备份和还原(Windows7)主界面,然后在还原区域点击“还原我的文件”按钮以执行还原任务。
以上就是Win10软件备份的2种方法,备份和还原(Windows7)、傲梅轻松备份。个人更喜欢使用傲梅轻松备份,因为它具有更灵活的备份模式且没有什么限制。此外,它提供了更直接的方法将数据备份还原到另一位置,并且我们还给出了还原部分文件的方法,更加适用于真实的情景环境。
如果想要备份服务器电脑或想同时管理多台电脑中的数据,可以使用傲梅企业备份标准版,它包含傲梅轻松备份的全部功能,立即尝试一下吧!
❈❈❈❈❈结❈❈❈❈❈束❈❈❈❈❈啦❈❈❈❈❈