如何免费备份D盘?本文提供简单易行的备份方法!
想要怎么备份D盘以在出现问题时可以进行数据恢复吗?本文展示了如何使用免费备份软件在 Windows 11/10中完整备份D盘的方法。
D盘,通常是系统硬盘的第二个可见分区或卷,主要用于存储用户创建的项目、文档、照片、安装的游戏、应用程序和下载的视频等个人数据。因此,用户希望主要在这些情况下备份 D 盘。
• 备份 D 盘,然后将其恢复到另一个硬盘。全新安装或系统克隆是让您摆脱系统崩溃或硬盘问题的好方法。安装或克隆后,个人数据迁移是接下来重要的事情。当 D 盘中有安装的程序时,在 Windows 10/7/8 中备份 D 盘比拖放或复制和粘贴更可靠。
• 备份 D 盘以确保数据安全。Windows 备份和还原功能提供了备份 C 盘的选项,但无法定期备份 D 盘或 E 盘。因此,有必要寻找另一种方法来备份 D 盘。
总结一下,备份D盘的原因:
接下来我们就一起来看看怎么备份D盘。
备份D盘有多种方法,可以根据自己的需求和条件选择合适的方式。以下是几种常见的备份方法:
选择合适的备份方法取决于你的具体需求,如备份的数据量、备份的频率、存储设备的可用性等。
傲梅轻松备份是专为Windows 操作系统设计的免费备份软件。它允许您以每日、每周、每月等计划模式备份D盘,以进行长期备份。
备份过程中可以使用完整备份、增量备份和差异备份类型。您可以将D盘备份到移动硬盘、U盘、NAS、网络共享文件夹等。
至于备份安全性,您可以选择对备份镜像进行密码加密,并为每个备份设置电子邮件通知。创建备份后,创建可启动盘后,恢复过程也非常简单。您甚至可以将 C 盘和 D 盘备份在一起
傲梅轻松备份采用“热备份”技术,在不中断计算机使用的情况下进行备份。此软件支持 Windows 11/ 10、7、8/8.1、XP 和 Vista。它的国际版AOMEI Backupper在世界各地的用户中赢得了良好的声誉。点击下方按钮转到下载中心获取此工具然后了解如何解决怎么备份D盘的问题。
1. 运行傲梅轻松备份,点击"备份"选项卡,然后点击"分区备份"。
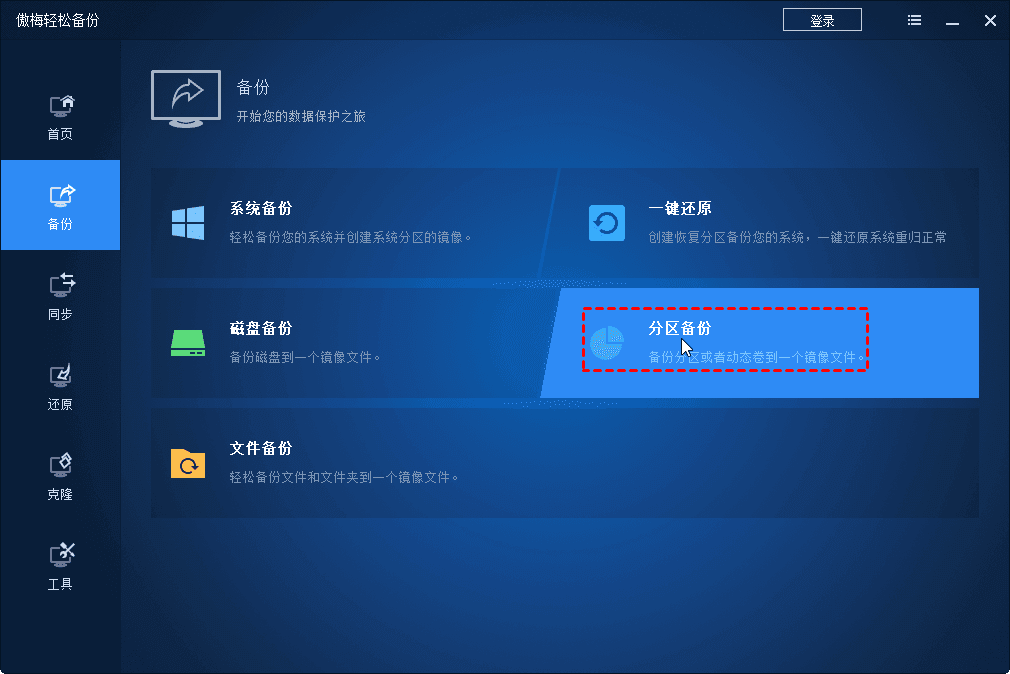
2. 在分区或卷备份页面,点击“添加分区或卷”,选择您要备份的分区或卷,然后点击"添加"。这里是D盘。
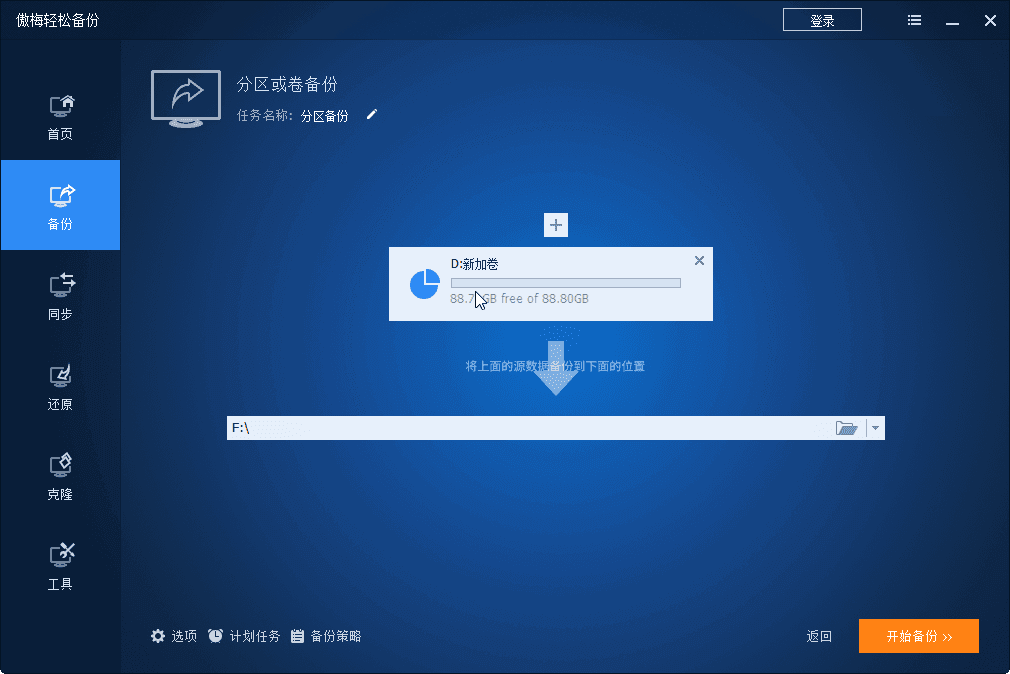
3. 选择目标路径。您可以在此处选择网络路径(需升级为轻松备份VIP)。
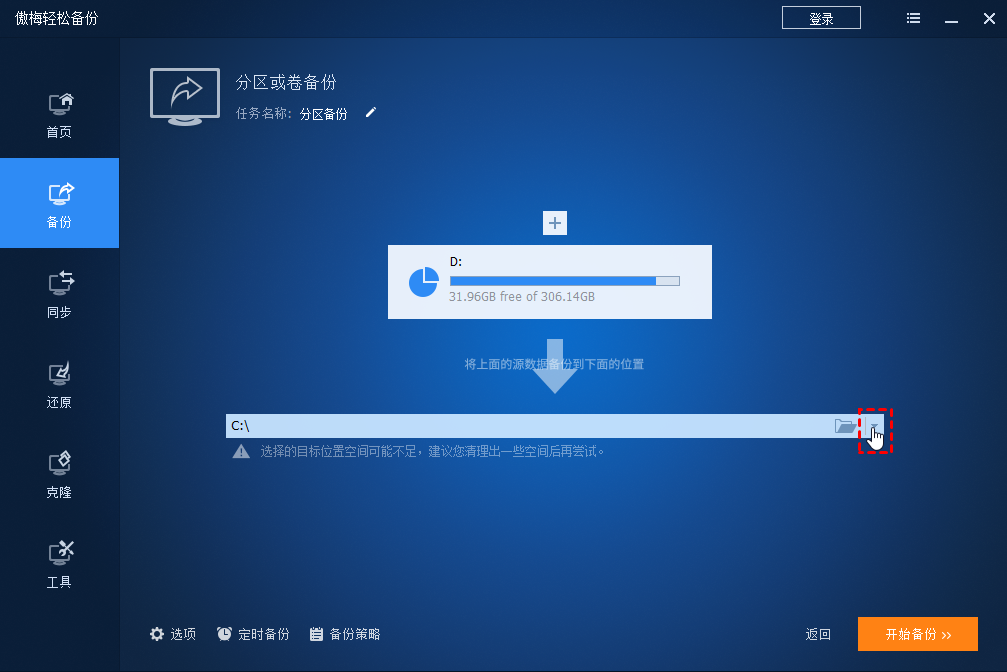
4. (可选)单击选项以加密备份映像。
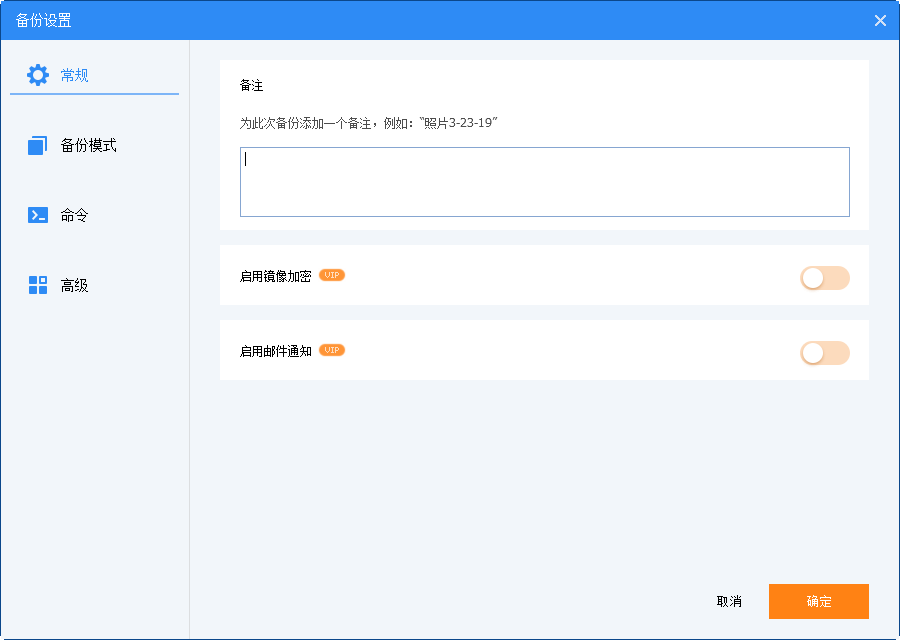
5. (可选)单击计划以设置定期备份。
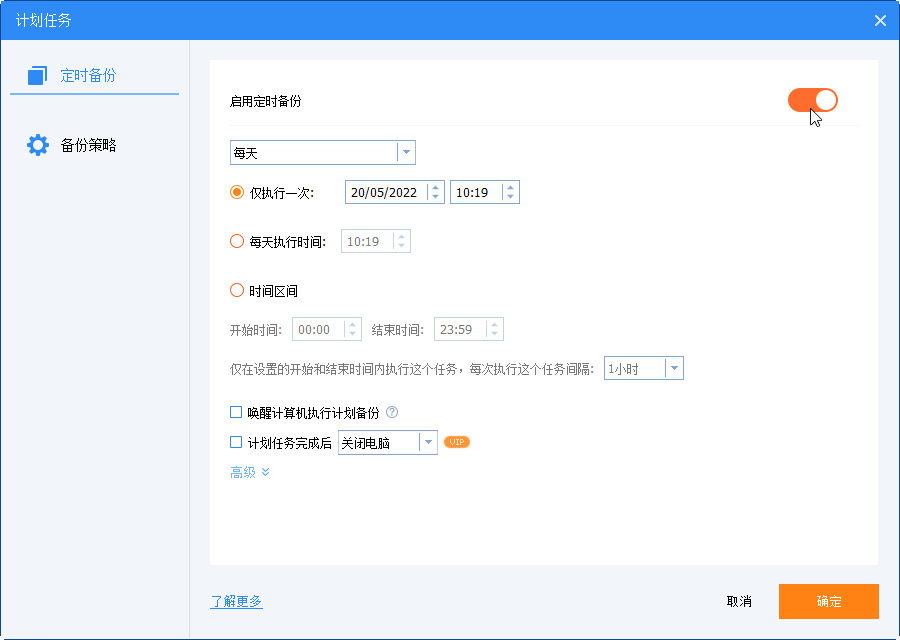
6. 单击开始备份执行操作。
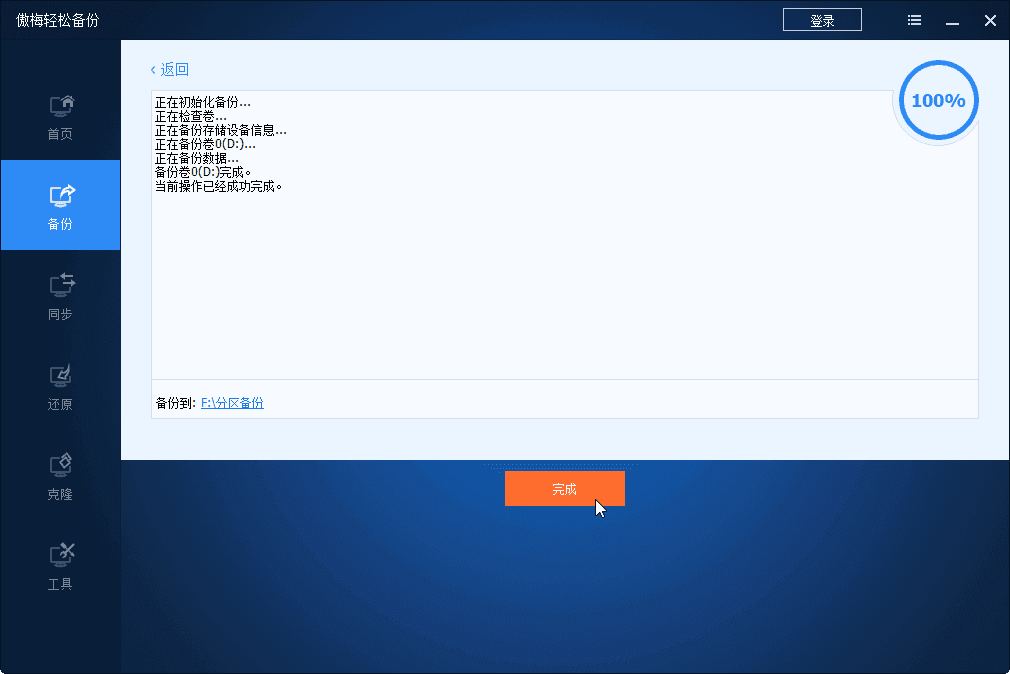
提示:
• 如果需要,请编辑任务名称。
• 如果你升级到VIP,您可以享受事件触发和USB插入备份模式,备份策略。
通过上面的步骤,即可解决怎么备份D盘的问题。当系统出现毛病时,你可能需要将 D 盘的备份镜像恢复到新硬盘或之前的状态。以下是恢复D盘的详细步骤。如果您不想在还原过程中启动 Windows 操作系统,请提前创建可启动盘并从设备启动。确保您可以访问备份镜像。

1.打开傲梅备份,点击"恢复"选项卡。如果无法自动检测并列出备份镜像,请单击路径进行浏览。
2. 选择一个备份时间点进行恢复。

3. 选择 D 盘还原的目标空间。
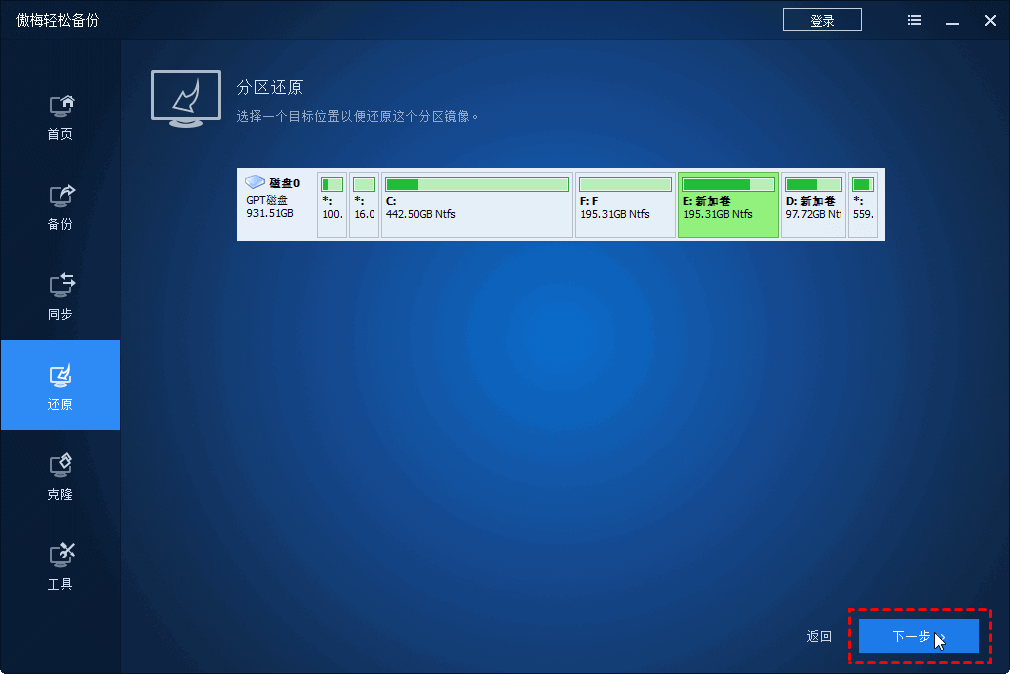
4. 单击"开始还原"以提交操作。
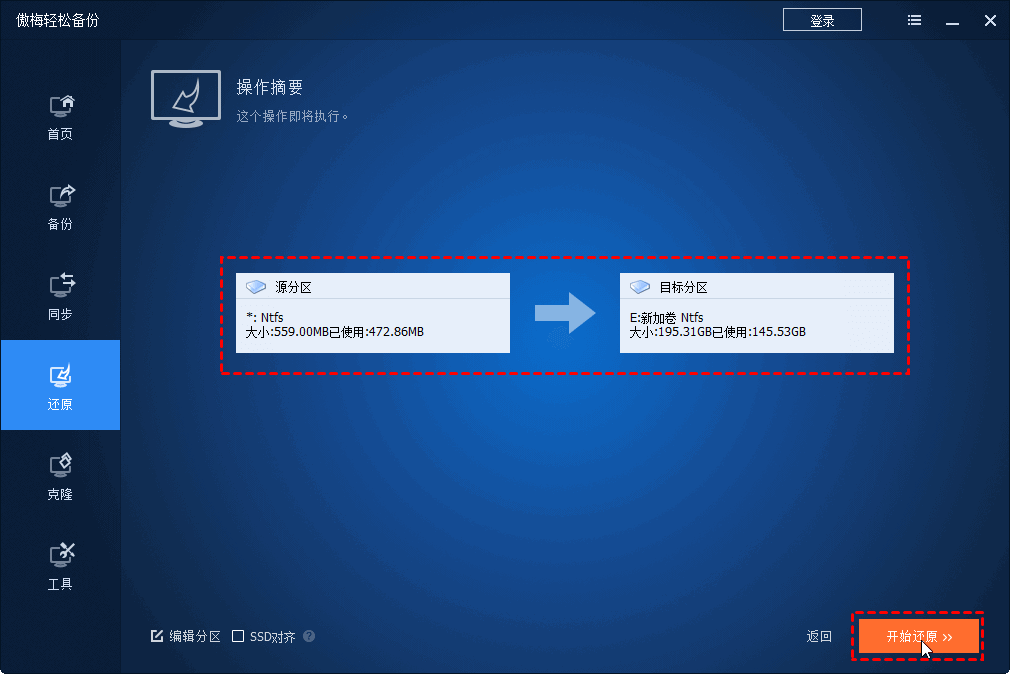
提示:
• 轻松备份VIP中的异机还原功能允许您备份 Windows 10/11 并恢复到另一台计算机。
本文解决了怎么备份D盘的问题, 通过免费、简单、功能强大的傲梅轻松备份可轻松搞定,该软件适合各种电脑用户。除了D盘备份,还可以进行系统备份、U盘备份、NAS备份、多硬盘备份等等。