如何轻松地实现云盘同步本地数据?
电脑文件怎么同步保存到云盘?本文将通过分步指南告诉您如何实现云盘同步本地数据。继续往下看并了解云端同步详情。
“我的文档”或“文档”是Microsoft Windows文件夹,用作已保存文档(例如Microsoft Word)的默认存储空间。备份您的文件和以及找到本地文档很容易。但是它默认的存储位置是C:盘(包括操作系统),在系统崩溃或发生故障时我的文档等电脑本地文件很容易丢失,可能会造成不必要的损失以及严重的后果。
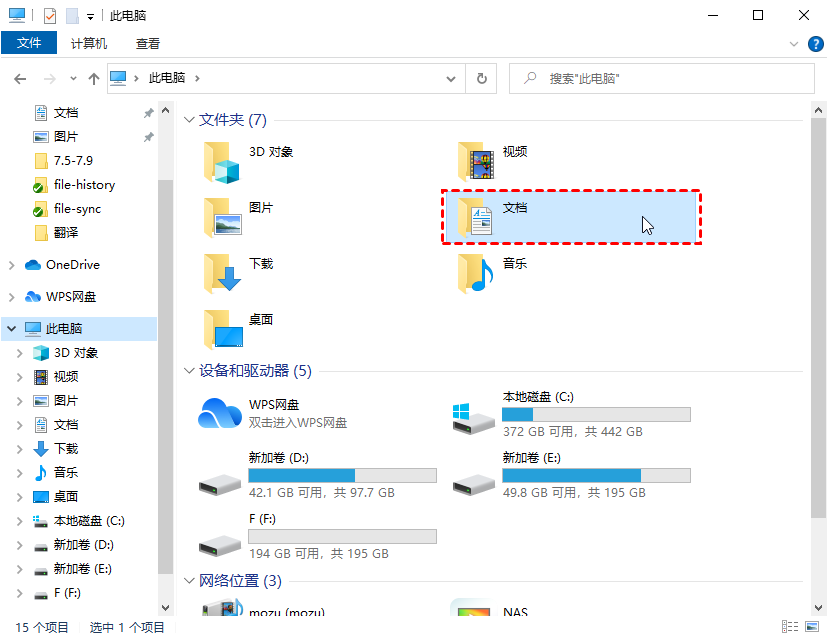
如您所知,我的文档位于系统C盘上,丢失数据的风险很高。为什么不将电脑文件同步云端呢?这里提供三个文件同步网盘的理由,只供参考。
在Windows 11/10/8/7中,有一个内置的文件同步软件,即同步中心,它可以使文件夹始终脱机可用,您可以随时在本地查看。但这也是这个软件的一个问题,它只能用于将我的文档文件夹与局域网内共享文件夹同步。此外,计划任务设置只限于特定时间或事件。
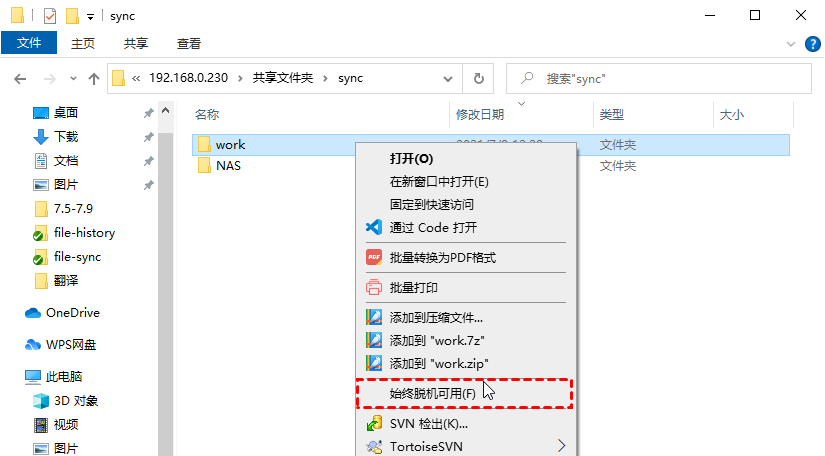
要同步多个存储的文件并享受更多的时间设置,您可以考虑使用可信赖且好用的文件同步软件,例如傲梅轻松备份。它可以帮助您轻松快速在Windows 11/10/8/7中使用云盘同步本地数据。
通常,用户愿意将我的文档移动到另一个硬盘以防止数据丢失。但是,由于磁盘故障、病毒、丢失等原因,数据仍然面临丢失地风险。因此,云端同步也就越来越受欢迎,现在让我们来看看电脑文件怎么同步保存云端的详细步骤。
请先到下载中心或点击按钮下载并安装傲梅轻松备份。然后启动它。
步骤1. 启动软件,在主页上选择“同步”选项卡,然后点击“文件同步”。

步骤2. 单击“+添加目录”,然后选择Windows 10中的文档。

步骤3. 单击“选择云盘客户端”,单击“确定”。
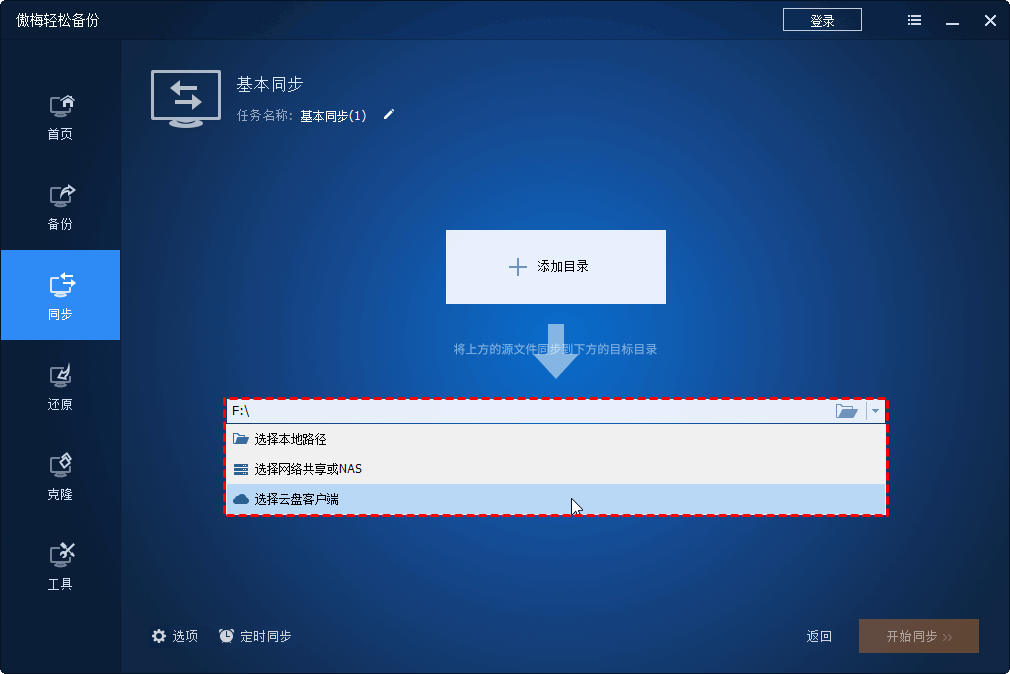
步骤4. 单击“计划任务”并选择每天、每周、每月,具体取决于想要用云盘同步本地数据的频率,单击“确定”。然后单击“开始同步”以启动任务。
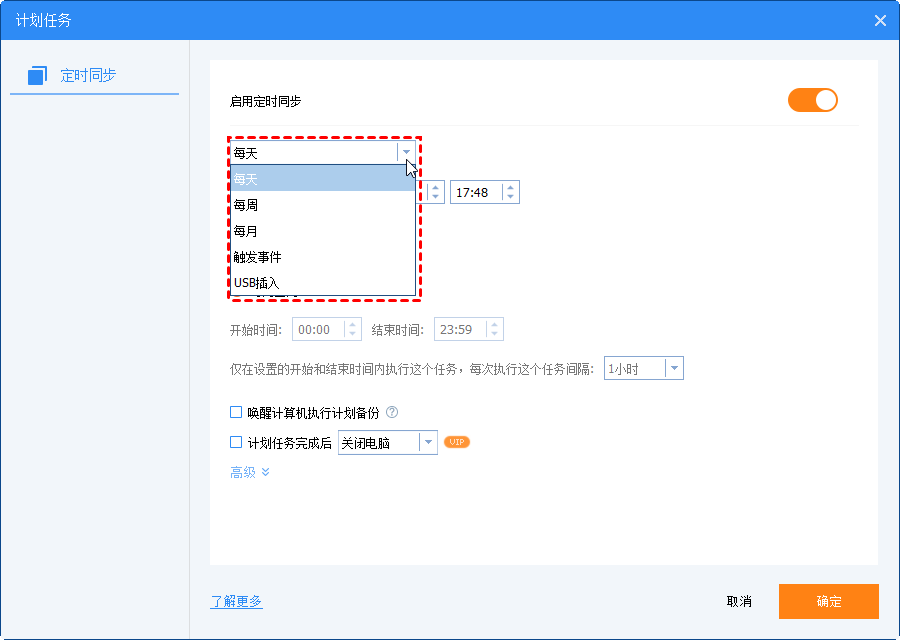
提示:
• 您可以为同步任务编辑备注信息,以便于可以查看详细备注和其他任务区分开。
• 请记住不要更改源文件夹名称,否则软件无法再同步它。
• 要为故障恢复制作文件和文件夹的精确副本,您也可以自动备份文件。该映像文件是一个无法访问的压缩文件,因此没有人可以直接查看。
想要将“我的文档”同步到云盘,您可能会觉得有些棘手。您可以选择手动移动文件,但仍有可能因各种故障而丢失数据,并且长期的手动移动也是非常耗费时间和精力。
为避免此问题,使用云盘同步本地数据是一个非常适合您的选择。借助傲梅轻松备份,您可以自动将电脑文件同步到云端,节省同步时间和磁盘空间。