Windows7怎么一键还原系统?内置程序+专业工具
想要保护系统安全却又觉得太麻烦?那就不要错过这个一键还原软件,轻松学会Windows7怎么一键还原系统,快速恢复系统到正常运行状态!
![]() 哈喽哇~
哈喽哇~
备份是保护电脑数据安全的一个简单且有效的方法,这个道理其实我们都懂,但是为什么还是有很多人正面临这种状况呢?主要是有两种因素在作祟:一是嫌麻烦,从心里觉得备份好像很麻烦的样子,其实就目前而言,在如此多的实用工具的帮助下,备份其实已经非常简单了;二可能就是侥幸心理,很多人觉得数据丢失或系统损坏的事情不会发生在自己的头上,自然就不会备份,只有等到亲身经历了那种痛之后才会让数据备份的重要性更加深入人心,不要问我是怎么知道的。

只要您的手中有备份的存在,那么就不用担心系统错误或者数据丢失的问题,仅需还原一下备份即可轻松修复各种系统疑难杂症。那么问题来了,有了备份之后,Windows7怎么一键还原系统呢?简单来说,有2种方法,请您继续往下阅读以获取详细的步骤演示教程。
系统蓝屏问题我们基本上每个人都会遇到,那么在出现这些问题时该怎么办,重装系统确实是一种可行的方案,但是它的代价过大,别的不说,重装后重新配置系统设置和安装程序就让人望而生畏,所以它往往是用作兜底的杀手锏,作为没有办法的办法使用。
那么除了重装系统之外,还有什么方法能够轻松解决系统问题呢?对于Windows7系统来说,Windows7如何一键还原系统呢?恢复近期一次的正确配置就是一个比较不错的方法,它能够把系统从当前的故障状态快速拉回到之前正常运行的状态。
步骤1. 有人可能不知道Windows7一键还原在哪操作,其实很简单,记住一个键,就是F8。请您直接重启您的Windows7计算机,等待屏幕亮起后一直反复点击F8键即可成功进入高级启动选项窗口。
步骤2. 按上下方向键选择“近期一次的正确配置(高级)”,然后按Enter键即可将系统还原到上次正常运行的状态。
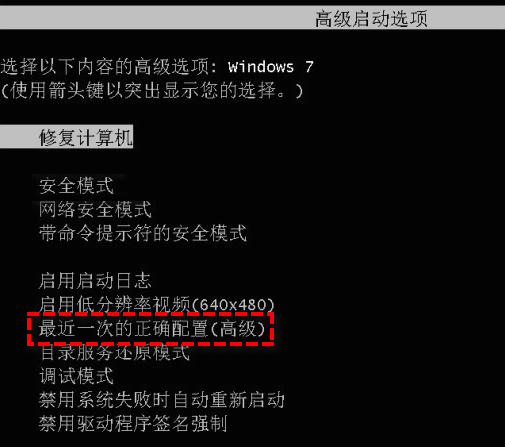
上述的方法确实可行,但是仅适用于Windows7系统,如果是Windows10系统的话则需要进入高级选项中执行系统还原任务,而且这种需要进入恢复环境的操作对于一些人来说还是比较麻烦的,短时间内可能还是搞不清楚Windows7一键还原在哪操作。如果您的电脑是笔记本电脑的话,那么一般来说都会内置得有一个类似于一键还原的预装程序。它的作用就是帮助用户快速将系统恢复到出厂设置。
但是这类品牌机内置的一键还原工具通常仅适用于自己品牌的电脑,并且运行起来容易报错,并不算是一个不错的解决方案。
那么有没有一种办法能够一键备份还原全部Windows PC操作系统,并且操作起来更加简单易学呢?答案是肯定的,傲梅一键还原软件就是您的明智之选。它打破了品牌软件的局限性,兼容性更强,广泛适用于Windows 11/10/8.1/8/7/XP/Vista,能够在各个品牌的电脑设备上稳定正常地运行,不会出现那种换个品牌就无法运行的尴尬局面,兼容性更强,稳定性更好,整个软件界面上就两个功能按键:一键系统备份和一键系统还原,直观明了,这不会还有人不知道该如何使用吧?
是不是觉得还不错呢?那就赶紧点击下方按钮进入下载中心下载安装傲梅一键还原,然后跟着我们的演示教程一起看看Windows7怎么一键还原系统吧!
我们在学习Windows7如何一键还原之前,自然得先有一个正常的系统备份镜像,不然我们拿什么来还原?所以请您在自己的系统正常运行时按照以下方法执行一次系统备份,有了备份在手我们才能无惧各种系统错误的刁难。
步骤1. 打开傲梅一键还原软件,可以一目了然地看清楚该软件的两个核心功能,请您在主界面中点击左侧的“一键系统备份”按钮。
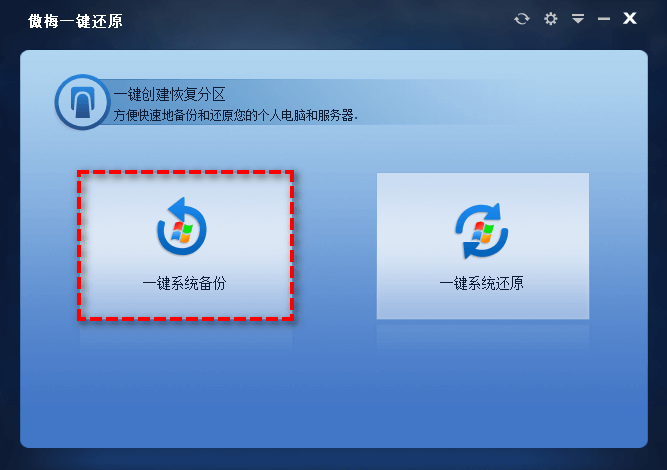
步骤2. 接下来您需要选择将系统备份到哪个指定位置,您可以选择“备份系统到傲梅一键还原的恢复分区中”或“备份系统到其他位置”,然后单击“下一步”。
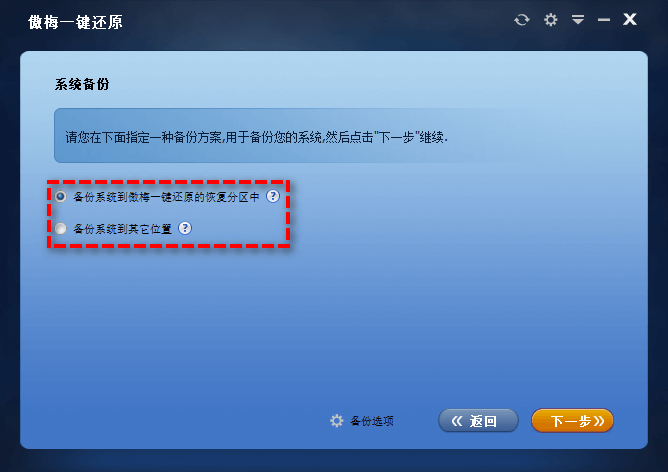
注意:这里我们比较建议的是选择将系统备份到恢复分区中,因为恢复分区在正常情况下是隐藏的,将其存放到这里可以降低备份镜像文件损坏的概率。
步骤3. 选择存放镜像文件的分区,确认无误后单击“开始备份”即可开始备份您当前正在使用的系统。在此过程中,傲梅一键还原还将在当前操作系统中添加一个新的启动选项,您可以通过它启动您的计算机。
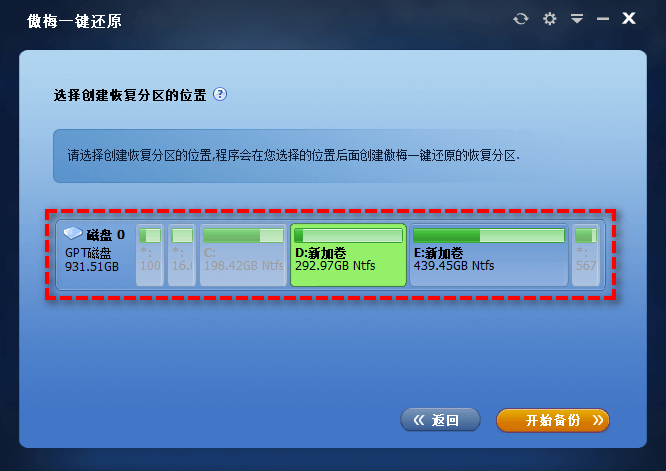
当我们成功获取了系统备份镜像之后,如果之后我们的电脑系统出现了任何故障的话,Windows7怎么一键还原系统到之前备份时正常运行的状态呢?您可以参考以下教程逐步操作。
步骤1. 重启电脑,在屏幕亮起后持续点击“F11”(默认键位)或“A”(也可以是其他按键,这个键位您是可以在右上角的设置功能中自定义的)进入系统恢复环境,然后您可以发现傲梅一键还原软件已经自动弹出。
步骤2. 在主界面中单击选择“一键系统还原”。

步骤3. 根据您之前备份系统的目标位置的不同,在这里您需要从“选择其他路径中的系统镜像文件进行还原”和“从傲梅一键还原的恢复分区中还原系统”,选择完毕之后单击“下一步”以继续。
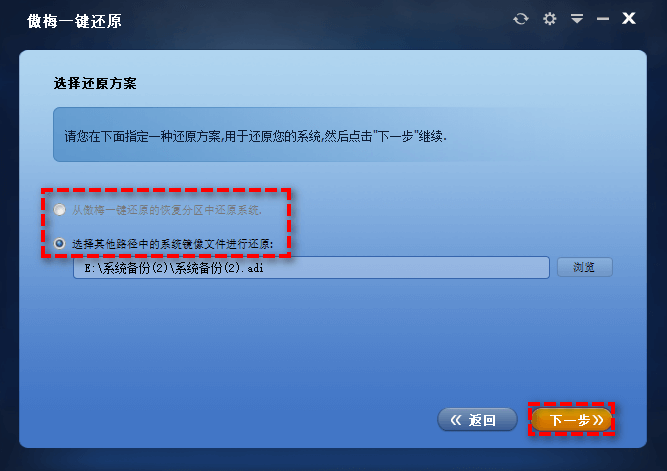
步骤4. 接下来您可以简单预览一下即将进行的系统还原任务,确认无误后单击“开始还原”以执行系统还原任务。
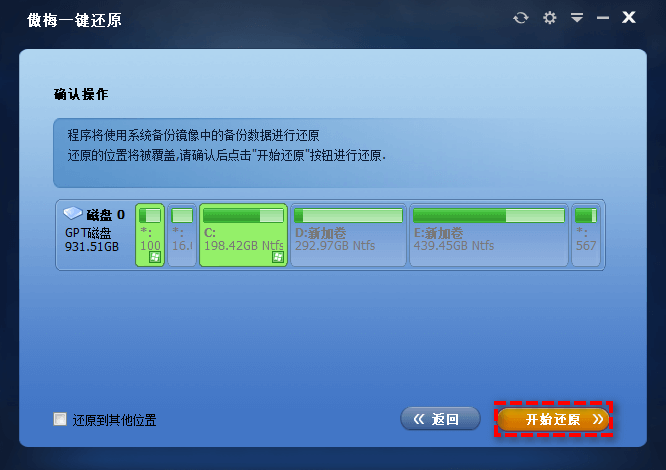
注意:默认情况下,系统将还原到原始位置,当然您也可以选择左下角的“还原到其他位置”。
步骤5. 请您耐心等待还原任务执行完毕,在此期间,请不要在计算机上执行任何其他操作。等到还原成功后,将会自动重启计算机并重置系统。
傲梅一键还原功能简单粗暴,针对系统备份还原任务,可以一键满足。但除此之外,如果您有别的更多需求,那么傲梅轻松备份也是一个不错的备选方案。我们可以选择在系统正常运行时对当前系统进行备份,等待后面需要还原系统的时候只需要找到您想还原的系统备份版本,即可轻松还原,快速搞定Windows7如何一键还原问题。而且不仅仅是备份还原,傲梅轻松备份还支持计划任务、系统克隆(VIP)、硬盘对拷、实时同步、磁盘擦除等功能,非常全面,您如果觉得还不错的话可以下载安装体验体验。
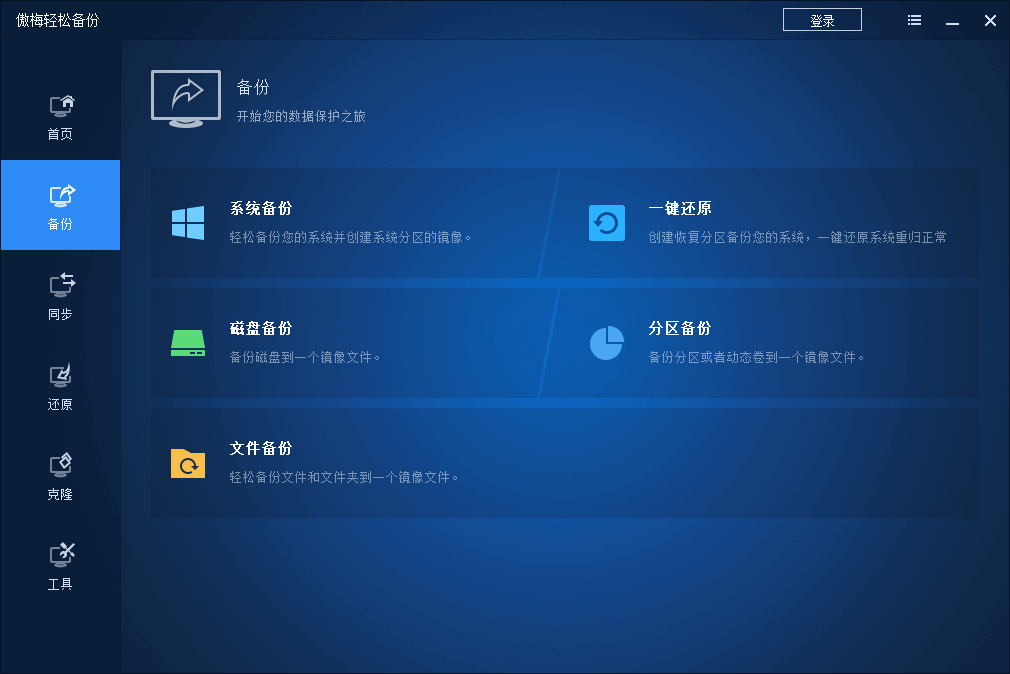
好了朋友们,本文到这里就告一段落了![]()
看到这里,大家应该都清楚了Windows7怎么一键还原系统了吧?您可以选择使用Windows系统内置的恢复选项,也可以借助于更加专业的傲梅一键还原软件,二者皆可帮助您解决各种系统难题,轻松将其还原到之前正常运行的状态,希望本文对您能够有所帮助!