C盘格式化了怎么恢复系统?
C盘格式化之后还能恢复电脑系统吗?当然可以。本文将向您介绍2个简单有效的方法,轻松搞定C盘格式化了怎么恢复系统问题!
![]() 哈喽哇~
哈喽哇~
为了割韭菜,笔记本电脑厂商的更新换代速度也是逐渐加快,一年都能出好几款,一些品牌的忠(yuan)实(da)粉(tou)们仍然会不遗余力地争先抢购新品,一边买还一边说,今年的哥哥又更加努力了呢,一年都更新升级了几次了,他真的,我哭死,买它。
我朋友虽然还没到这种程度,但是也是属于一直使用同一种品牌的那种忠实用户,近期他看到自己喜欢的品牌要出新电脑了,于是打算买一台,旧电脑就准备某鱼二手出,简单的回回血。
但是肯定不能直接卖,毕竟自己的电脑还存了一些重要的个人数据,这些可不能泄露,所以在此之前,朋友将自己的电脑C盘格式化了。但有趣的是,朋友在新电脑的发布会上看到新电脑的性能相较于旧电脑来说,优化可以说是微乎其微,那还升什么级?所以就后悔了,但是已经格式化了,于是问我C盘格式化了怎么恢复系统?
方法当然是有的,接下来就请大家跟随我的脚步一同走进本文,看看C盘被格式化了怎么恢复电脑系统吧!
电脑C盘被格式化后,系统也就不存在了,那还怎么恢复?如果没有提前备份系统的话,还能怎么说好?重装系统大法呗。除此之外,如果您有定期备份系统的习惯的话,也可以通过备份镜像文件来快速还原系统到备份时的状态。
那么问题又来了,现在是没有系统的状态,该怎么执行系统还原操作呢?这个时候,我们可以从系统引导介质中启动系统,然后再执行相应的系统还原操作,即可轻松解决C盘格式化了怎么恢复系统问题!
注意:如果您之前如果是用系统内置程序备份的话,则还原时也需要用系统内置程序,如果是用傲梅轻松备份来备份的话,还原时也需要用轻松备份。什么?您想用轻松备份来还原系统内置程序创建的备份镜像?难道您也是牛头人?
如果您是笔记本电脑,那么在购买时应该会附赠一碟系统安装光盘,用以帮助大家安装系统或者解决修复一些简单的系统问题。此时,我们可以从系统安装光盘中引导系统,然后在对备份镜像进行还原。
步骤1. 关闭计算机,找出您的系统安装光盘,将其放入电脑光驱之中,开机,等待屏幕亮起后反复按BIOS键以进入主板BIOS(具体按键根据主板型号有所区别,可以参考下表对照查找)。
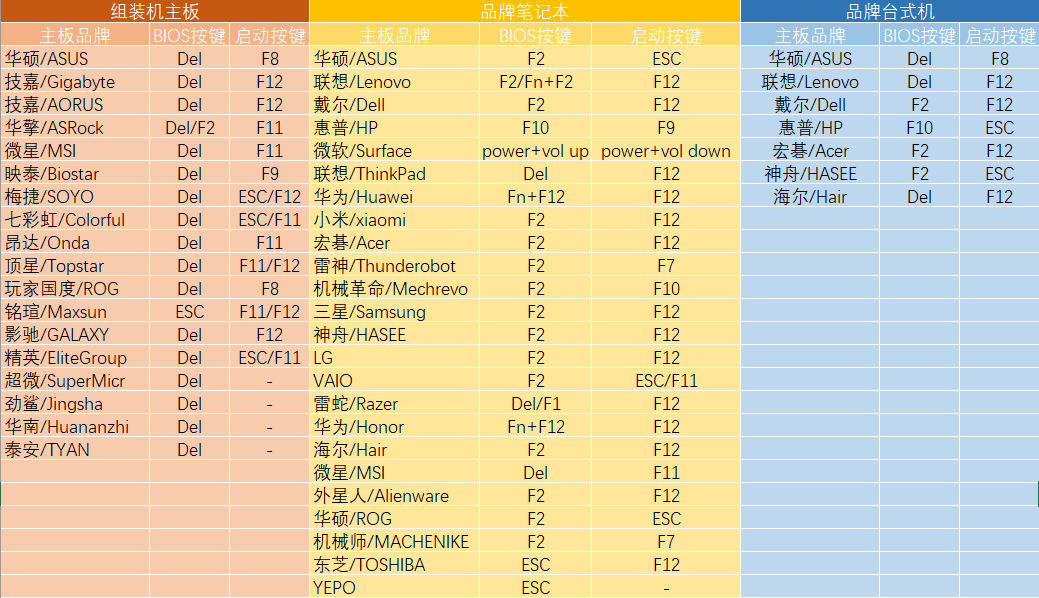
步骤2. 在BIOS中转到BOOT选项卡,将引导优先项设置为系统安装光盘,然后按F10保存并退出,再次重启电脑。
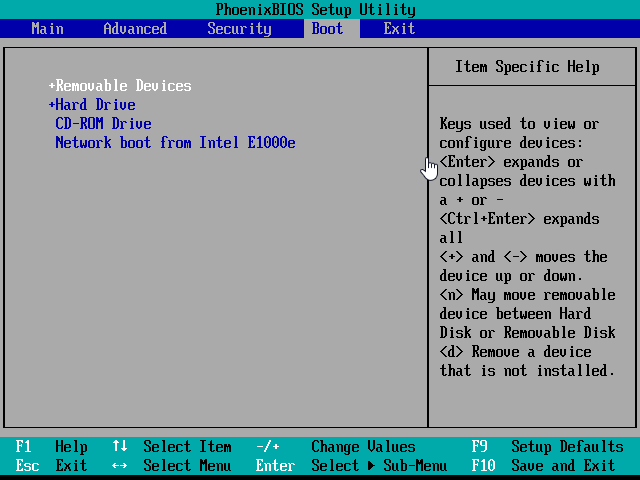
步骤3. 启动之后,简单设置一下键盘语言之类的基础设置,然后等到Windows系统安装界面出现之后,点击左下角的“修复计算机”选项。
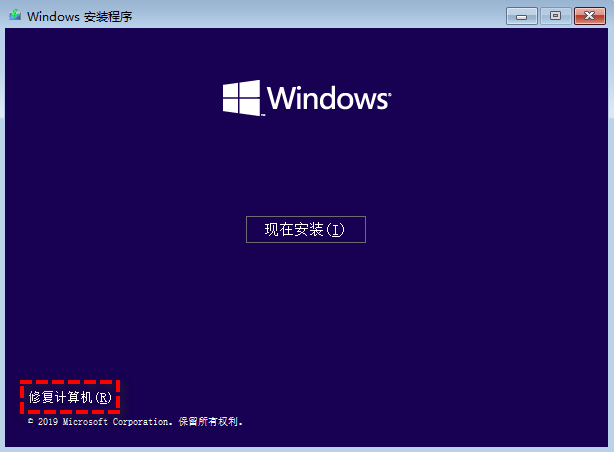
注意:如果您之前没有创建系统还原点,那么可以在这里直接选择“现在安装”选项以开始重装系统。
步骤4. 依次点击“疑难解答”>“高级选项”>“系统还原”。
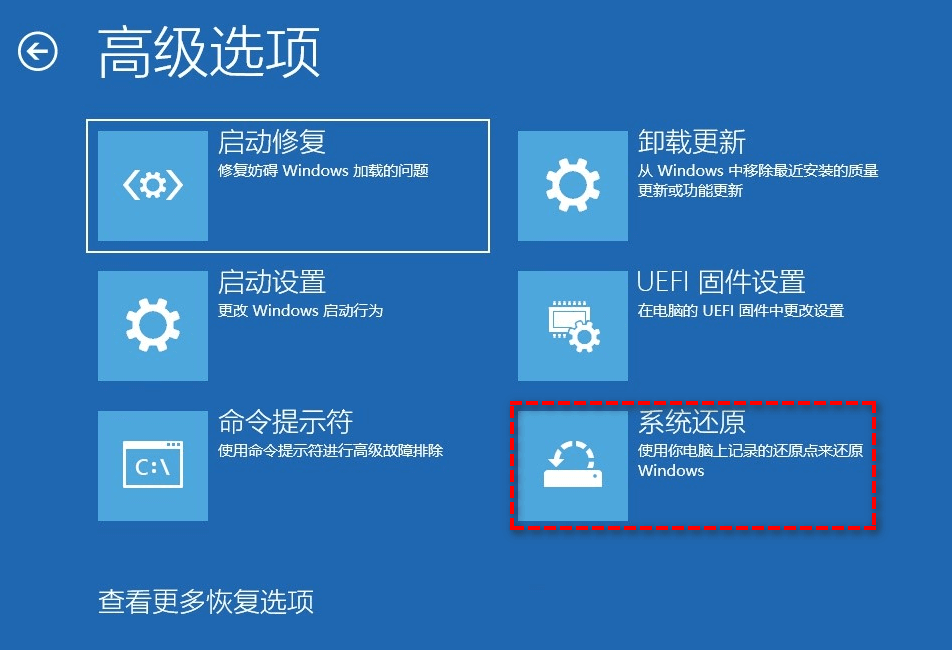
步骤5. 接下来您可以选择自己想要恢复的系统还原点,然后再按照提示流程进行操作,即可快速恢复电脑系统到之前的状态,轻松解决C盘格式化了怎么恢复系统问题。
一般来说,系统还原点是默认存储在C盘中的,您都已经把C盘格式化了,那还原点都没了拿什么来恢复?别忘了,咱们还有傲梅轻松备份。
我们在使用轻松备份创建系统备份时,是需要手动选择目标存储路径的,很少有人会选择将其存储在C盘之中。另外,即便是丢失了备份镜像或者根本没有备份的情况下,我们也可以选择备份一下自己朋友的电脑系统,然后将其还原到自己的电脑上,从而恢复电脑系统。
另外我们自己的电脑现在C盘被格式化了,处于无系统的状态,所以我们需要在另外一台正常运行的计算机上用傲梅轻松备份创建启动U盘,用它来引导系统进入WinPE环境,然后再执行后续的系统还原任务。
那么现在,我们具体该怎么操作呢?请您先在自己朋友的正常运行的计算机上,打开下载中心下载或者直接点击下方按钮下载安装傲梅轻松备份,然后再跟着我们的演示教程一起看看C盘被格式化了怎么恢复吧!
★ 先创建系统引导介质
步骤1. 准备一个空白U盘,将其连接到朋友的正常运行的计算机,确保系统能够检测到它。
步骤2. 打开傲梅轻松备份,单击左侧“工具”选项卡并选择“创建可启动盘”。

步骤3. 选择创建一个基于Windows PE环境的启动盘,支持传统BIOS和UEFI引导模式。
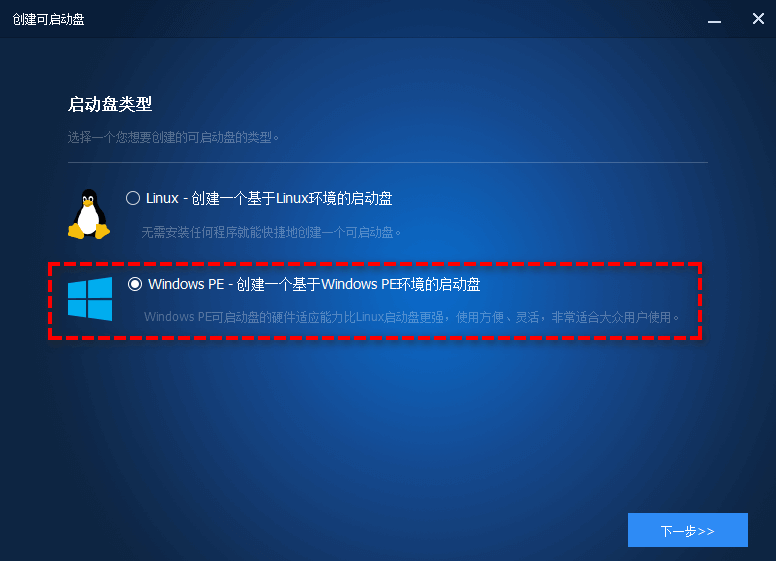
步骤4. 选择可启动盘的制作目标,这里您需要选择您的U盘,然后单击“下一步”。
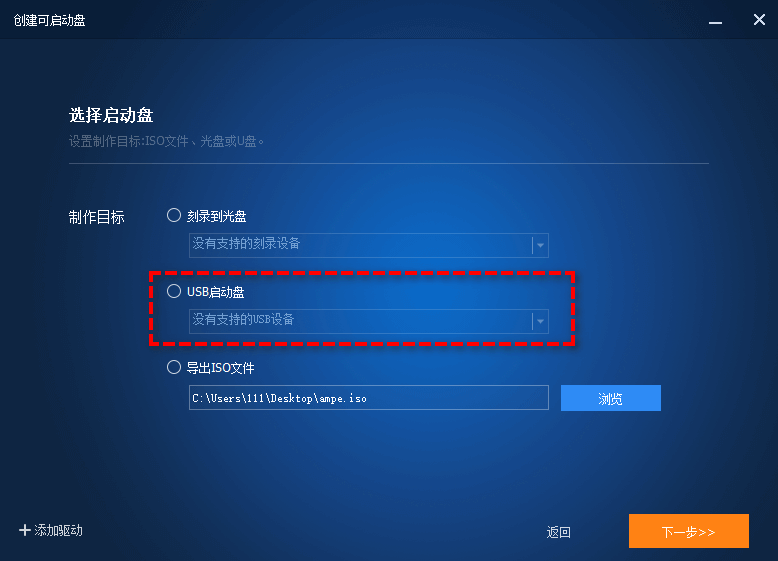
步骤5. 在弹出的目标驱动器将被格式化的窗口中点击“确定”,然后软件将开始制作启动盘,请您耐心等待,并在制作完毕后点击“完成”以退出。
★ 后还原系统备份镜像
成功创建启动U盘之后,我们就可以开始后续的系统还原任务啦。另外,如果您之前没有使用傲梅轻松备份来备份过系统的话,您可以先将朋友电脑的系统备份到移动硬盘上,然后再将其连接到自己的电脑上,用启动U盘引导系统,再执行系统还原任务。
步骤1. 将启动U盘连接到计算机,重启电脑,等待屏幕亮起后按BIOS键进入BIOS,和方法一类似,使系统从U盘中引导。
步骤2. 成功进入系统之后您将发现傲梅轻松备份已经自动开启,此时请您在“还原”选项卡中单击“选择任务”以选择您的系统备份任务(或者也可以点击“选择镜像文件”以手动选择自己的系统备份镜像文件),然后单击“下一步”。

步骤3. 勾选“还原这个系统备份”和“系统还原到其他位置”,然后单击“下一步”以继续。

步骤4. 选择目的地分区以还原镜像并单击“下一步”。
注意:请选择目标磁盘上的头部分区作为目标,否则系统无法从目标磁盘启动。
步骤5. 单击“开始还原”即可轻松将电脑系统还原到备份时的状态。
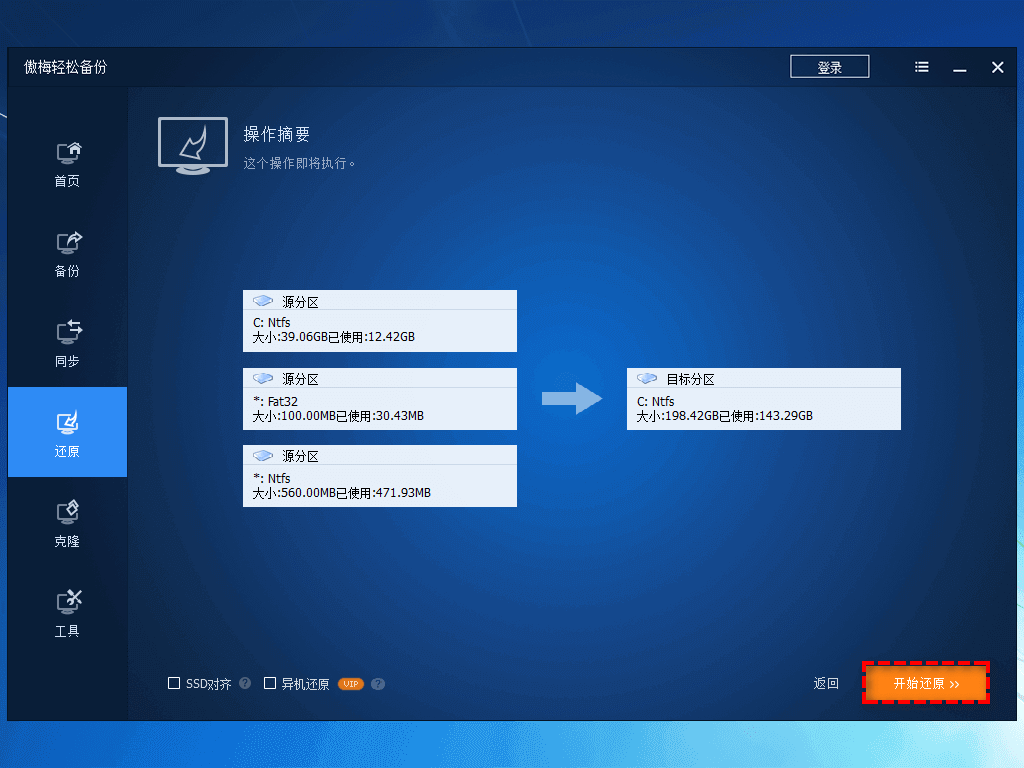
好了朋友们,本文到这里就告一段落了![]()
从本文中我们可以了解到,学会定期备份自己的系统是一件非常重要的事情,比如某天我们也遇到了类似的情况导致C盘格式化了怎么恢复系统呢?如果有系统备份镜像,那么仅需要简单地还原一下系统即可轻松解决此问题和其他大部分的系统问题,非常方便实用。