从理论到实践:系统怎么还原到以前的版本?方法尽在本文中!
大家在正常使用电脑的途中可能会遇到一些难解决的问题,在这个时候系统怎么还原到以前的版本呢?本文将向大家分享2个简单有效的方法,大家可以参考参考。
![]() 哈喽哇~
哈喽哇~
我们在日常工作生活中使用计算机时,可能会遇到一些突发故障或问题,这个时候有些用户会选择直接将系统还原以前的版本。这个过程可能对新手用户来说可能有些复杂,但事实上,只要遵循正确的步骤,任何人都可以轻松完成。在本文中,我们将详细介绍这个过程,同时还会提供一些避免常见问题的技巧,帮助大家快速学会系统怎么还原到以前的版本!

系统还原通常指的是将计算机操作系统恢复到先前存在的某个时间点所代表的状态,这通常涉及恢复系统文件、配置和注册表等关键组件,从而使操作系统回滚到较早的版本。
那么我们为什么需要将系统还原到以前的版本呢?一般来说,主要分为以下4点原因,大家可以简单看一看:
那么系统怎么还原到以前的版本呢?通常来说,想要还原以前的版本的系统,有2种方法可以做到,分别是:Windows系统自带的系统还原点功能,以及专业的第三方备份还原工具。在接下来的内容中,我们将向大家介绍介绍这2种方法的具体实施流程,大家可以参考参考,然后从中选择一个更加适合自己的系统还原方案。
系统还原点是指操作系统记录下的一个特定时刻系统快照,主要用于在出现问题或者错误时恢复系统到之前的状态。比如当您创建系统还原点时,系统会对当前的系统设置、配置、注册表以及关键文件进行快照保存。
在此之后,如果遇到系统问题则可以选择还原到该系统还原点,使系统回退到先前的正常状态,从而撤销安装了可能引起问题的软件、驱动程序或者系统设置的更改,并以此来解决许多常见的系统问题。
注意:系统还原点只影响系统文件和设置,并不会影响个人数据文件,所以在还原系统时个人文件是安全的。
想要借助系统还原点来将系统恢复到某一个指定的版本,那么前提条件就是您需要提前开启了系统还原功能,并且已经成功创建了系统还原点,不然拿什么来还原。
步骤1. 按Win+S打开搜索框,在其中输入“创建还原点”并将其打开。
步骤2. 单击下方的“配置”按钮,在弹出窗口中选择“启用系统保护”,然后单击“确定”以确认。

注意:您可以拖动滑块来自由调整需要预留给系统还原点的存储空间大小,一般来说,预留5%~10%就已足够。
步骤3. 点击“创建”,在弹出窗口中为接下来要创建的还原点添加描述以便后期区分,然后点击“创建”即可立即为启用了系统还原点的驱动器创建还原点。
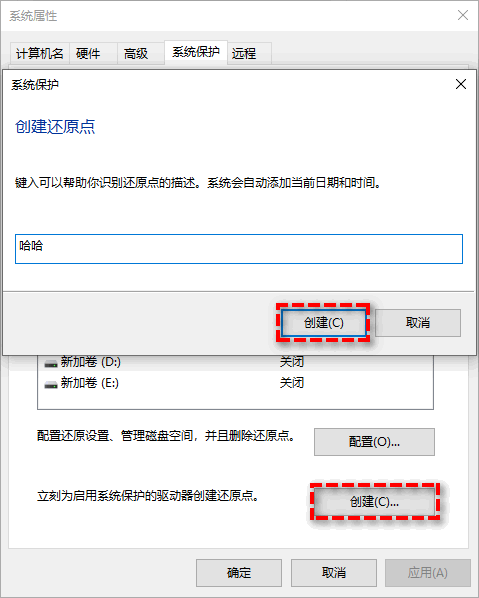
注意:如果您在创建过程中遇到了无法创建系统还原点的问题,可以参照这篇文章来修复问题。
成功创建了系统还原点之后,在遇到一些难搞的系统疑难杂症时,系统怎么还原到以前的版本呢?其实也很简单,您仅需按照同样的方法打开系统保护窗口,点击“系统还原”,然后在接下来的窗口页面中选择一个您想还原的点,单击“下一页”并按提示即可成功将系统还原到所选还原点的状态。
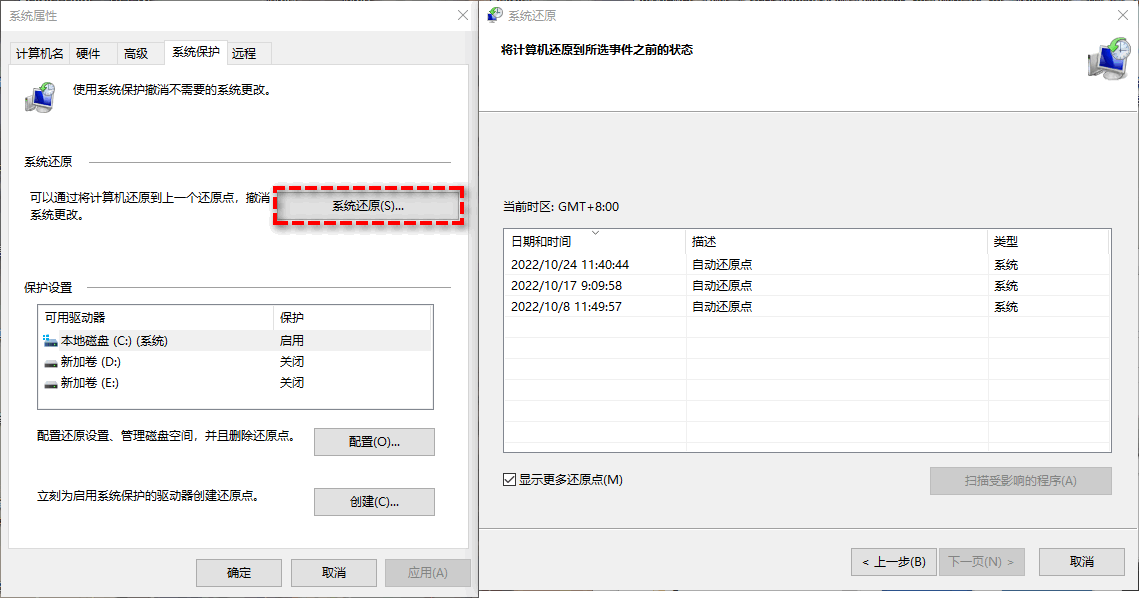
除了Windows系统自带的实用程序之外,还有其他的第三方备份还原软件也能轻松将系统还原以前的版本,并且相较于系统自带程序,配套功能更齐全,能够为用户带来更多的实用体验,它就是傲梅轻松备份。
是不是感觉还不错呢?那就快点击下方按钮进入下载中心下载安装傲梅轻松备份,然后跟着我们的演示教程一起看看怎么让系统还原到以前的系统吧!
在使用傲梅轻松备份还原系统前,同样需要先有一个系统备份镜像,所以请您打开傲梅轻松备份,在主界面中依次选择“备份”>“系统备份”,然后软件会自动选择跟系统相关的分区,您只需要选择一个存储镜像的目标路径并点击“开始备份”即可。

有了备份镜像之后,假如电脑系统出现了一些系统问题没法快速解决该怎么还原呢?很简单,您只需要打开傲梅轻松备份,选择“还原”>“选择任务”。
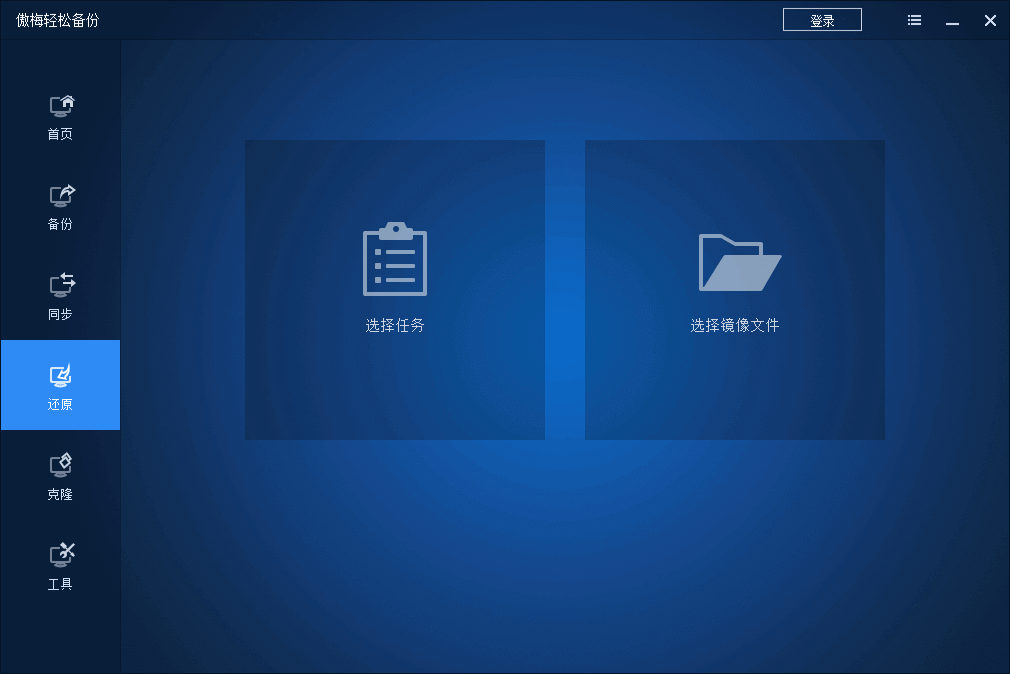
然后选择您想要还原到的某个系统备份版本,点击“下一步”。
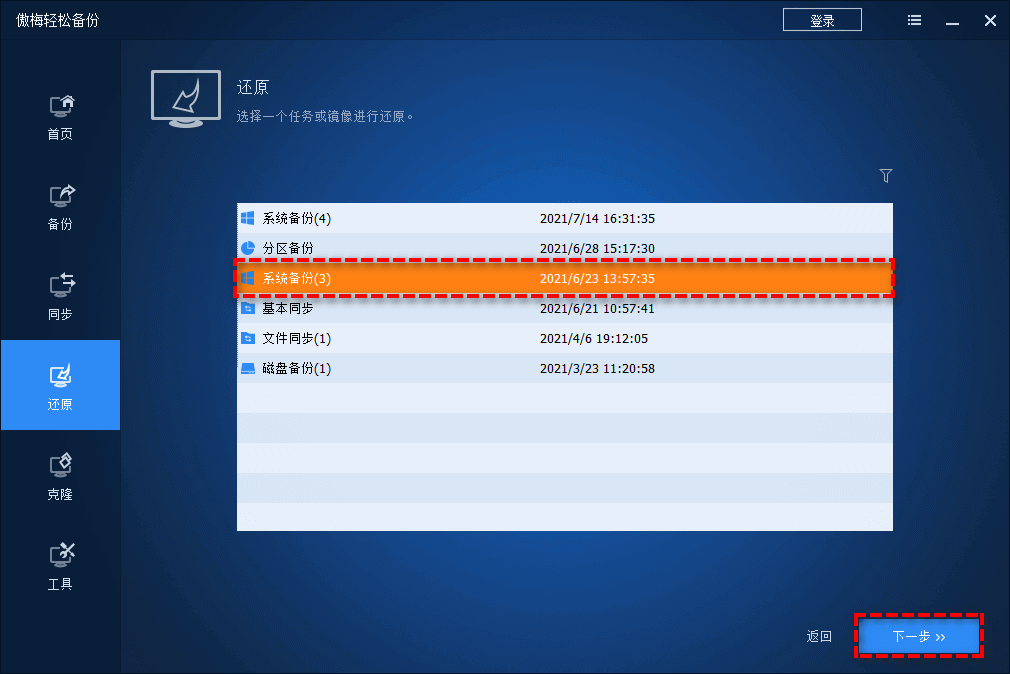
在此之后,您只需要根据提示选择“还原这个系统备份”,然后选择一个想要将其还原到的目标分区,再点击“开始还原”即可。

注意:在还原的时候请勾选“删除C盘前引导”选项,否则可能会导致系统还原后无法正常启动问题。
好了朋友们,本文到这里就告一段落了![]()
无论是处理潜在问题还是进行常规维护工作,掌握操作系统还原过程对于计算机用户来说都是一个宝贵的技能。通过系统还原方式,我们可以很容易地将操作系统还原到之前的版本,从而解决问题或回滚不稳定的更改。不知道大家看完本文提供的简单步骤和关键技巧之后,有没有学会Windows系统怎么还原到以前的版本呢?
傲梅轻松备份除了备份还原功能出色之外,还提供了更多实用的功能,比如可以帮助我们无损迁移系统到新硬盘、实时同步文件、制作启动U盘、擦除磁盘数据等,可以下载安装体验体验哦。