重装系统前如何备份软件?系统工具+轻松备份
重装系统会对磁盘数据进行一次大清理,但是想重装系统又想保留软件该怎么办?别担心,本文将向大家介绍介绍重装系统前如何备份软件,并通过2种不同的方法进行演示,帮助大家快速掌握!
![]() 哈喽哇~
哈喽哇~
虽然目前的电脑系统以及硬件配置都逐渐趋于完善,但是相信大多数电脑用户在使用电脑时都可能会或多或少地遇到一些系统故障吧,这个时候又有一部分会选择通过重装系统的方式来解决。

重装系统虽然简单粗暴且有效,但是它会清除您的系统分区中的数据,因此,重装系统前做好备份工作,特别是对于自己常用的一些软件。然而,很多人常常会忽视这一步骤,直接就开始重装,从而导致重装系统后需要再次下载和安装软件,费时费力又麻烦。
所以,为了确保自己的重要软件或数据不被清除,在重装系统前就不要忘了提前备份,那么问题来了,重装系统前如何备份软件呢?我们为大家准备了2个可行的备份方案,一起来看看吧!
在开始介绍方法之前,我们先简单地了解一下重装系统的原理,即清除原有系统分区中的全部数据,然后再将新的系统装进去。因此,在重装系统过程中涉及到的数据清除分区只包括系统分区(也就是C盘、引导分区以及恢复分区),而引导分区和恢复分区在通常情况下都是默认隐藏的,无法用以存储数据,所以如果您想重装系统又想保留软件的话,提前备份C盘数据就是一个很不错的解决方案。
那么我们该如何备份C盘数据呢?我们可以选择借助Windows系统自带的备份实用程序,或者也可以选择更加专业的第三方备份工具,都是简单可行的备份解决方案。
在备份还原数据方面,微软官方还是做的比较好的,以致于在Windows系统中内置了3种不同的备份解决方案,分别是只针对文件的文件历史记录,只针对系统的系统还原点,以及文件系统全部都能备份的备份和还原(Windows7)。
在这部分内容中,我们就将以功能更强的备份和还原(Windows7)为例,像大家简单展示展示重装系统前如何备份软件或重要个人数据,请您仔细查看。
步骤1. 请您按Win+R组合键,在弹出的运行窗口中输入control并按Enter键快速打开控制面板,然后在系统和安全栏目下选择“备份和还原(Windows7)”选项。
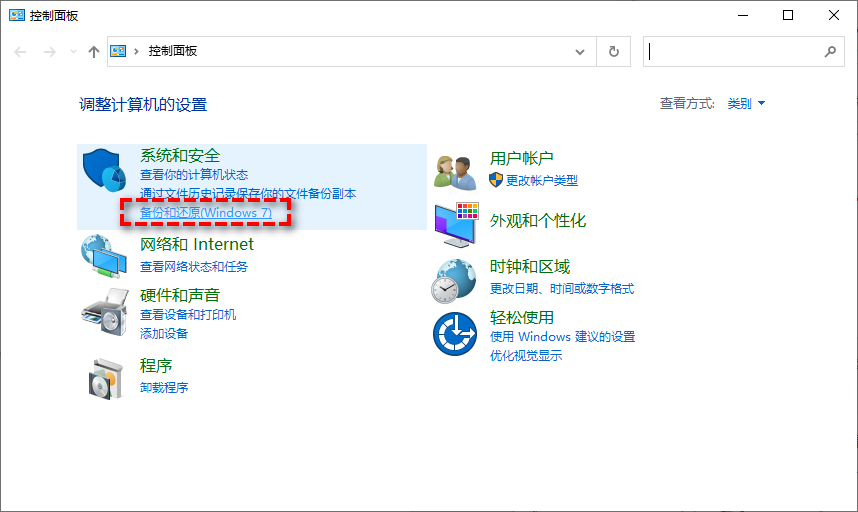
步骤2. 在备份和还原(Windows7)窗口中点击“设置备份”。
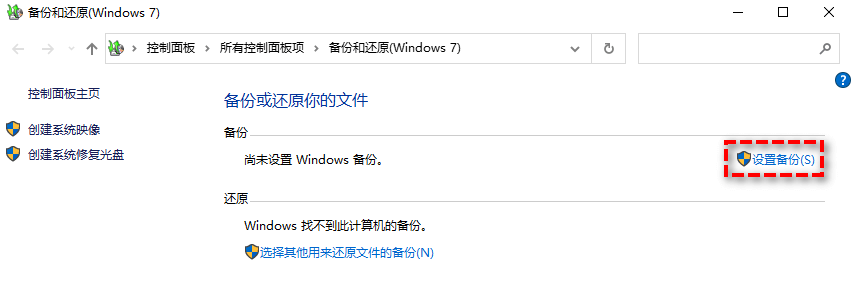
注意:这里的设置备份选项可以让您自由选择想要备份的数据,比如自己的一些重要数据、软件等,而创建系统映像选项则仅会备份系统,没有选择的余地。
步骤3. 选择一个用来存储备份镜像的目标位置,然后点击“让我选择”(否则您将无法自行选择其他自己需要备份的数据)。
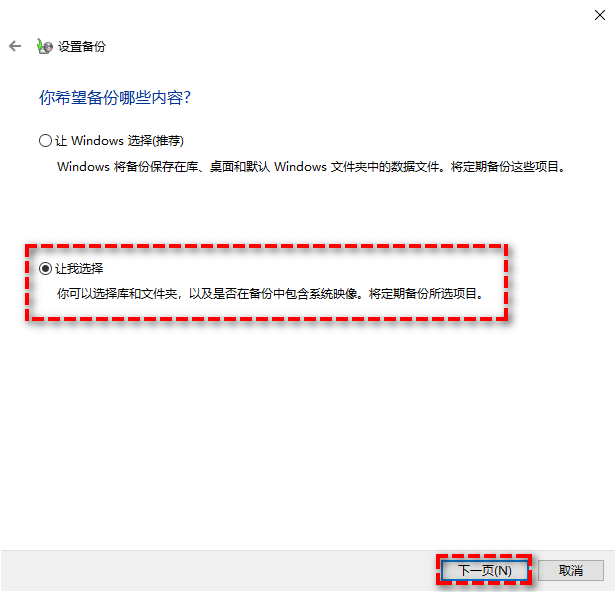
步骤4. 勾选您想要备份的软件所在的磁盘,然后点击“下一页”。
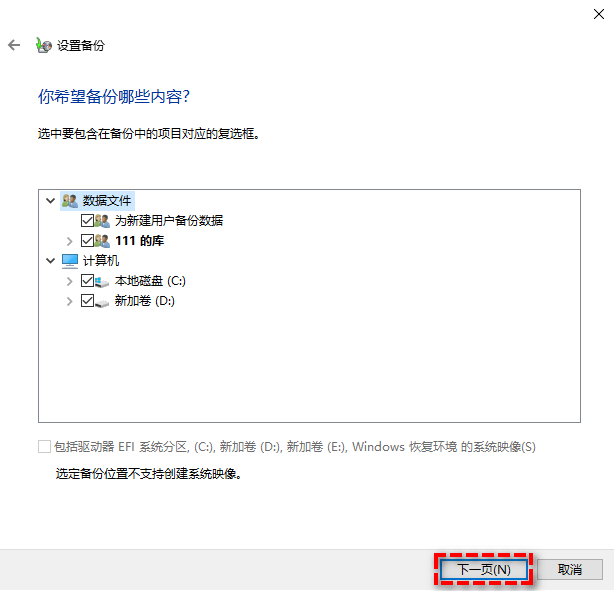
步骤5. 在接下来的操作摘要界面中您可以简单预览一下即将进行的电脑软件备份任务,默认的计划任务是在每个周日的19点,如果您觉得这个时间不妥,想要更改的话可以点击“更改计划”以修改或关闭计划任务,设置完毕确认无误后点击“保存设置并运行备份”即可开始执行备份任务,轻松备份电脑C盘里的软件及数据。
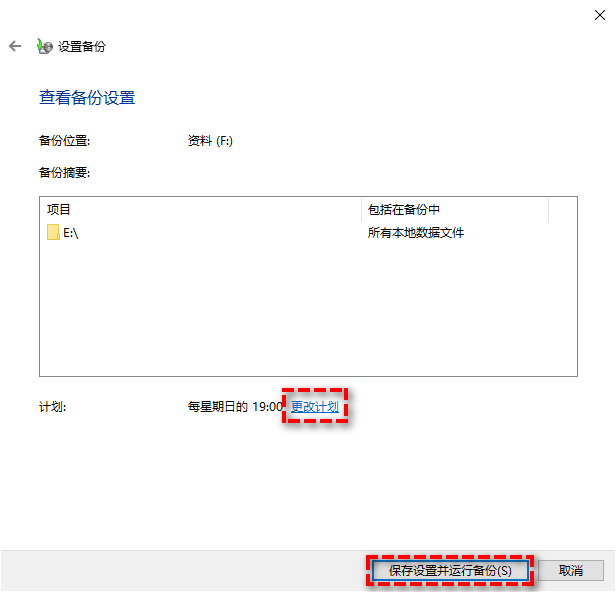
除了Windows系统自带的备份程序之外,如果您想要获取更加全面的备份配套功能的话,不妨尝试一下这个专业的第三方备份工具——傲梅轻松备份。相较于系统自带功能来说,功能更多,配置备份任务方法更简单,备份任务执行起来更稳定,更能满足大家的不同备份需求。
如果您也觉得还不错的话可以点击下方按钮进入下载中心下载安装傲梅轻松备份,然后跟着我们的演示教程一起看看重装系统如何保留原有软件吧!
步骤1. 打开傲梅轻松备份,在主界面中单击“备份”>“磁盘备份”(这里给出的方案是备份您想要备份的软件所在的整个磁盘,如果您能够准确定位到目标软件所关联的文件夹的话,也可以通过文件备份方式来对软件文件夹以及软件安装包进行单独备份)。

步骤2. 单击“添加磁盘”以选择您想要备份的软件所在的磁盘。
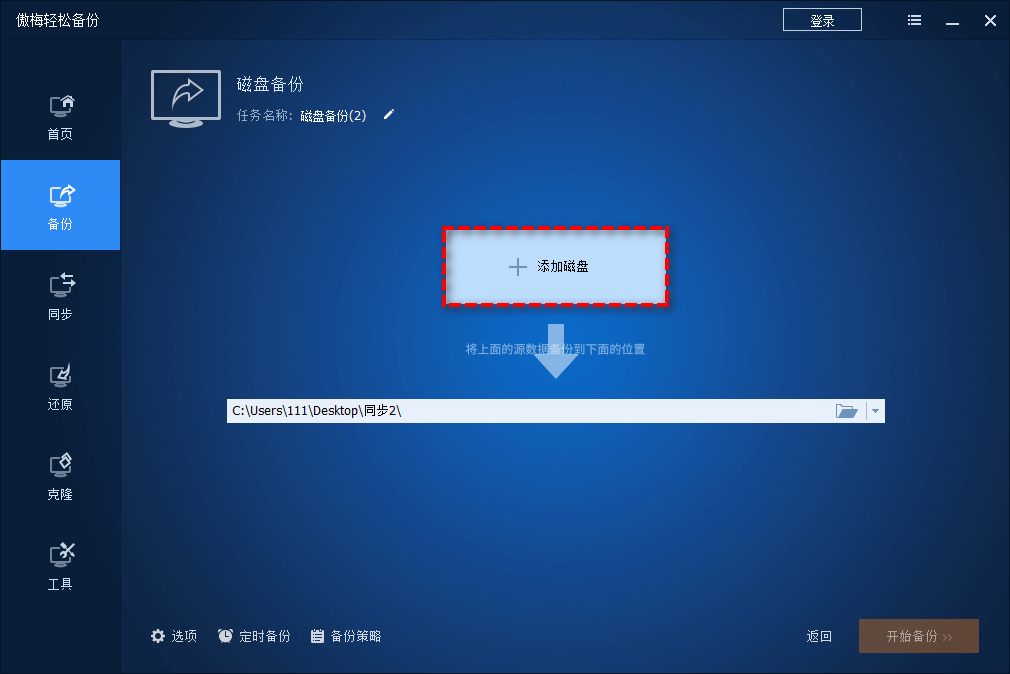
步骤3. 单击下方长条框以选择您想要将软件备份到的位置(比如本地磁盘、移动硬盘等),确认无误之后点击右下角的“开始备份”即可完成备份任务,之后您就可以开始重装系统了。
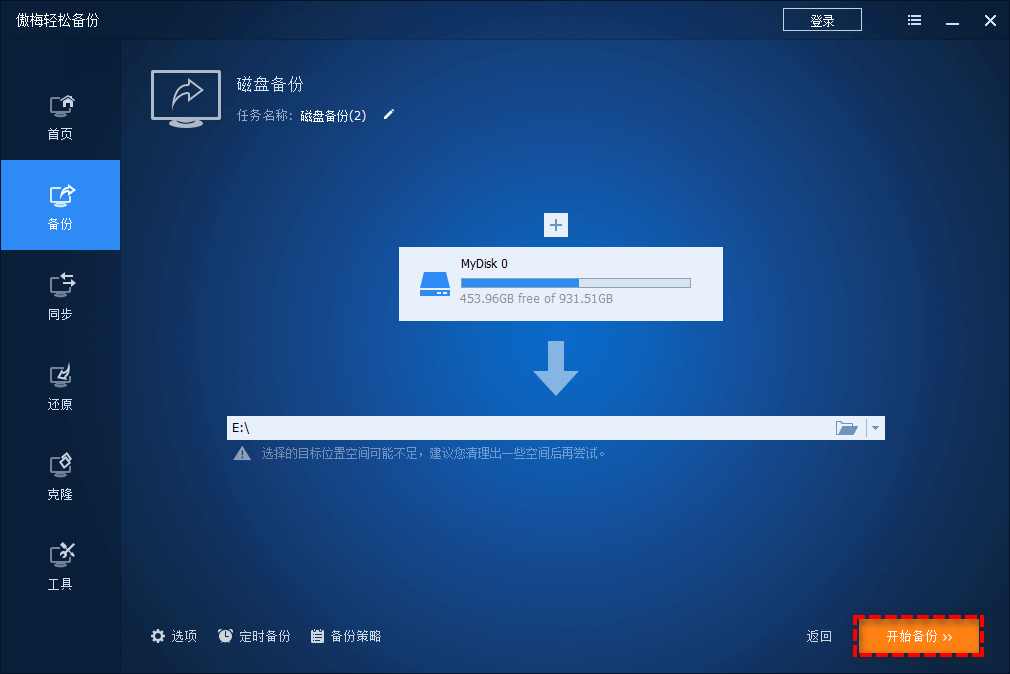
好了朋友们,本文到这里就告一段落了![]()
如果您的电脑系统出现了一些故障,想要重装一下系统,但是自己电脑上安装的重要软件又不想舍弃,那么就可以看看本文提供的2种提前备份方法,不知道大家看完之后有没有学会重装系统前如何备份软件呢?希望本文对您能够有所帮助!