Win10数据备份的6种简单方法,免费备份软件帮您轻松搞定!
在日常工作生活中进行Win10数据备份必不可少,为了帮助大家更加轻松地完成这个任务,我们在本文中向大家分享了6种不同的系统内置功能或免费备份软件,一起来看看具体是如何操作的吧!
您或许认为永远不会遇到数据丢失问题,但您要知道您的计算机正面临很多您可能没有意识到的威胁。那么电脑丢失数据的主要原因有哪些呢?
如果这些都没有发生在您身上,您应该感到幸运,但不要等到为时已晚才追悔莫及。因此,您应该提前学习备份教程,在Windows 10中备份您的数据,才可以在计算机出现问题时快速恢复所有有价值的数据。
那么Win10怎么备份数据呢?为了应对各种意外情况,我们经常需要备份电脑系统。轻松备份Win10系统的方法有很多种,其中常见的轻松备份教程包括使用Windows自带的备份工具和三方备份软件。接下来,我们将详细介绍系统备份怎么操作的6种不同方法。
文件历史记录起初是在Windows 8中引入的,它通常用于备份文件,因此我们可以借助它来执行Win10数据备份任务。
1. 打开控制面板,选择“备份和还原(Windows 7)”;
2. 在备份和还原窗口中,选择“设置备份”,选择备份位置,如外部硬盘、光盘或网络位置;

3. 选择要备份的内容,如系统、其他数据分区、单个文件等;
4. 设置备份计划,如每周、每天或每月备份一次;
5. 然后点击“保存设置并运行备份”。
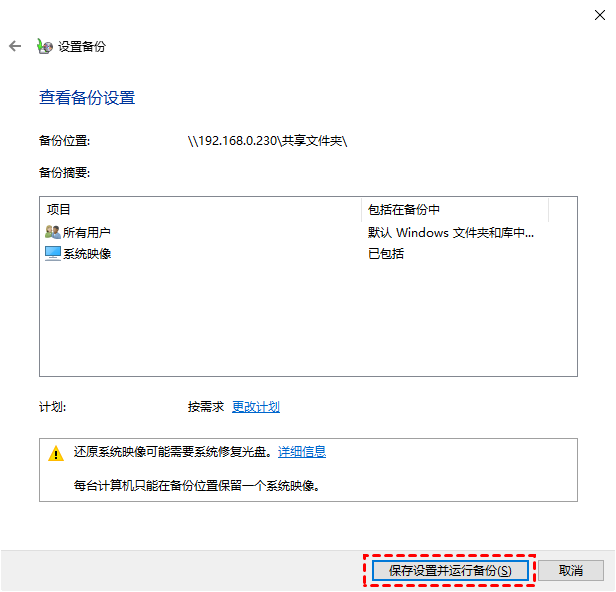
如果您没有外部存储设备并且想要将备份保存到本地磁盘,则有一种轻松备份重要数据的解决方法。您可以在内部硬盘驱动器上创建共享文件夹,然后配置备份和还原,将备份保存到网络位置(共享文件夹)。
Windows 10系统提供了内置的备份工具,可以通过系统映像备份功能创建Win10镜像备份。以下是使用Windows 10内置工具怎样备份Win10系统的轻松备份教程:
1. 打开控制面板,选择“系统和安全”。
2. 在“系统和安全”中找到并打开“文件历史记录”。
3. 在“文件历史记录”界面,点击左下角的“创建系统映像”,然后选择“创建系统映像”。

此外,还可以打开“设置”,选择“更新和安全”,然后选择“备份”,在“备份和还原”中,选择“创建系统映像”来备份整个系统。
4. 选择系统映像的保存位置,可以是硬盘、DVD光盘或网络位置。

5. 选择需要备份的系统分区,然后点击“下一步”开始备份。
备份过程可能需要一些时间,取决于系统的大小和性能。
系统还原点允许您在系统运行不佳时将Windows 10系统还原到较早的日期。默认情况下,系统保护是关闭的,您需要先进行配置。
您可以右键单击此电脑并选择属性,然后选择系统保护。然后单击配置以打开系统保护,然后选择要保护的驱动器。
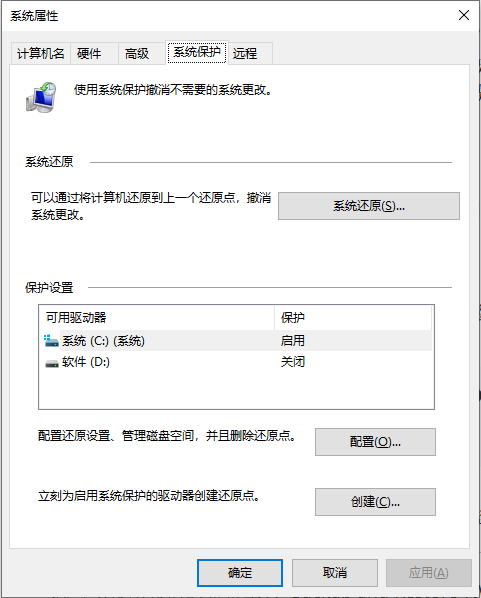
系统还原点会占用了大量磁盘空间,您可以使用磁盘清理来删除较早的还原点以释放一些磁盘空间。
如果您希望能够在系统崩溃或出现重大问题时恢复您的Windows 10,您可以创建Win10镜像备份。那么在Windows系统自带的备份和还原(Windows 7)的帮助下,Win10怎么备份数据呢?其实也是比较简单的,您可以跟着下面的教程轻松备份自己的重要数据。
在设置 > 更新和安全 > 备份中,您可以在文件历史记录下找到正在查找较旧的备份?,然后单击转到“备份和还原 ”(Windows 7)。
在备份和还原(Windows 7)页面,单击设置备份并按照向导完成备份。
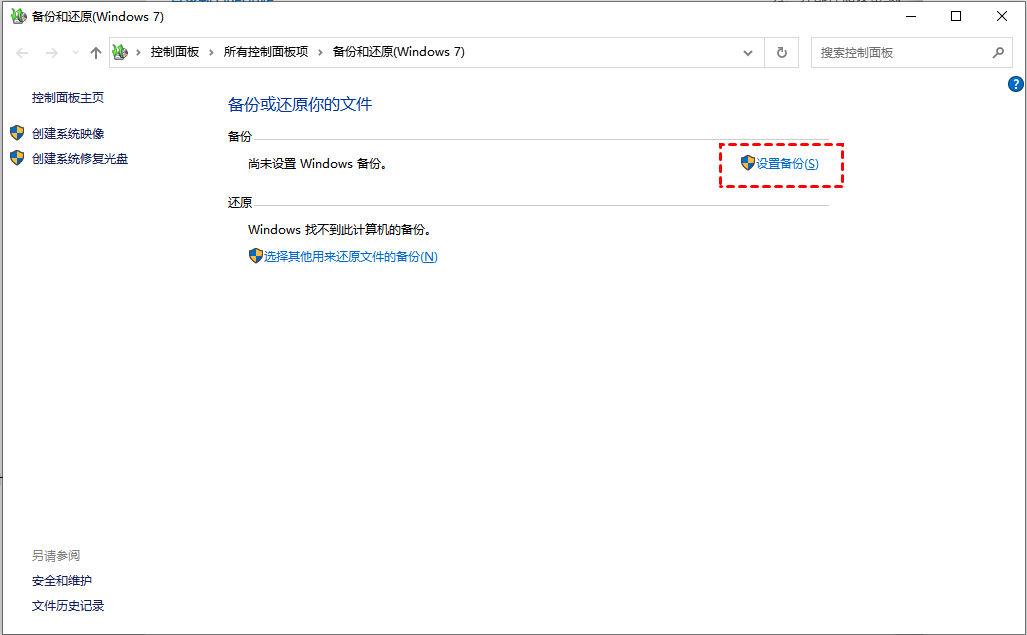
您可以选择要包含在备份中的任何文件和卷。您还可以设置计划备份自动将Win10数据备份。由于镜像备份没有压缩,所以需要准备一个比较大的驱动器作为备份驱动器。
OneDrive也可以当作一个不错的免费数据备份软件,它是一个云盘,您可以把自己的数据存储到云端,并在可以在任意时间地点轻松下载这些云端数据。
那么我们该如何将自己的数据轻松备份到OneDrive呢?除了手动上传方式之外,如果您想使用文件历史记录备份这样的方式备份数据到OneDrive的话,可以选择将OneDrive映射为网络驱动器,这样您就可以选择OneDrive作为备份位置啦。
系统备份怎么操作?想要更完善的备份系统,可以借助专业的备份软件,它可以帮助您创建系统映像或备份文件,以便在需要时可以恢复系统。您可以选择专业的备份软件来备份您的数据或系统。傲梅轻松备份,就是一款简单安全的免费备份软件,可以帮助我们轻松地完成各种Win10数据备份任务,并且兼容Windows 11/10/8.1/8/7/XP/Vista。
系统备份怎么操作呢?对用户友好的图形界面让您只要单击几下即可设置数据备份任务。是不是感觉很棒呢?那就赶紧点击下方按钮进入下载中心下载安装傲梅轻松备份,然后跟着我们的轻松备份教程一起学习Win10怎么备份数据吧!
1. 打开傲梅轻松备份,在主界面中单击备份并选择系统备份(这里我们以系统备份为例,如果您有其他的备份需求,也可以自行选择磁盘备份、分区备份或文件备份方案,操作方法都是相似的)。
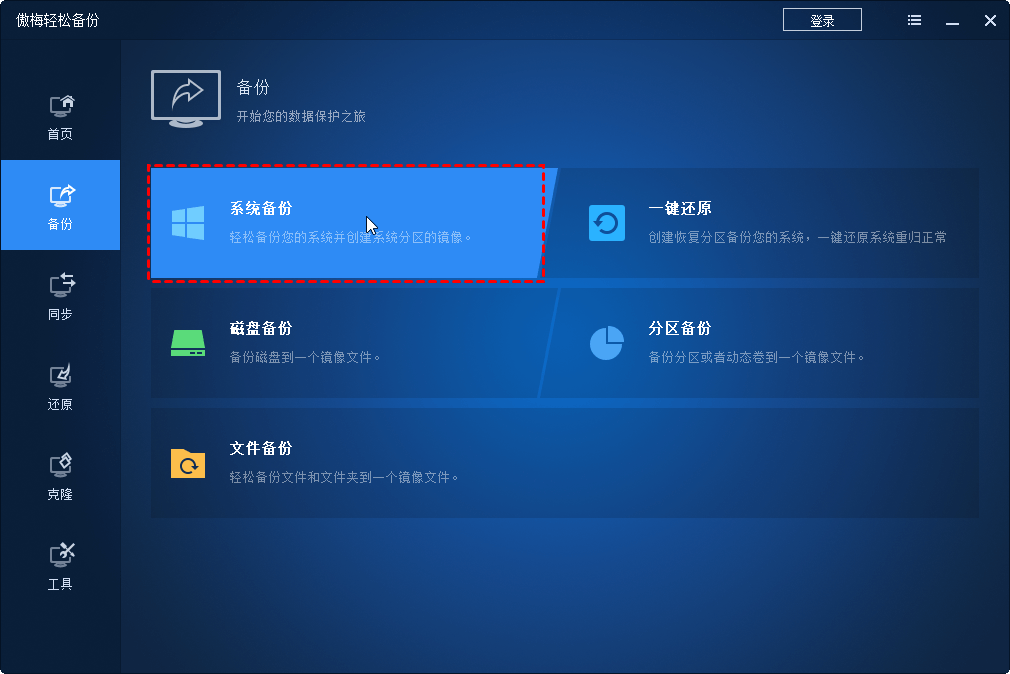
2. 软件会自动选择系统分区以及与之相关的隐藏分区,您需要选择存储备份文件的目标路径即可(可以是外部硬盘驱动器、U盘等)。如有需要您还可以编辑任务名称,以便后期查找检索。

3. 单击开始备份以轻松备份您指定的数据到指定的位置。
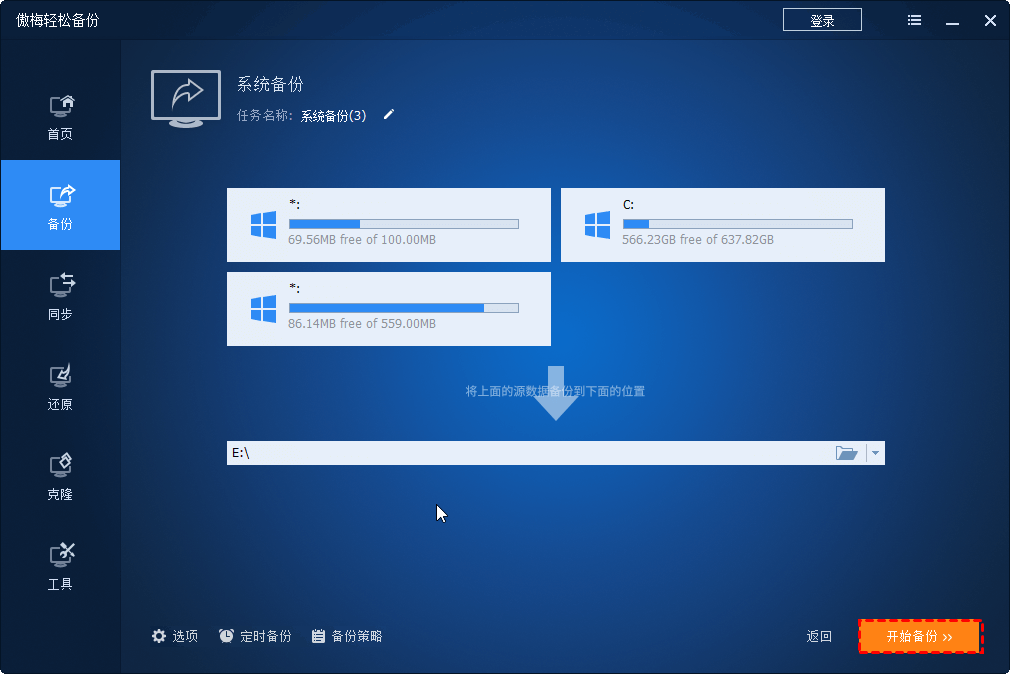
这就是您借助傲梅免费数据备份软件进行系统映像备份的步骤,您还可以参考这个轻松备份教程来创建磁盘备份、分区备份、文件和文件夹备份,因为操作方法都是类似,不知道大家有没有学会呢?
如果您不喜欢做Win10镜像备份,您也可以选择克隆硬盘或系统作为使用傲梅轻松备份在Windows 10中备份数据的一种方式。
为了帮助大家更加快速地学会Win10数据备份,我们在本文中向大家分享了Win10怎么备份系统的6个不同备份教程。相比其它4种来说,我更喜欢使用傲梅轻松备份来备份数据,不仅是因为它便捷的操作步骤,更重要的是它集多种功能于一体,不仅可以进行备份、还原、克隆,还可以创建可启动U盘,以便在无法启动Windows时还原镜像,可以全方位保护您的数据安全。快来下载免费试用吧!