手把手教程:如何使用OneDrive自动同步文件?
在Windows11、10中,我们该如何使用OneDrive自动同步文件数据?本文将通过具体的图文演示流程,向您完整展示同步方法,看完即可学会,并且在文章末尾我们还额外向您推荐了一种同步OneDrive的更简单方法!
Win11、10中的OneDrive是一种免费且方便的云存储服务,一般集成在Windows系统中,所以有很多人希望将自己的常用文件同步到OneDrive。
OneDrive除了共享文件和数据传输外,还可以作为备份计划使用。如果发生任何很难预料的事情,您可以从OneDrive中还原文件。
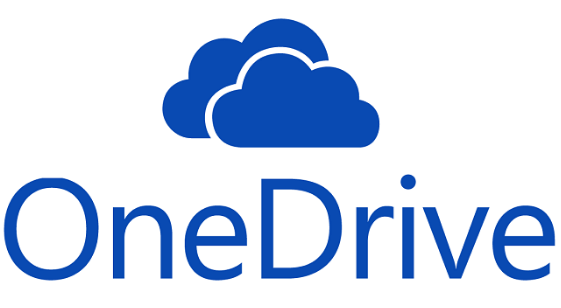
为了帮助您实现此操作,在本文中,我们将逐步告诉您在Windows11、10中该如何使用OneDrive自动同步文件夹数据。此外,您还可以通过另一种更简单的方法,也可以在Windows11、10中设置OneDrive自动备份任务,话不多说,直接上干货,图文演示教程就在下面。
OneDrive使用起来非常简单,它为用户提供了简单易用的桌面程序,并且附带了一个OneDrive文件夹,在设置好OneDrive桌面程序后,您拖放想要同步的内容到此文件夹中,您的文件将会被自动同步到云端。这是简单的方法。当您需要同步文件和文件夹或批量选择性同步时,也可以进行相应的设置,让我们来看看在Windows11、10中该如何同步OneDrive吧。
步骤1. 在搜索框中输入“OneDrive”并将其打开。
步骤2. 在对应位置输入您的账号和密码,然后点击“登录”。
当您头一次设置OneDrive桌面程序时,可以选择同步哪些文件夹。
您也可以稍后更改设置,在右下角的通知区域中找到OneDrive图标,右键单击图标并选择“设置”,然后在“账户”选项卡中单击“选择文件夹”。
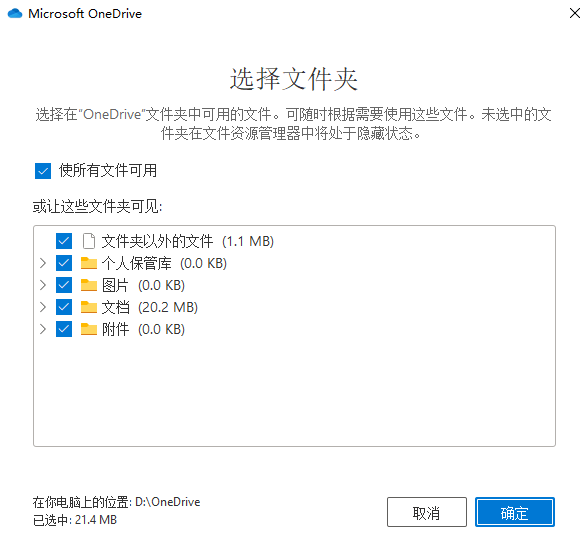
✎ 提示:
OneDrive有一项功能允许您将桌面、文档和图片文件夹中的文件备份到OneDrive,然后这些文件可以在其他设备上得到保护和使用。如果您打开它,OneDrive将自动保持这些文件夹同步。
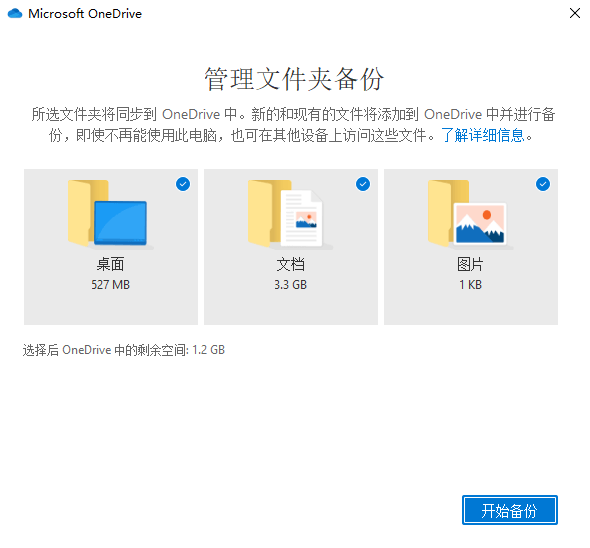
如果要将文件添加到OneDrive,可以将内容拖放/复制并粘贴到OneDrive文件夹中。如果要访问OneDrive文件夹,请在“此电脑”左侧窗格中找到“OneDrive”,然后单击打开它。
现在您应该学会了如何使用OneDrive,但是有些时候,您可能会遇到一些OneDrive同步问题,例如:无法在计算机和OneDrive之间同步文件;OneDrive不同步;OneDrive同步速度慢以及其他OneDrive同步问题。您可以尝试以下技巧进行修复。
为了获得更好、更成功的同步体验,您还可以尝试OneDrive自动同步工具——傲梅轻松备份,它虽然不能直接将文件同步到OneDrive,但是我们都知道,每个云盘类产品都有一个自己的同步文件夹,并且会自动将其中的文件同步到云,所以我们可以借助傲梅轻松备份创建同步任务,将指定的文件自动同步到OneDrive同步文件夹,即可达成自动同步OneDrive效果。
请您点击下方按钮进入下载中心下载安装傲梅轻松备份,然后一起来看看Windows11/10/8/7中指定的文件如何同步OneDrive吧。
步骤1. 打开傲梅轻松备份,单击“同步”选项卡并选择“基本同步”。
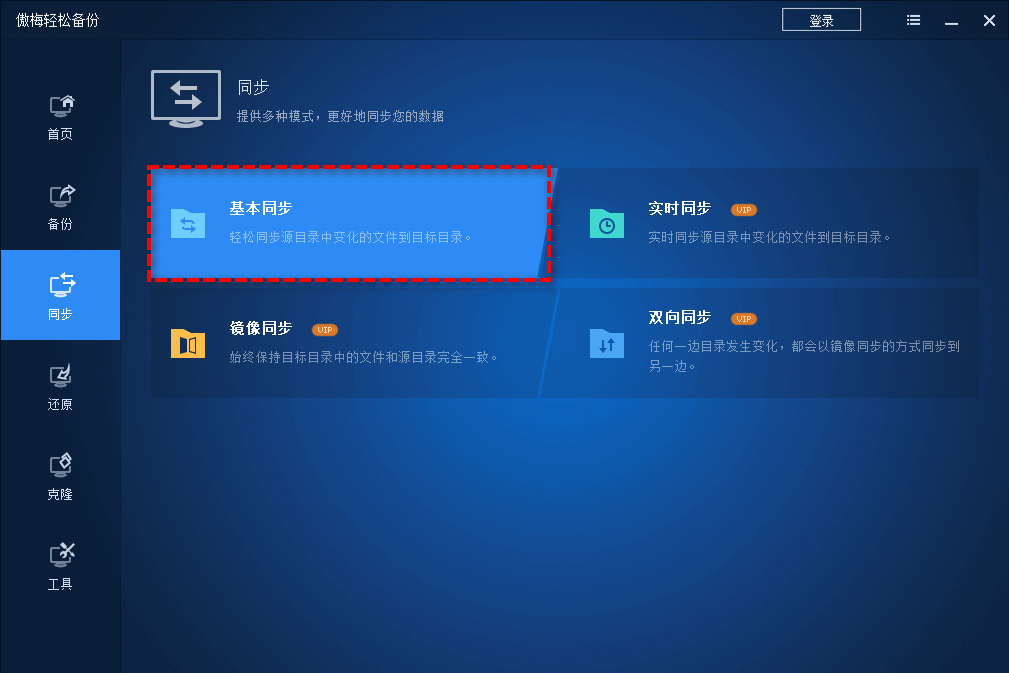
注意:实时同步选项将在工具检测到源文件夹中所做的各种更改时立即同步文件。您可以升级到傲梅轻松备份VIP以享受该功能,它比定时同步更加智能便捷。
步骤2. 单击“添加目录”以选择需要同步的文件夹。
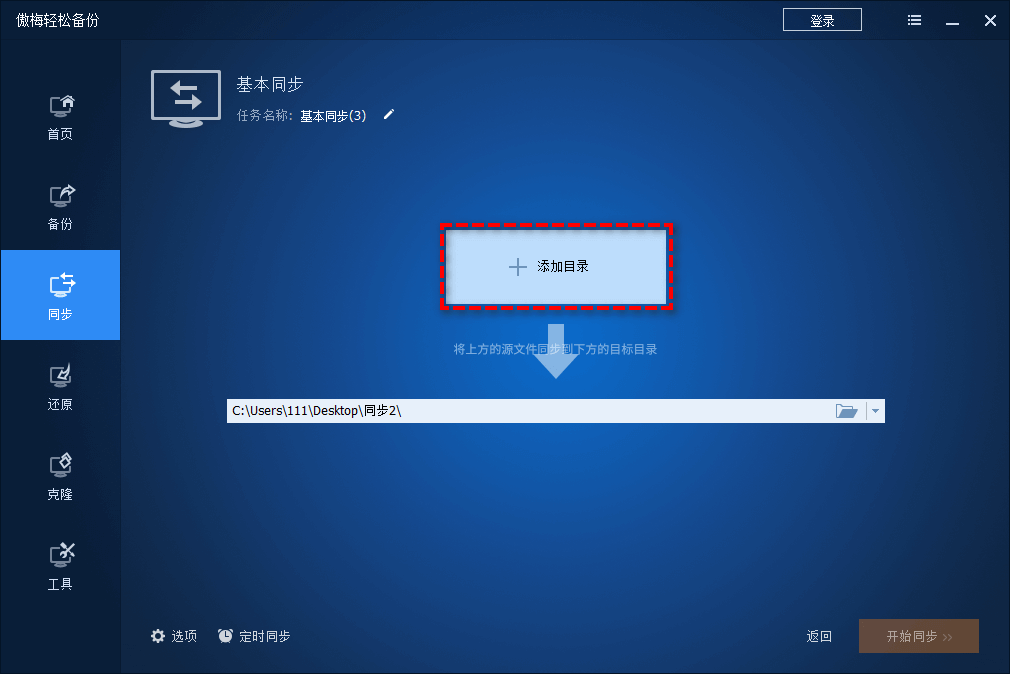
步骤3. 单击下拉菜单选择以选择您的OneDrive同步文件夹所在的位置作为目标路径(支持自动同步到云端的云盘软件都会创建一个专属同步文件夹,每当您把文件放入此文件夹后,就会自动将其同步到云盘中),然后单击“确定”。
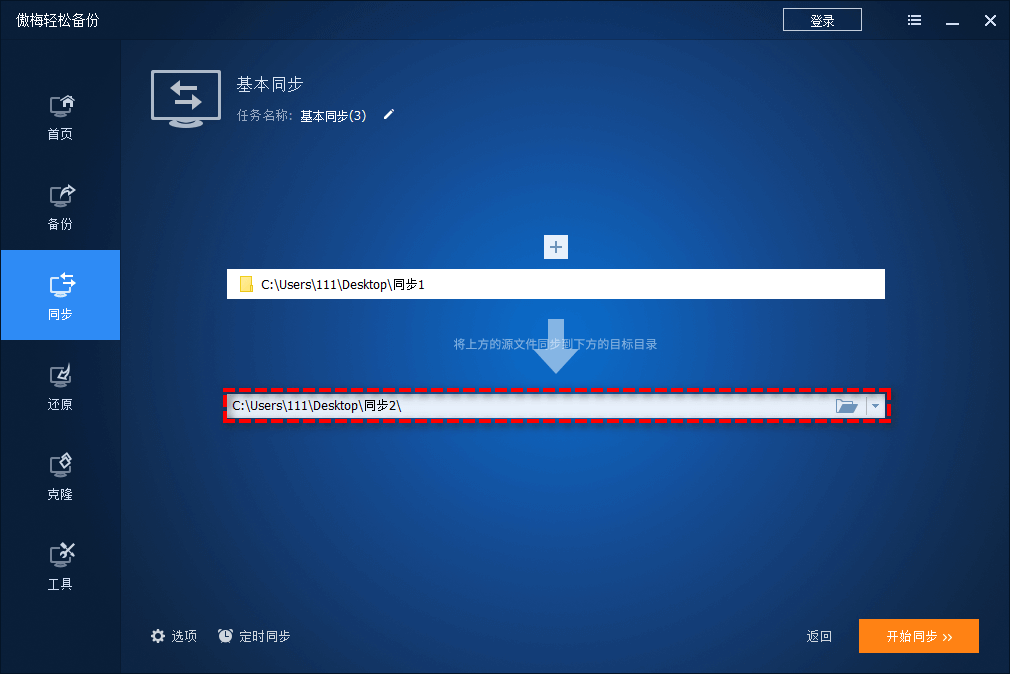
步骤4. 单击“定时同步”以设置自动同步Windows11/10到OneDrive,在默认情况下,它将在下一次系统启动时自动进行同步。
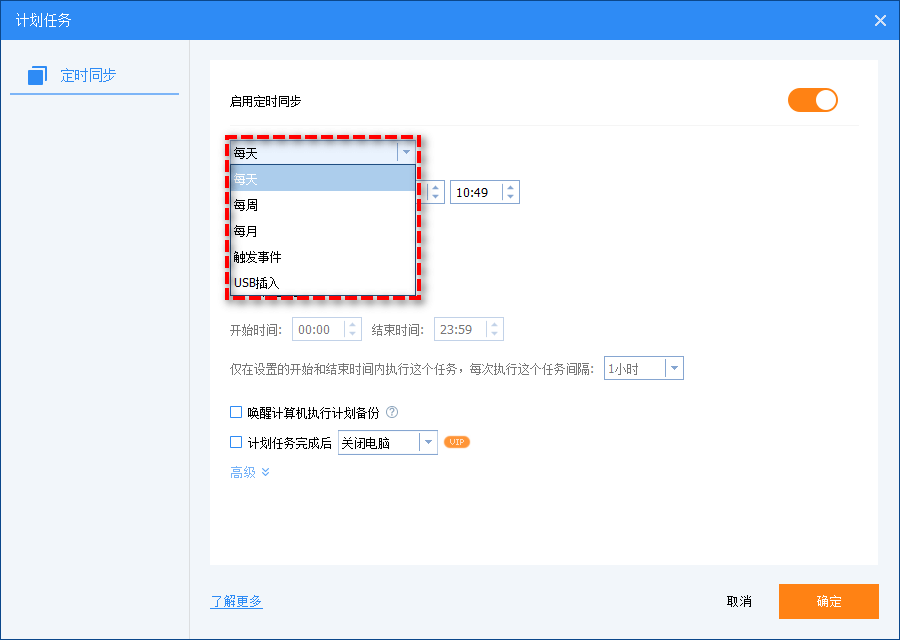
步骤6. 检查无误后,单击“开始同步”即可。
注意:您还可以单击“选项”,为其备注一个特殊名称,以便今后能快速找到它。此外,您还可以勾选“启用邮件通知”(VIP功能)以便能在任务完成后的通知您。
现在您应该知道在Windows11、10中如何使用OneDrive自动同步文件了。正如您所见,除了OneDrive客户端之外,傲梅轻松备份也是一种非常方便的方法,它可以自动将Windows11、10备份到OneDrive。设置了文件同步后,它将自动为您同步文件。
此外,它还提供了各种其他备份选项来保护您的计算机。您可以设置定时备份任务以自动备份系统、文件、磁盘和分区。这样,当计算机出现问题时,您可以将计算机还原到某个时间点,尽快找回丢失的数据。