系统还原和系统重装的区别在哪里?
有些小伙伴还是没有搞清楚系统还原和系统重装的区别在哪里?但是也不用太担心,本文将向大家简单介绍一下它们的区别,并且额外附带了2套完整有效的系统还原与重装教程,一起来看看吧!
![]() 哈喽哇~
哈喽哇~
在这么多年的电脑使用体验之中,电脑不蓝屏崩溃几次都不好意思说自己是电脑深度用户了。这不,我有一个同事,不知道电脑咋回事,屏幕闪了一下然后直接蓝屏崩溃了。
同事在网上找了一些修复方法,尝试无果,所以想要借助重装系统大法之力来拯救电脑系统于危难之间。我一听,问他之前有没有备份过系统,如果有的话就不用花费大量时间精力去重装系统了。
为什么这么说呢?别着急,接下来我将带领大家走进本文,一起来看看这系统还原和系统重装的区别到底在哪里。
在这部分内容中,我们将向大家简单介绍一下系统重装的概念原理,并且附带了一个详细的重装系统教程,请您仔细查看。
重装系统其实就是指对计算机的操作系统进行重新安装,清除原有系统并且使用一个全新的系统来替换现有系统,这也是还原系统和重装系统的区别之中比较重要的一点。由于是完全替换,所以很多系统故障、注册表错误等问题都可以被完成重置成全新的状态,故而在江湖上曾流传着这样一句调侃:重启解决90%电脑问题,重装解决95%电脑问题,重买直接解决全部问题。
但事物总是存在两面性,重装系统带来的优势是能够快速将自己的故障系统恢复到正常状态,那么它的劣势就是大家之前熟悉的各项系统设置和应用程序将被完全清除,如果您想要将其恢复自己熟悉的状态,需要耗费大量的时间精力去重新设置与安装,在重装系统之前请大家做好心理准备。
一般来说,重装系统一般会在这两种情景下应用较多:
那么电脑怎么重装系统呢?一般来说,通过U盘重装系统的方式较为主流。
步骤1. 在MSDN中下载您想要重装的系统ISO镜像文件。
步骤2. 请您准备一个8GB左右的空白U盘,将其连接到另外一台正常运行的计算机并确保系统能够正常检测到它。
步骤3. 下载安装并运行Rufus,在其主界面中的引导类型选择一栏后单击“选择”以选取您在MSDN下载的Windows系统ISO镜像文件,然后单击“开始”即可开始制作系统安装U盘。
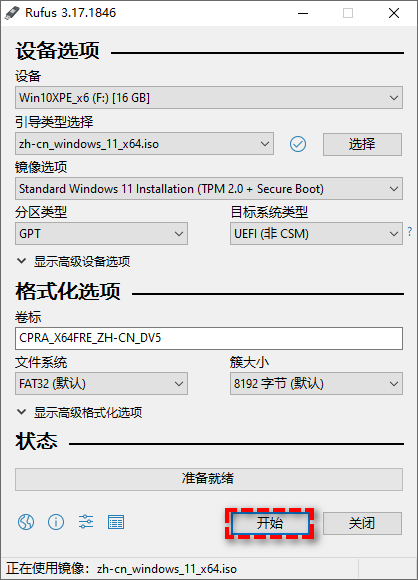
步骤4. 等待制作完毕之后,将此U盘连接到您想要重装系统的计算机上,重启计算机并反复连续点击BIOS键(一般来说是F12、ESC、DEL等,具体取决于主板的型号,您可以自行百度搜索查找)进入BIOS界面,然后在BOOT选项中将引导优先项更改为U盘,然后按F10保存退出并进入系统。
步骤5. 等待成功进入系统之后,请您设置您需要的语言、版本等,配置完毕之后单击“下一步”,然后将会出现Windows安装程序界面,请您在此单击“现在安装”按钮以执行重装系统任务。
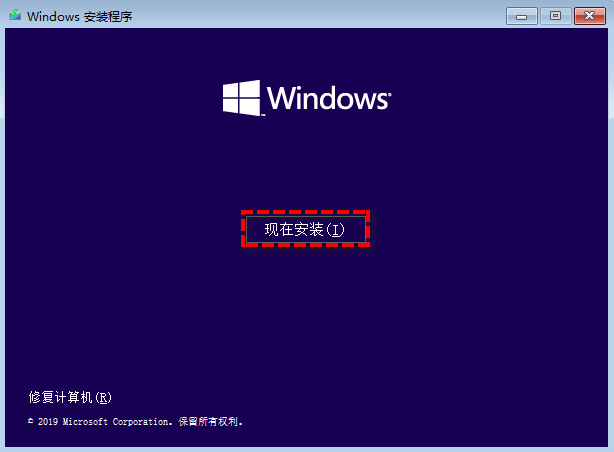
步骤6. 如果没有产品密钥可以跳过,同意许可条款并单击“下一步”,然后在执行哪种类型的安装界面,我们建议您选择“自定义:仅安装Windows”。
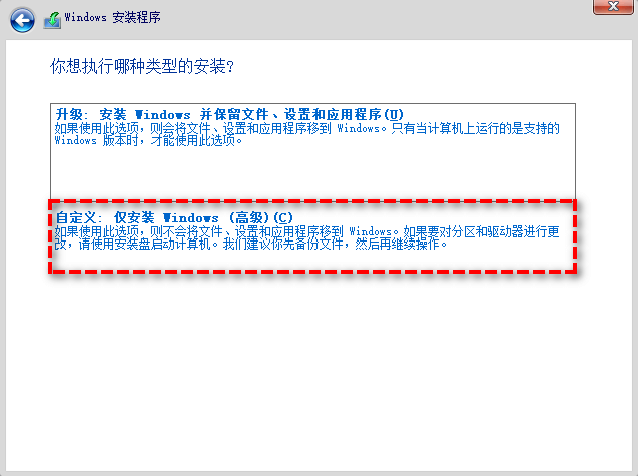
步骤7. 接下来请您按照提示流程逐步进行一些常规操作,等待安装完毕之后,如果您的计算机上存在多个硬盘,则再次进入BIOS将引导优先项设置为您安装系统的硬盘,如果仅有一个硬盘的话,则无需此操作,直接关闭计算机,移除U盘,重启计算机即可完成重装系统任务!
注意:那万一要是没有U盘该怎么重装系统呢?也很简单,同样下载一个纯净ISO系统镜像,右键选择将其挂载,然后双击运行其中的setup.exe,按照提示流程也可以执行重装系统任务。

在这部分内容中,我们将向大家简单介绍一下系统还原的概念原理,并且附带了一个详细的还原系统教程,请您仔细查看。
系统还原指的就是将系统恢复到之前某个时间点的状态,具体取决于备份系统的时间。所以系统还原和系统重装的区别在于重装系统会清除全部系统数据,而系统还原则不会,它只是将系统恢复到备份时的状态,因此您的各项系统设置无需重新配置。
也正是因为这一点,系统还原方式除了能够将系统拉回备份时正常运行的状态以修复各种难搞的系统故障之外,还可以通过系统还原方式来为其他不同的计算机快速配置相同的系统环境,免除重新设置的繁琐步骤。
那么电脑怎么还原系统呢?在还原之前,我们得先有个系统备份镜像,不然我们拿什么来还原?因此,我们建议大家在自己的系统正常运行时定时备份一下自己的系统,以便之后的还原操作能够更加顺利。
让大家获取一个比较不错的备份还原体验,我们建议大家使用傲梅轻松备份来帮助自己备份还原系统,因为它兼容全部Windows PC操作系统,运行起来稳定安全,用户界面整洁直观,操作方法简单易学,即便大家没有相关的计算机知识也能轻松学会并上手使用,除此之外,在备份方面轻松备份还有以下特点:
是不是感觉还不错呢?那就快点击下方按钮进入下载中心下载安装傲梅轻松备份,然后跟着我们的演示教程一起看看这套完整的系统备份及还原方法是怎么运作的吧!
★ 先备份系统
步骤1. 在您的系统正常运行时,打开傲梅轻松备份,在主界面中依次选择“备份”>“系统备份”。

步骤2. 软件会自动为您选择系统相关分区,所以您仅需点击下方长条框选择存储备份镜像的目标路径,然后单击“开始备份”即可轻松完成系统备份任务,总共就两步,是不是很简单呢。

等待备份任务执行完毕之后,您将获取一个当前系统的备份镜像文件,请您妥善保存,建议您将其存储在一个异于本地的外部硬盘中,如果担心备份镜像被其他人查看的话,可以选择升级为VIP,然后通过备份设置中的镜像加密功能来对备份镜像进行加密操作,安全系数更上一层楼。
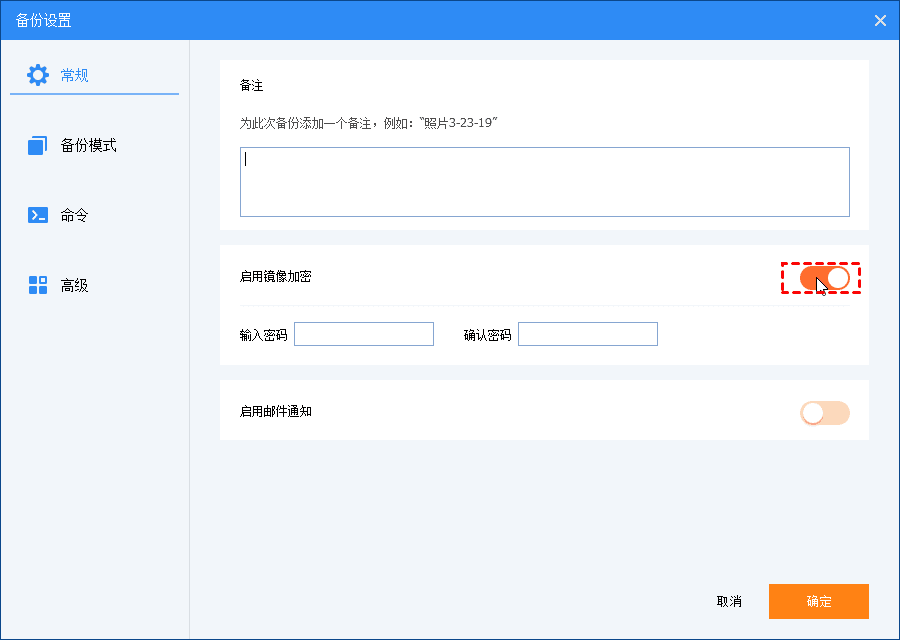
★ 再还原系统
当我们的电脑遇到严重的系统问题时,备份的系统怎么还原呢?这个时候我们是无法正常进入系统的,所以我们建议大家提前创建一个可启动盘,用以引导故障计算机,然后再执行后续的系统还原操作。
步骤1. 这里我们假设计算机已经无法正常启动了,那么请您将启动U盘连接到计算机,重启,进入BIOS,将引导优先项设置为U盘,按F10保存并退出,再次重启计算机,进入WinPE环境之后,您将发现轻松备份已经自动开启(如果您的计算机只是遇到一些小问题,可以正常启动运行的话,可以忽略这一步)。
步骤2. 在主界面中点击“还原”>“选择任务”以选择您的系统备份任务(或者也可以点击“选择镜像文件”以手动选择自己的系统备份镜像文件),然后单击“下一步”。

步骤3. 勾选“还原这个系统备份”和“系统还原到其他位置”,然后单击“下一步”以继续。

步骤4. 选择目标分区以还原镜像并单击“下一步”,这里需要注意一下,请选择目标磁盘上的头部分区作为目标,否则系统无法从目标磁盘启动。
步骤5. 单击“开始还原”即可开始执行系统还原任务,轻松将系统恢复到备份时的状态。

好了朋友们,本文到这里就告一段落了![]()
本文主要向大家简单介绍了一下系统还原和系统重装的区别,并且也附带了两套详细具体的实操演示教程,不知道大家有没有学会呢?
重装系统虽然能够快速解决各种系统难题,但是它会重置自己的各项设置,之后需要花费大量时间精力重新配置,而还原系统则巧妙避免了这个问题,并且同样也能用于修复系统难题,因此我们还是比较推荐大家在自己的电脑系统正常运行时定期对其备个份,以后还原起来也比较方便,希望本文对大家能够有所帮助!