适用于Windows 11/10/8/7的免费镜像备份软件
镜像备份可以防止您的数据在系统崩溃或硬盘故障时丢失。仔细阅读本文,获得推荐的Windows免费镜像备份软件。
镜像文件同步是将某些文件和文件夹从一个地方复制到另一个地方。这是镜像备份法,因为它不需要对源数据进行任何压缩。镜像文件同步的另一个优点是备份的数据可以直接使用,无需恢复过程。
除了镜像文件同步,另一种常用的备份方法是镜像备份。 您可以为操作系统、硬盘、磁盘分区以及单个文件/文件夹创建镜像备份。备份过程将生成一个映像文件,并且映像文件的文件类型通常是正在使用的备份程序专有的。
下表将更清楚地向您展示镜像文件同步和镜像备份之间的区别:
| / | 镜像文件同步 | 镜像备份 |
| 压缩 | 否 | 是 |
| 备份时间 | 快点 | 慢点 |
| 储存空间 | 更大 | 较小 |
| 映像文件 | 否 | 是 |
| 恢复 | 否 | 是 |
如何轻松为您的重要文件和文件夹创建文件同步备份?对于Windows 11/10/8.1/8/7/Vista/XP推荐的免费镜像备份软件-傲梅轻松备份,就是答案。以下功能将在镜像备份方面对您有很大帮助。
• 基本同步:它使您可以将本地文件从一个文件夹/磁盘/计算机复制到另一个文件夹/磁盘/计算机。您还可以在两个外部硬盘和USB之间复制文件。
• NAS同步:您可以将本地文件夹与群晖、QNAP等NAS设备进行同步。
• 自动同步:您可以将同步任务设置为固定周期自动运行同步,例如每天、每周和每月。
到下载中心或点击按钮免费下载这款功能很强大的镜像备份软件,安装并尝试!
假设您想将本地文件夹同步到外部硬盘。请按照以下说明操作:
步骤1. 将外部硬盘连接到您的计算机。安装并运行傲梅轻松备份。
步骤2. 在“同步”选项卡下选择“基本同步”。

提示:如果您升级到更高版本,例如傲梅轻松备份VIP,您可以享受其他三种同步模式:
▶ 镜像同步:这将有助于保持目标目录与源目录完全相同。如果目标目录中有源目录中不存在的文件,它们将在目标中被删除。
▶ 实时同步:源目录中发生的任何更改都会立即同步到目标目录。
▶ 双向同步:在源目录中所做的更改将在目标目录中进行,反之亦然。
步骤3. 根据需要编辑任务名称。单击“添加目录”以选择要同步到外部硬盘的文件夹。

步骤4. 单击第二个选项栏以选择外部硬盘作为同步的目标存储路径。
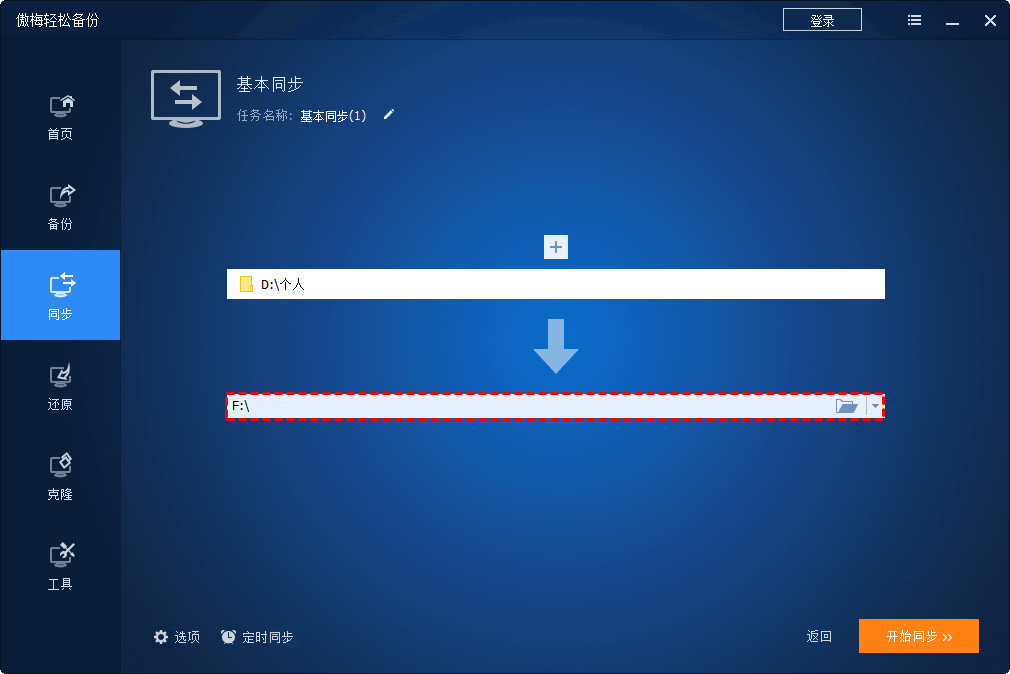
步骤5. 单击“开始同步”将本地文件夹镜像同步到外部硬盘。如果需要,您可以使用“选项”和“定时同步”进行更多配置。
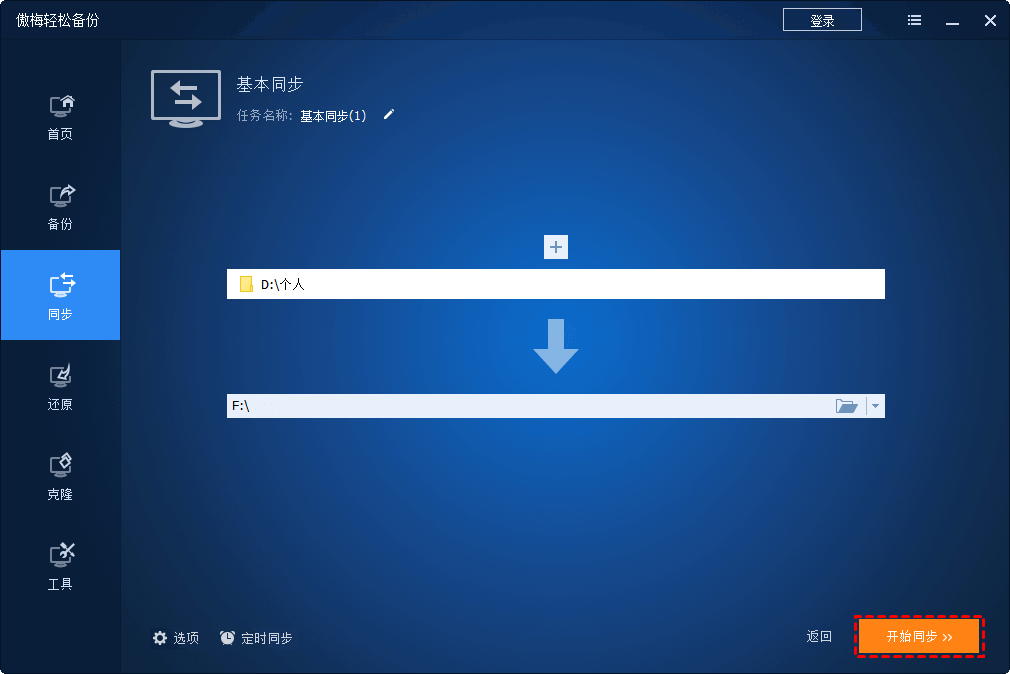
实际上,傲梅轻松备份也可以帮助您在Windows 11/10/8/7中进行实现镜像备份。您可以使用备份功能为Windows操作系统、内部/外部硬盘等创建映像文件。以下是镜像备份硬盘的示例:
步骤1. 启动傲梅轻松备份程序。在“备份”选项卡下选择“磁盘备份”。

步骤2. 单击“添加磁盘”以选择要备份的磁盘,你可以在“任务名称”处重命名任务名称。
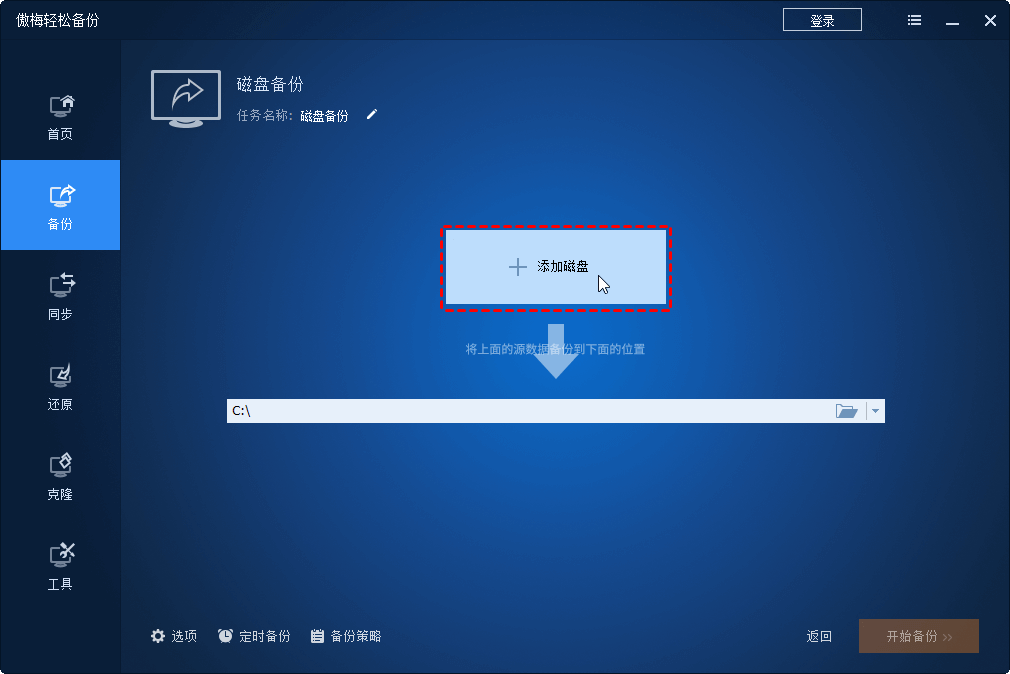
步骤3. 选择存储备份映像的目标路径。支持各种类型的备份设备。
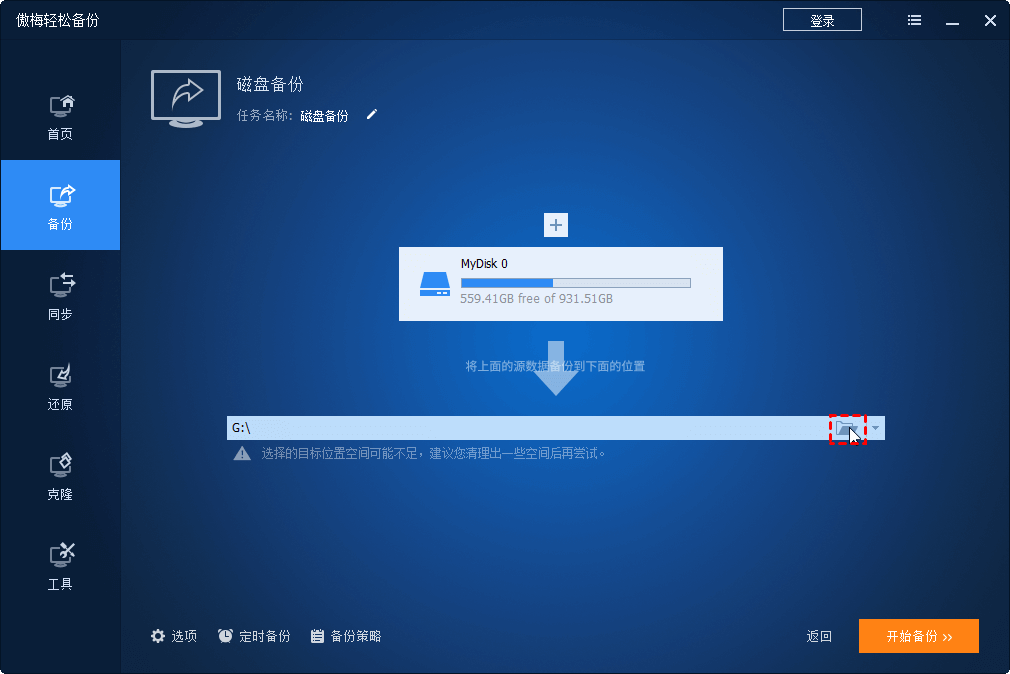
步骤4. 单击“开始备份”开始硬盘镜像备份。
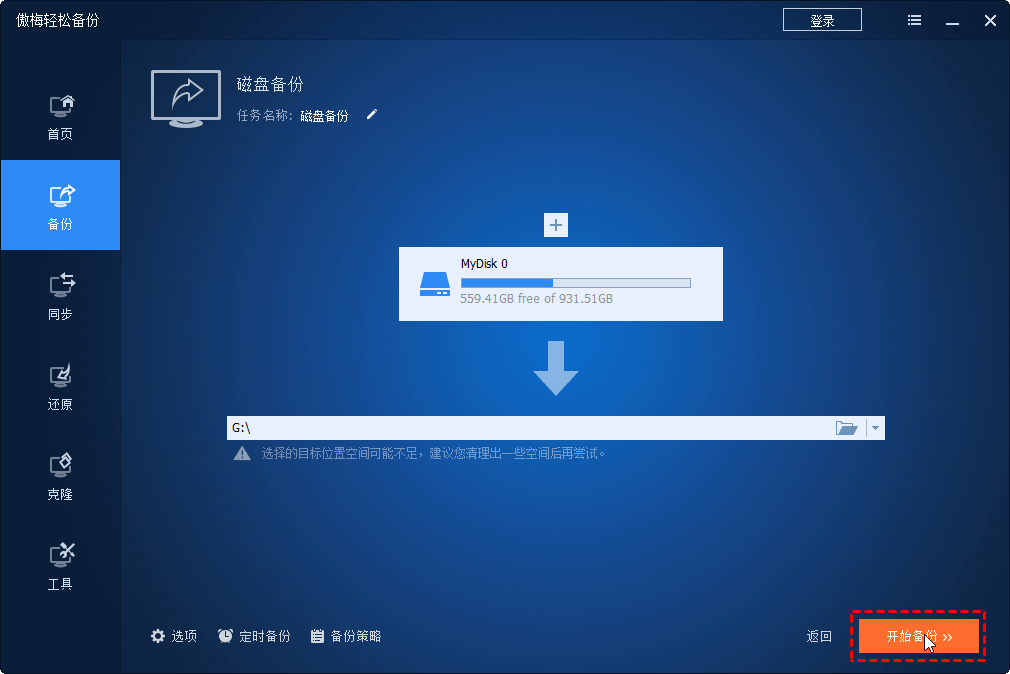
现在您知道镜像文件同步备份和镜像备份之间的区别了。推荐的免费镜像备份软件—傲梅轻松备份,可以轻松使用两种备份方式。您可以使用它来将镜像备份任何存储设备中的数据到任何地方,例如将NAS同步备份到另一个NAS。但如果你要使用备份功能备份到NAS,则需要升级到VIP使用此功能。不要犹豫,试一试吧!