在Windows 11上用ISO制作U盘启动盘的3种主要方法!
想要寻找在Windows 11上用ISO制作U盘启动盘的简单、有效的方法?此页面为您提供了3种方法来轻松完成任务。
在Windows 11上用ISO制作U盘启动盘允许您使用闪存中存储的文件系统而不是使用硬件来启动计算机。

可启动U盘有很多优点,包括:
为了实现上述目的想要在Windows 11中用ISO文件制作启动盘,您可以轻松地按照下面提供的方法进行操作。根据您的需要选择其中适合您的一种。
在尝试用ISO制作U盘启动盘之前,您需要准备:
1. 下载Windows Media创建工具,打开它。您需要成为管理员才能运行此工具。如果您同意许可条款,请选择“接受”。
2. 关于“你想执行什么操作?”页面上,选择“为另一台电脑创建安装介质”,然后选择“下一页”。
3. 选择Windows 11的语言和版本。
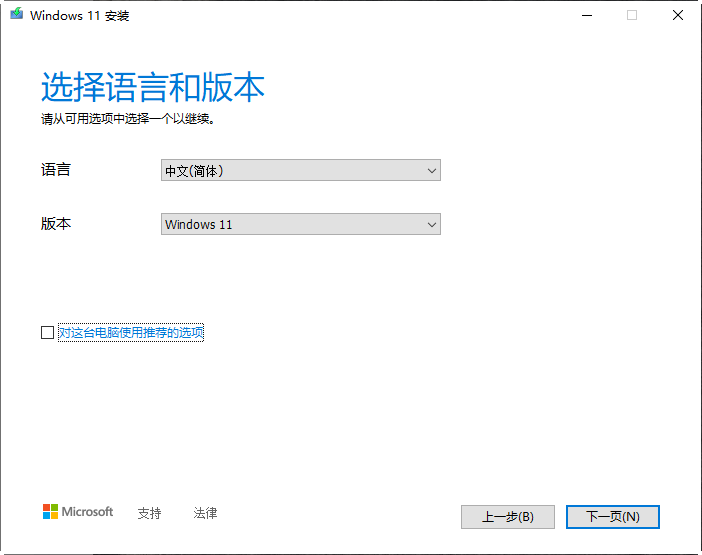
4. 选择您要使用的介质:单击U盘。
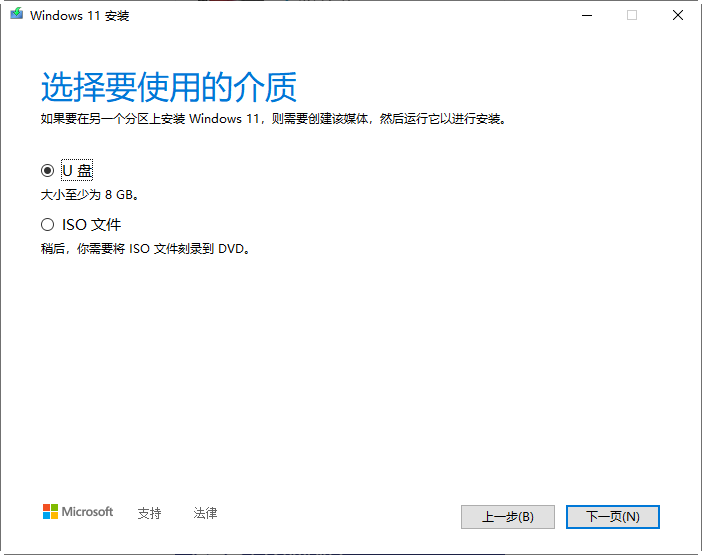
5. 从列表中选择已连接的空白U盘,然后单击“下一页”。
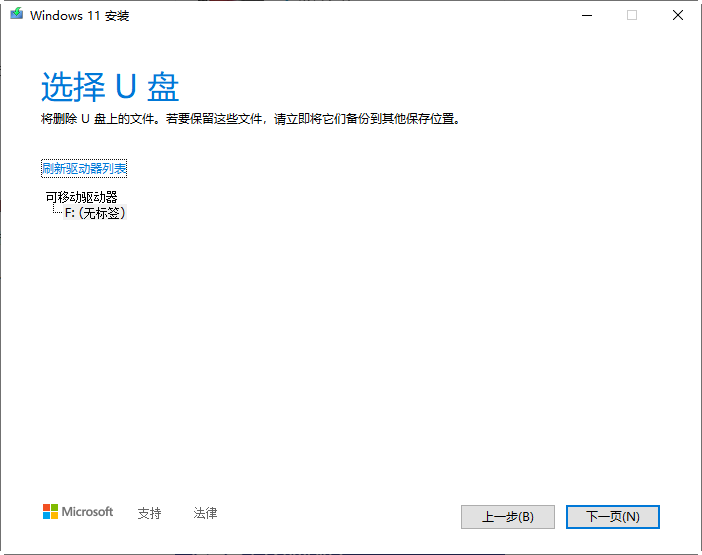
6. 等待该过程完成。完成后,您将拥有一个Windows 11可启动U盘。
1. 在您的电脑上下载Rufus应用程序并启动它。
2. 它将自动检测连接到计算机的USB存储设备。
3. 在“设备属性”部分下,在“设备”中选择您的U盘 。单击“选择” 按钮选择Windows11 ISO文件。
4. 然后根据您的实际需要进行其他设置。
5. 单击“开始”。它会警告您数据丢失。要继续,请单击 “确定”。
6. 等待Rufus从ISO文件创建可启动U盘。 制作完成后,您将在 状态部分下看到一个进度条。
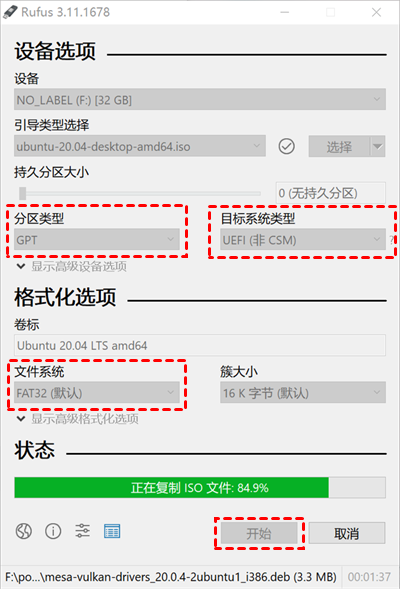
除了以上2种方法,你还可以尝试另一种的免费方法,那就是使用傲梅轻松备份这个专业的媒体创建工具来制作Windows 11启动U盘。此工具拥有友好且直观的界面,无需技术支持即可轻松操作。
借助傲梅轻松备份创建可启动媒体时,您无需提前准备ISO文件,因为该软件将负责可启动媒体的创建过程。除了U盘之外,您还可以选择 CD、 DVD作为可启动媒体。创建的可启动光盘支持传统/MBR和UEFI/GPT启动模式。
以下是使用傲梅轻松备份在各种Windows操作系统(包括 Windows 11/10/8/7/XP/Vista)中制作可启动媒体的分步教程。在开始操作之前请到下载中心下载并安装到您的电脑上。
步骤1. 将U盘连接到您的计算机。打开这个免费的可启动USB工具,单击“工具”并选择“创建可启动盘”。

步骤2. 在弹出窗口中,选择“Windows PE -创建一个基于Windows PE环境的启动盘”,然后单击“下一步”。
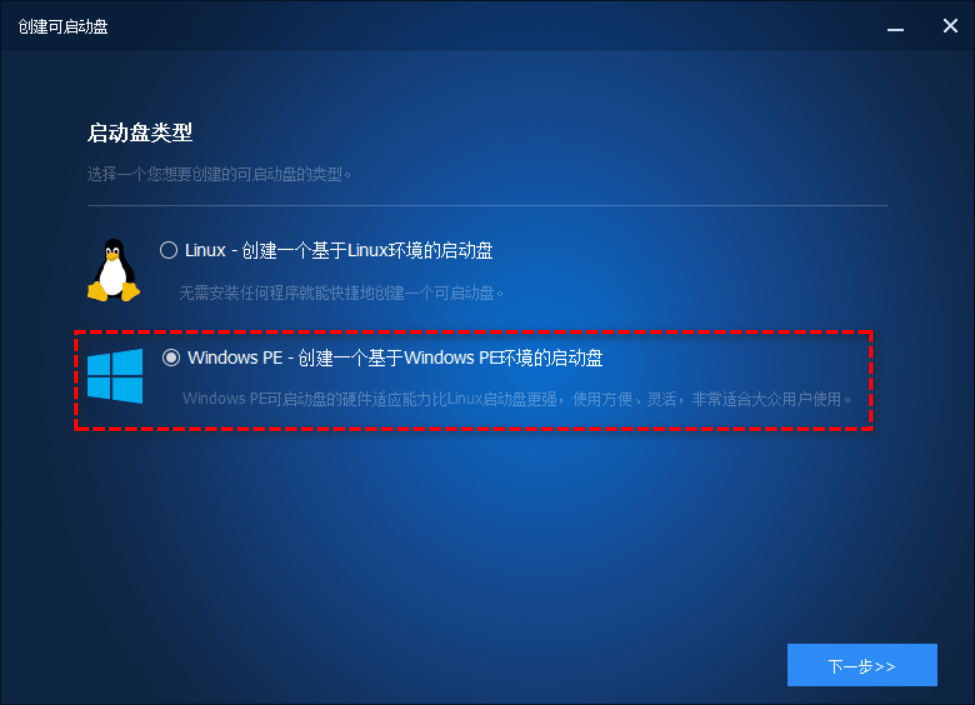
步骤3. 选择USB启动设备并单击“下一步”。系统会提示您U盘将被格式化。单击“是”开始创建可启动媒体,因为您之前已经进行了备份。
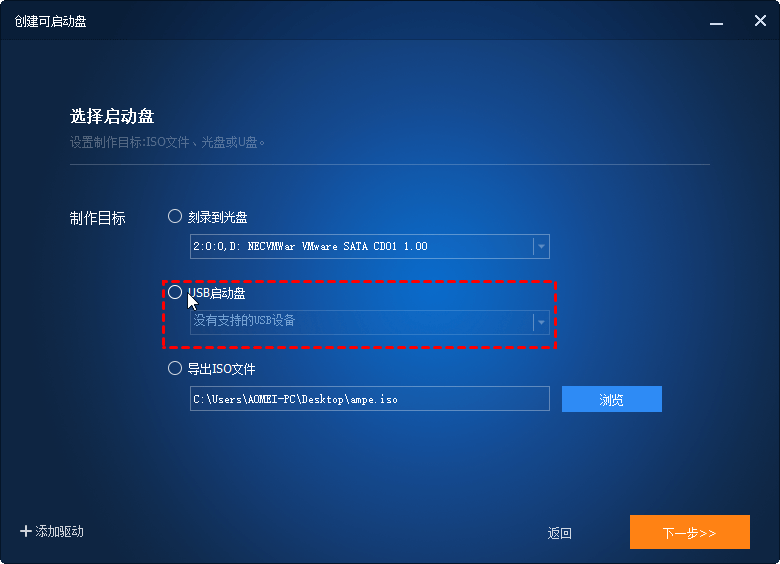
提示:除了可以创建启动U盘,您还可能需要以下功能:
• 恢复环境:它会直接在恢复环境中添加一个条目,允许您访问傲梅轻松备份,因此您无需创建可启动设备也可以启动故障系统,而且您也不需要CD/DVD或U盘。
• PXE启动工具:它允许您通过网络启动计算机,甚至无需启动它。
现在,您已经掌握了在Windows 11上用ISO制作U盘启动盘的3种方法。完成此过程后,您可以全新安装Windows 11,如果遇到不可预见的系统问题,可以对您的电脑进行故障排除。个人建议您尝试好用且免费的可启动U盘制作工具傲梅轻松备份,因为它为您提供了许多比创建可启动媒体更强大的功能,例如磁盘克隆、备份Windows系统到NAS、在2台电脑之间传输文件等。