U盘数据怎样随时备份到电脑-即插即备份!
本文介绍了U盘数据怎样随时备份到电脑的操作方法,那就是使用傲梅轻松备份创建磁盘备份再搭配定时备份功能实现即插即备份。
“因为工作原因经常使用U盘来转存各种数据,但因为存储有重要数据,担心出现意外情况导致数据丢失,因此想要经常备份U盘。有小伙伴知道U盘数据怎样随时备份到电脑吗?非常感谢!”
U盘凭借其小巧易携带的特点,成为了很多用户存储重要资料文件的主要选择。然而因为其便携性,因此比其他存储设备更容易出问题,例如中病毒、硬件损坏等。
为了防止U盘文件损坏,我们会通过经常将U盘连接电脑后自动备份文件夹来预防这个问题,可是有很多用户并不清楚如何对U盘里的东西进行备份,下面介绍了U盘文件怎么备份到电脑的几种方法。
您可以使用Windows系统的内置工具来备份U盘数据,但内置的工具仅限于在每天的某个时间点执行备份任务,如果想要及时的备份只有手动的启动备份任务。U盘数据怎样随时备份到电脑还能解放双手呢?傲梅轻松备份可以帮助您。下面是Windows内置工具和傲梅轻松备份创建备份U盘任务的详细操作步骤。
备份和还原是自Windows 7中就有的内置功能,因为比较好用在Windows 10/11中都有继承这个功能。
步骤1. 打开控制面板(可以同时按“Win+R”打开运行框,然后输入“control panel”并回车),在“系统和安全”下点击“备份和还原Windows 7”。

步骤2. 点击“设置备份”或“更改设置”重新配置备份任务。
步骤3. 选择存储U盘备份的目标位置,点击“下一页”。
步骤4. 勾选备份设置方式,勾选“让我选择”,点击“下一页”,导航到U盘并选择整个盘符,继续点击“下一页”。
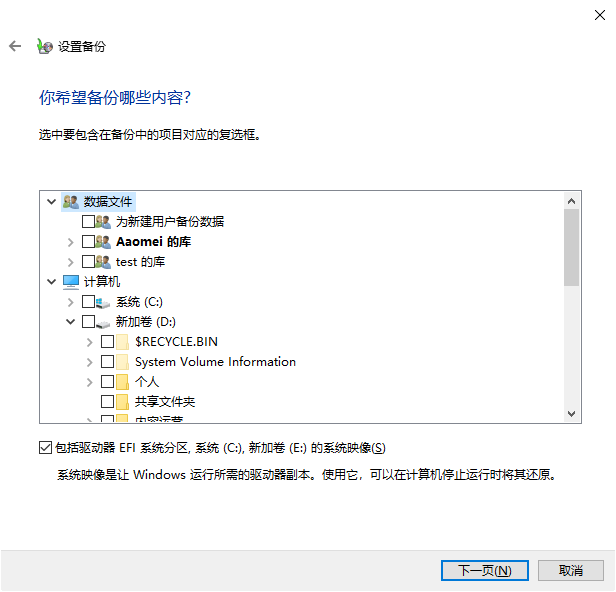
步骤5. 点击“更改计划”,然后设置自动备份U盘数据的时间,然后点击“保存设置并退出”。如果要立即开始备份,设置完成后请点击“立即备份”。
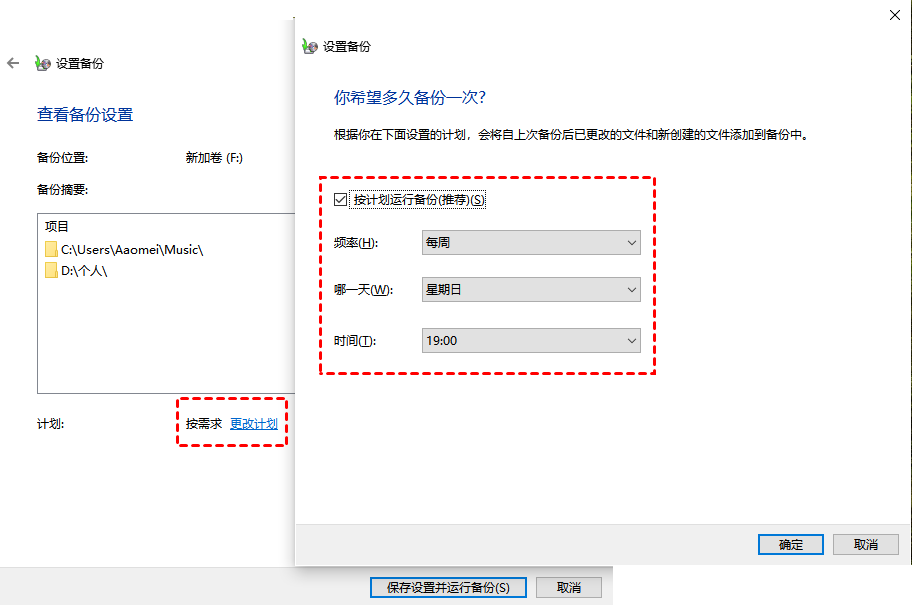
傲梅轻松备份是一款专业的备份还原工具,拥有友好的用户操作界面,支持各种版本的Windows操作系统,和Windows备份和还原工具相比它有以下优势:
你可以到下载中心下载傲梅轻松备份,安装到电脑后就可以开始使用。下面是U盘数据怎样随时备份到电脑的详细操作步骤。
步骤1. 要使用USB插入这个VIP功能,启动傲梅轻松备份后还需要升级到VIP,如果您已经升级,请登录账号使用。
步骤2. 点击“备份”,然后选择“磁盘备份”,您也可以使用“文件备份”功能来选择备份U盘中的某个文件夹。
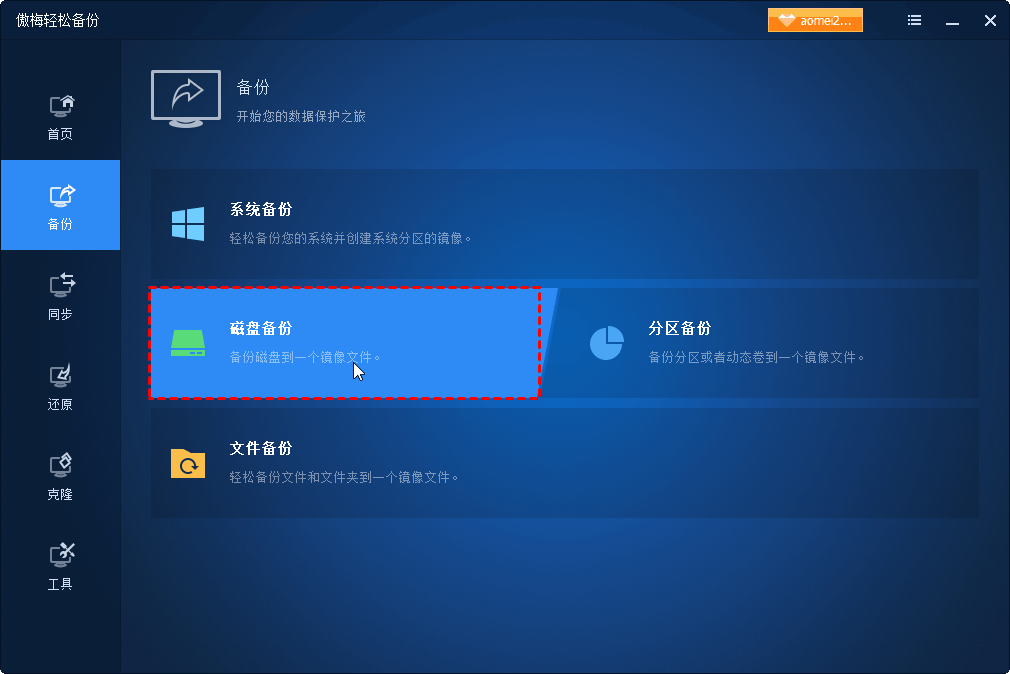
步骤3. 点击“添加磁盘”,在弹出的窗口中选择连接好的U盘,然后点击“确定”。

步骤4. 选择存储U盘备份的位置,然后点击左下角的“定时备份”。
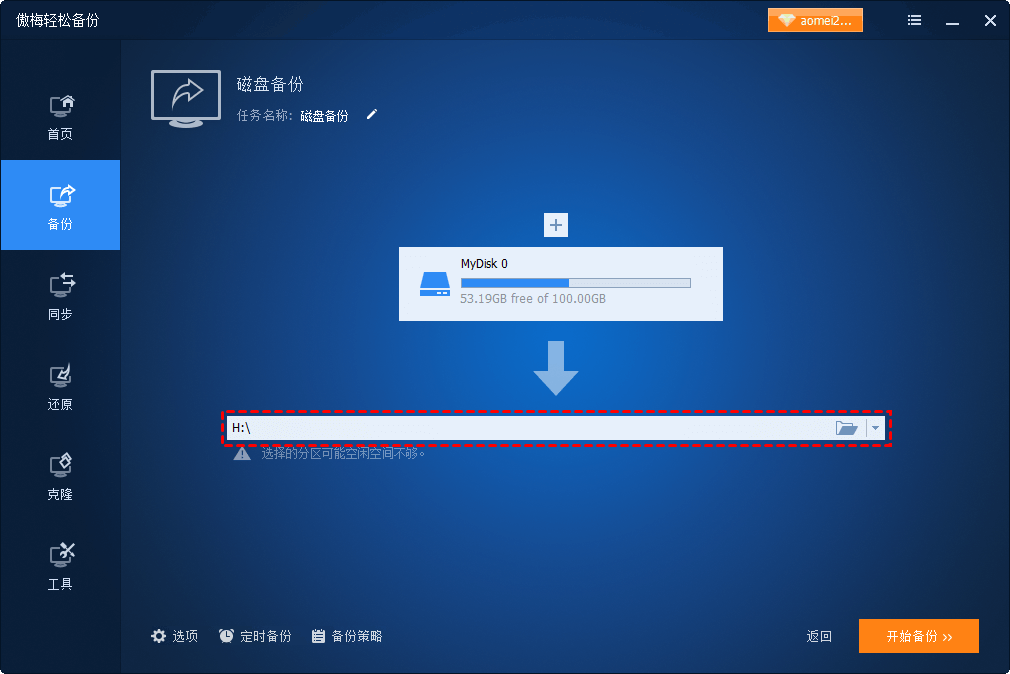
步骤5. 打开“启用定时备份”的开关,然后选择“USB插入”方式并点击“确定”。

步骤6. 点击“开始备份”启动任务。
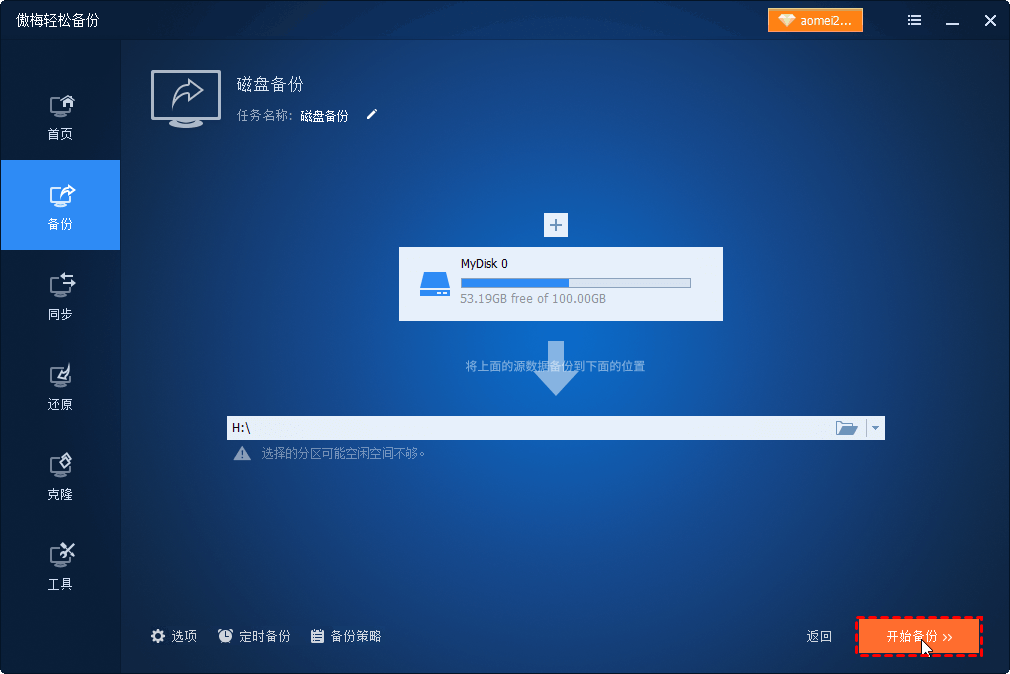
以上就是U盘数据怎样随时备份到电脑的详细操作步骤,准确来说只有傲梅轻松备份实现了随时。如果您只想要备份U盘中的某些文件或文件夹,可以使用文件备份再搭配定时备份功能。此外,它还拥有很多强大且灵活的功能,例如将系统备份还原到另一台电脑、创建可启动盘、系统克隆(VIP功能)等等,立即获取探索更多!
❈❈❈❈❈结❈❈❈❈❈束❈❈❈❈❈啦❈❈❈❈❈