深入学习启动U盘怎么制作的3种方法!
本文介绍了启动U盘怎么制作的3种方法。
“系统出现故障导致电脑不能启动了,之前有创建过系统还原点,但是现在也不能进入恢复环境。想要有一个可引导设备,但是又不知道启动U盘怎么制作,有没有详细的制作方法可以分享?谢谢!”

如果您拥有一台Windows计算机,那么使用U盘制作PE启动盘以防万一是您应该做的事情。如果您需要重新安装Windows,它可以帮助您。可启动U盘有很多用途。当然,更重要的是如果电脑由于病毒、严重的系统故障、硬盘驱动器故障或分区问题而无法自行启动,那么此时它就派上用场了。
总结启动U盘的各种可能用途如下:
每个Windows用户都应该始终拥有一个可启动设备。如果您的计算机出现问题,它可以让您免于更糟糕的情况,那么怎么制作启动U盘呢?
现在网络上有很多工具都可以制作启动U盘,有的启动U盘中集成了很多的工具,例如微PE工具箱。此外,微软也提供了创建启动U盘的方法。下面分享了启动U盘怎么制作的3种方法。
下面是使用微软的媒体创建工具怎么制作启动U盘的步骤。
1. 到微软网站中单击“立即下载工具”下载媒体创建工具。下载完成后,双击名为MediaCreationToolxxxx的文件运行它。(文件名的后四位数字表示当前系统如Windows 10的版本号)。
2. 电脑将提示“正在进行准备工作”,然后转到“声明和许可条款界面”。单击“接受”。
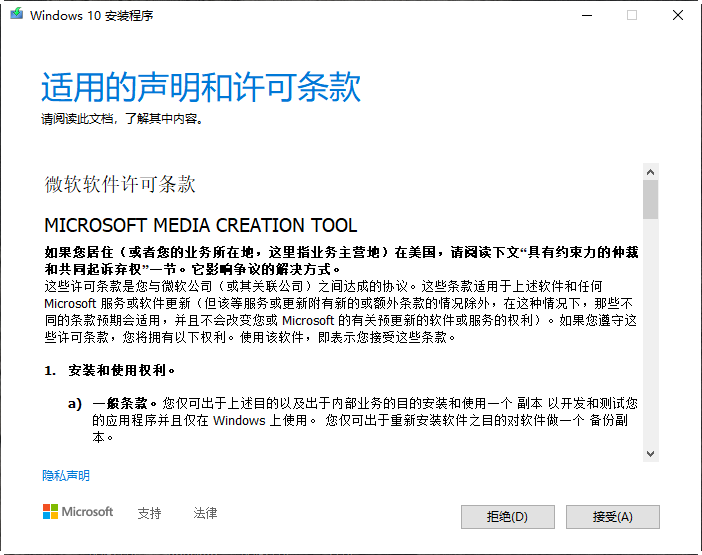
3. 继续进行准备工作,然后转到提示“你想要执行什么操作”。选择“为另一台电脑创建安装介质”。
center>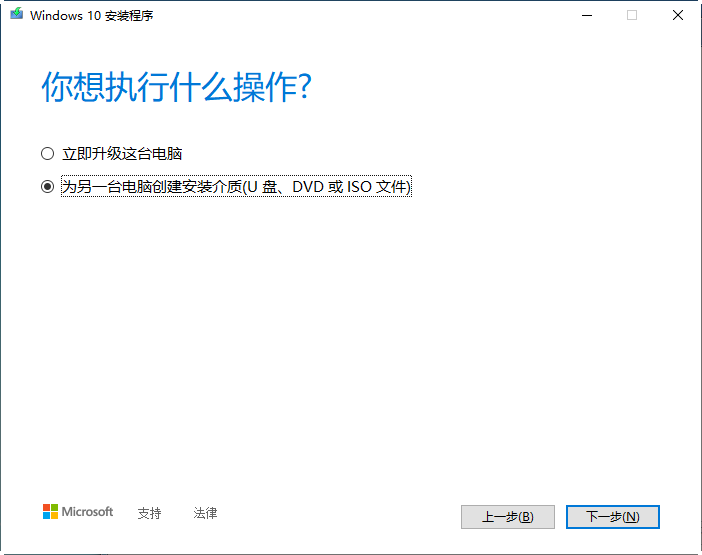
4. 选择将要安装的新系统的语言、版本和体系结构等,取消勾选“对这台电脑使用推荐的选项”。
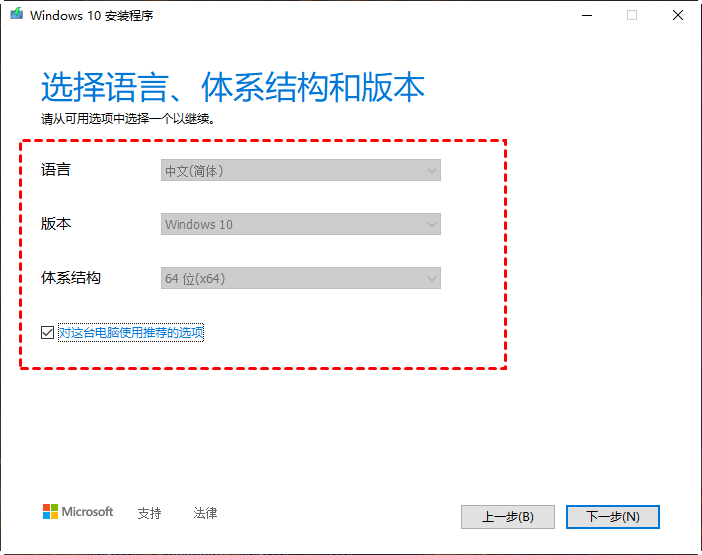
5. 选择要使用的介质,可以选择“U盘”。

6. 选择连接好的USB设备,然后点击“下一页”。稍等几分钟等待Windows下载完成并制作启动U盘。制作完成后点击“完成”。
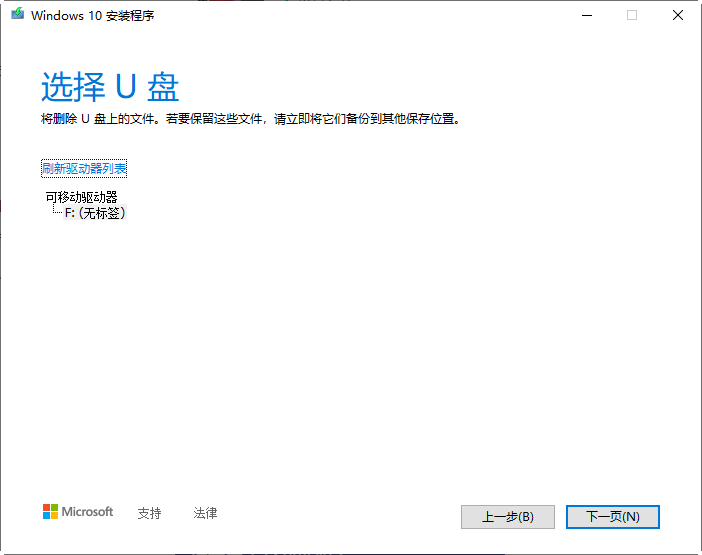
使用微PE工具箱启动U盘怎么制作呢?操作步骤也非常简单,如下。
1. 下载微PE工具箱(https://www.wepe.com.cn/),然后双击运行下载的exe程序。
2. 点击右下角的“安装PE进U盘”的图标。
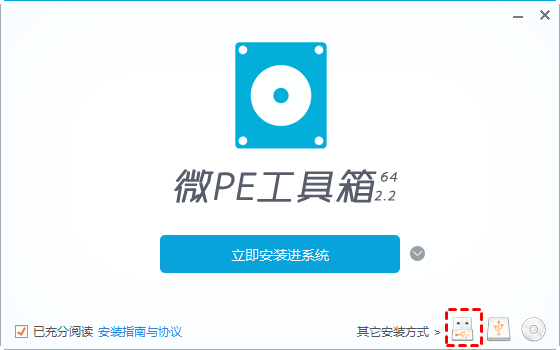
3. 选择安装方法、U盘、以及格式化、卷标等,点击“立即安装进U盘”。
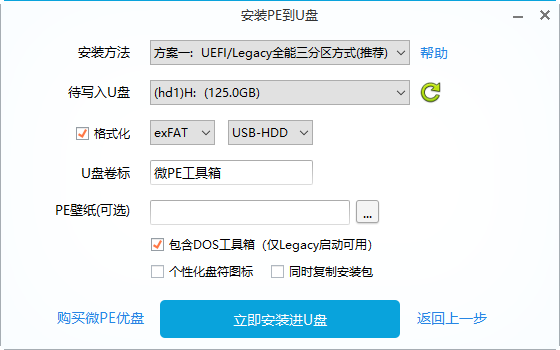
制作完成可以利用U盘引导电脑进入PE系统,这个工具创建的启动U盘拥有简单用户界面,如你所见,它集成了多种工具如分区助手、Ghost等等。
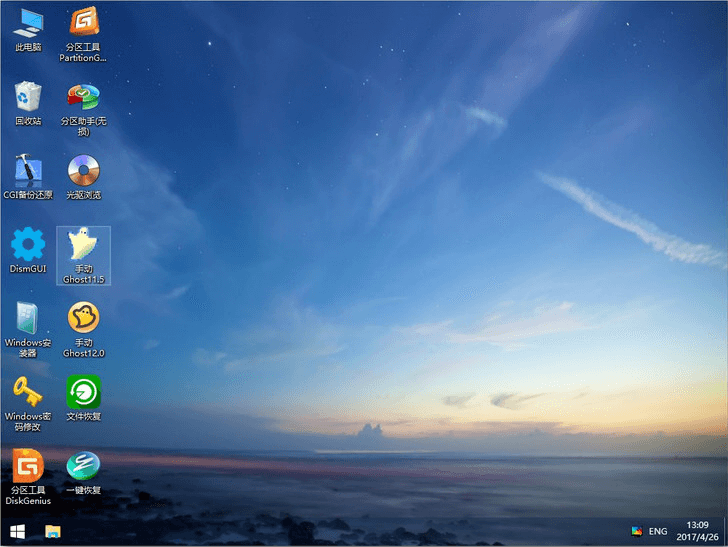
傲梅轻松备份是一款专业的备份还原工具,它可以为您的电脑创建系统备份以防电脑出现故障的时候可以恢复。当然为了应对电脑故障不能启动时可以成功执行还原操作,它也提供了创建可启动设备的功能。
这个工具创建可启动U盘的目标主要在于可以对电脑数据进行保护,例如可以在电脑不能启动时备份整个磁盘、备份重要数据、迁移操作系统到另一个硬盘、还原备份镜像等等。以下就是使用傲梅轻松备份怎么制作启动U盘的步骤。
1. 到下载中心下载傲梅轻松备份,安装到您的电脑中并启动它。
2. 点击左侧边栏的“工具”,然后选择“创建可启动盘”。

3. 选择一种启动盘类型。然后点击“下一步”。
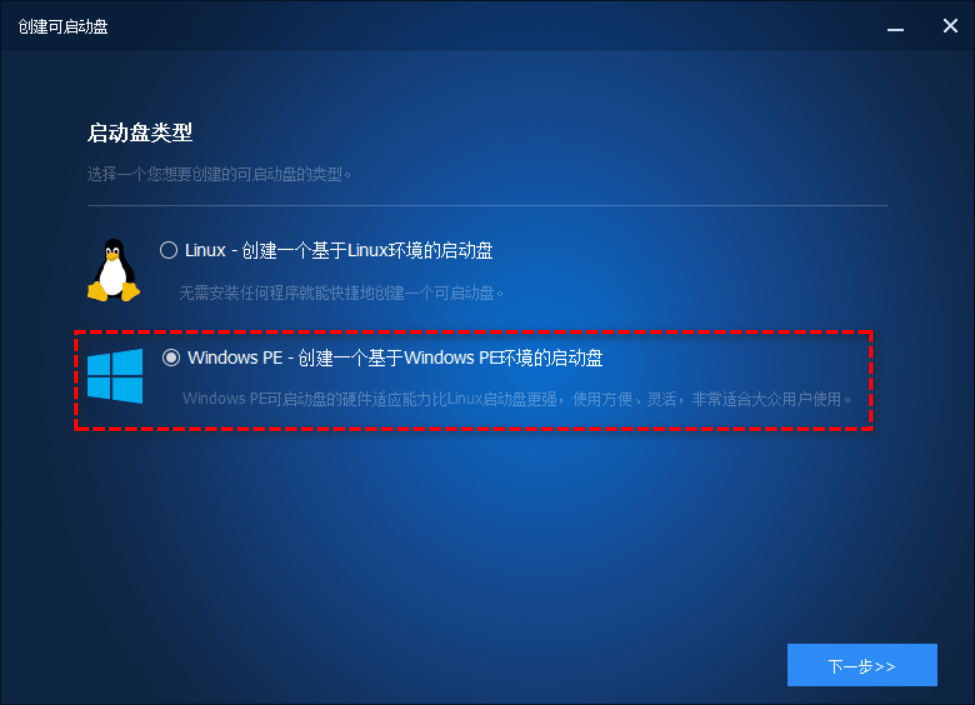
4. 选择需要创建的启动设备介质,这里选择USB,然后点击“下一步”。
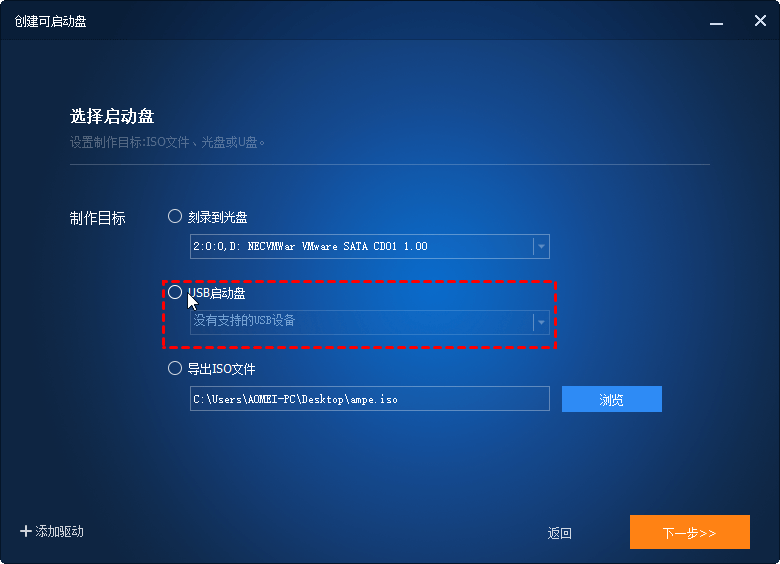
5. 选择PE的启动模式,是传统模式或者UEFI模式,选择后点击“下一步”将开始制作过程。
本文分享了启动U盘怎么制作的三种方法,分别是使用微软媒体创建工具、微PE工具箱、傲梅轻松备份。每一种方法制作的启动U盘可以实现的操作略有不同,请根据需要选择。其中傲梅轻松备份还为您提供了多种强大的功能,如系统备份、磁盘备份、文件同步、磁盘克隆等等,立即尝试一下吧!
❈❈❈❈❈结❈❈❈❈❈束❈❈❈❈❈啦❈❈❈❈❈