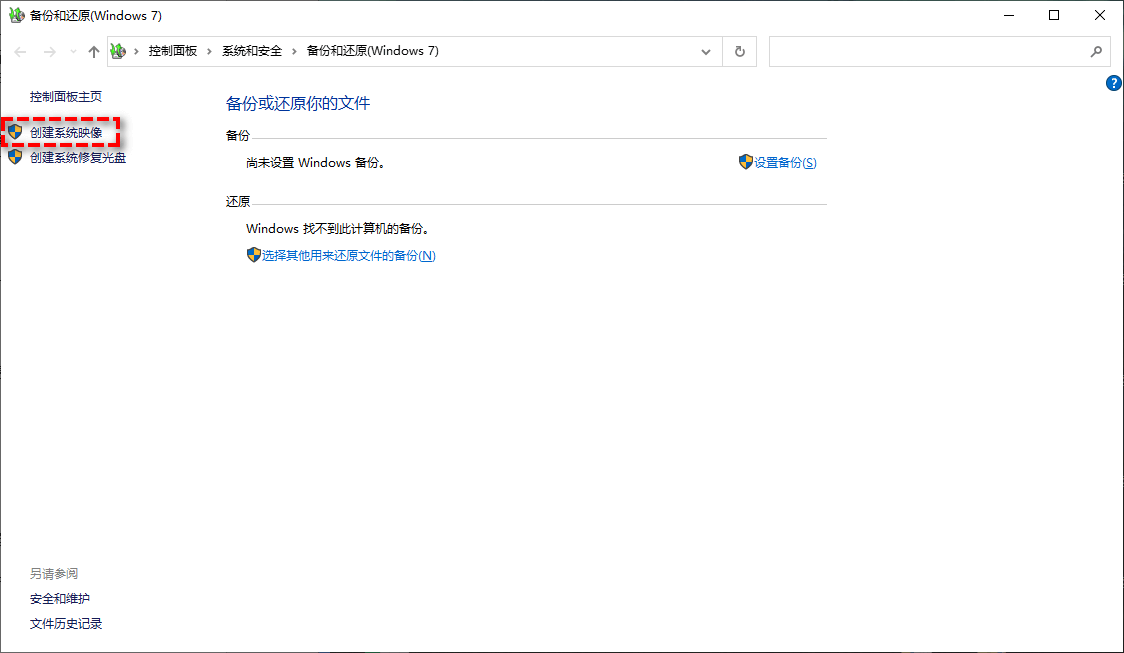为什么要制作系统镜像?
对电脑进行系统镜像意味着要把操作系统有关的文件进行镜像备份,其中包括系统文件、启动文件、驱动文件及其他文件。当你的系统由于Windows自动更新、不稳定的驱动、恶意软件、病毒感染等问题导致的崩溃时,你可以通过系统镜像快速有效的把系统还原到健康状态。
你可以使用windows自带的"备份和还原"工具,轻松的为win7/10/11制作系统镜像文件。悄悄的告诉你,这里还有一个更简单的方法,使用这款强大的第三方备份还原软件-傲梅轻松备份!不要着急,下文中的方法二会进行详细的介绍。
win7/10/11制作系统镜像文件的方法
接下来给你介绍2个制作方法,先来看看怎么使用windows自带的"备份和还原"工具。
方法一.使用系统自带的备份还原工具
您可以使用Windows 11/10/7中的"备份和还原"工具或Windows 8中的"系统映像备份"来创建映像备份。
- 1. 打开系统映像备份。
Windows 7:点击"开始">在搜索框中输入"备份">点击"备份和还原">点击"创建系统映像"。
Windows 8:点击"开始">输入"文件历史记录">打开"文件历史记录">点击"系统映像备份"。
Windows 11/10:在桌面左下角的搜索中输入"备份">打开"备份设置">选择"备份和还原(Windows 7)">点击"创建系统映像"。
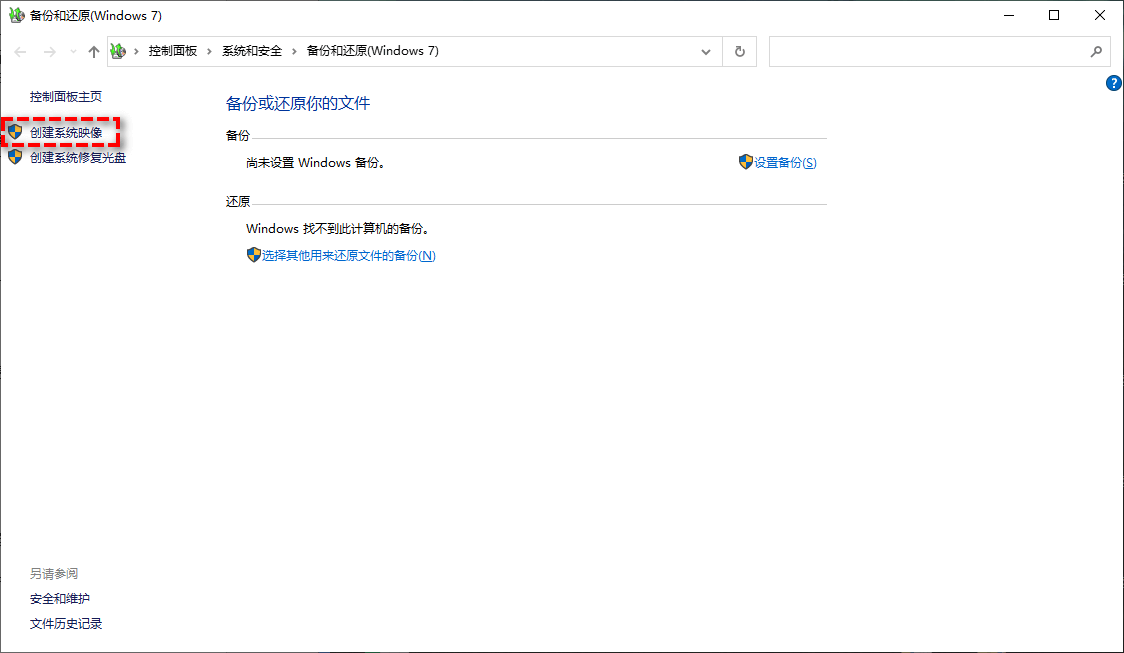
注意:在这里你也可以选择"设置备份",该功能可以添加除系统相关文件之外要备份的其他文件。
接下来的步骤在Windows 7/8/10/11中是一样的。
- 2. 选择要储存镜像备份的位置,然后点击"下一步"。
- 3. 检查要进行备份的盘和文件是否选择正确,然后点击"下一步"。
- 4. 确认相关设置无误后,点击"开始备份"。
备份完成后,如果你的电脑无法启动,系统会询问你是否要创建系统修复光盘(CD / DVD)以访问恢复选项。如果你没有光盘的话,也可以选择使用usb设备来
创建系统启动u盘。
方法二.使用傲梅轻松备份
如果你觉得系统自带的备份还原工具不是那么好用,那你可以使用这款强大的第三方备份还原软件-傲梅轻松备份。与系统自带的备份还原工具相比,该软件的备份过程更简单、速度更快!哪怕你是没有经验的电脑小白,阅读完本文后也能轻松的使用该软件制作系统镜像。
- 该软件提供了4种备份模式:系统备份、磁盘备份、分区备份、文件备份。你可以备份整个硬盘或只备份某个文件。
- 专为Windows设计,支持Windows 11/10/8.1/8/7/Vista/XP。
- "计划任务"功能可以设置定时自动备份。
- 该软件可以将备份文件储存到网盘、NAS、移动硬盘、u盘等位置。
接下来是详细的操作步骤。在开始之前,请确保你已经在电脑上
下载并安装好了该软件。
- 1. 打开傲梅轻松备份,然后点击左侧工具栏中的"备份",然后选择"系统备份"。

- 2. 软件会将自动为你选择系统分区。选择储存备份的位置即可。

- 3. 设置完毕并检查无误后,点击"开始备份",耐心等待完成。
注意:
- "选项"中还有"加密"、"压缩"等功能供你选择。
- "备份策略"功能可以帮你自动清理老旧备份,在保护系统安全的同时,占用较少的储存空间。
- 在需要还原系统时,点击左侧"还原">选择备份任务>点击"开始还原"即可。
总结
这是给win7/10/11制作系统镜像文件的方法,与系统自带的备份还原工具相比,该软件操作更加简单,无论是it人士还是电脑小白可以快速掌握使用方法。
除此之外,该软件也是一款强大的磁盘克隆软件,你可以在换硬盘时使用该软件进行硬盘对拷,或者不重装系统更换硬盘。快点击下方链接来试试吧!