3种方法教您怎样修复损坏的文件!
当您发现电脑有损坏的文件时怎么办?别担心,本文将教会您3种简单有效的方法来修复它,一起来看看吧!
您有没有遇到过电脑中某个文件突然变得无法使用,提示无法使用,这个文件就是损坏的文件。从理论上讲,系统中每个文件都有自己的结构和内容。如果文件里正确的内容储存在正确的结构中,它不会出现问题。但是,如果将错误的内容写入正确的结构,或者将正确的内容写入错误的结构,会造成数据错乱,导致文件损坏,并且出现类似于“磁盘结构损坏且无法读取”的错误提示。
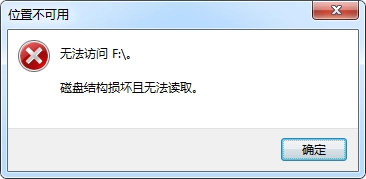
一般来说,这类文件在打开时会提示错误并且无法打开。但它并不会影响主程序的使用。比如说,您某个Word文档已损坏且无法打开,但是您可以打开其他Word文档并正常使用Word。
那么文件为什么会被损坏呢?我们为大家简单总结了几个比较常见的原因,列举如下:
如果自己电脑上的某些重要文件已经被损坏该怎么办呢?不要着急,以下是3种修复损坏文件的方法,轻松教会您怎样修复损坏的文件!
我们知道Windows系统是有内置的磁盘修复工具的,我们可以使用它来检查磁盘上损坏的扇区并对发现的问题进行修复。由于操作系统不同,以下操作步骤可能会有一些差异,因此我会分成两部分向您介绍。
☛ 对于Windows 7用户:
步骤1. 右键点击有损坏文件的磁盘,然后点击“属性”。
步骤2. 在“属性”窗口中点击“工具”选项卡。
步骤3. 在“查错”区域中点击“开始检查”,然后在弹出窗口中勾选“自动修复文件系统错误”和“扫描并尝试恢复坏扇区”选项,点击“开始”即可开始执行磁盘扫描并修复任务。
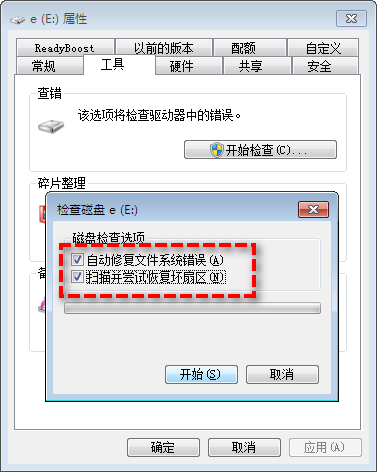
步骤4. 等待任务执行完毕之后,检查是否已经成功修复文件损坏问题。
☛ 对于Windows 8/10/11用户:
步骤1. 打开此电脑,右键点击要检查的盘,然后点击“属性”。
步骤2. 找到“工具”选项卡,同样点击“查错”区域中的“检查”选项。
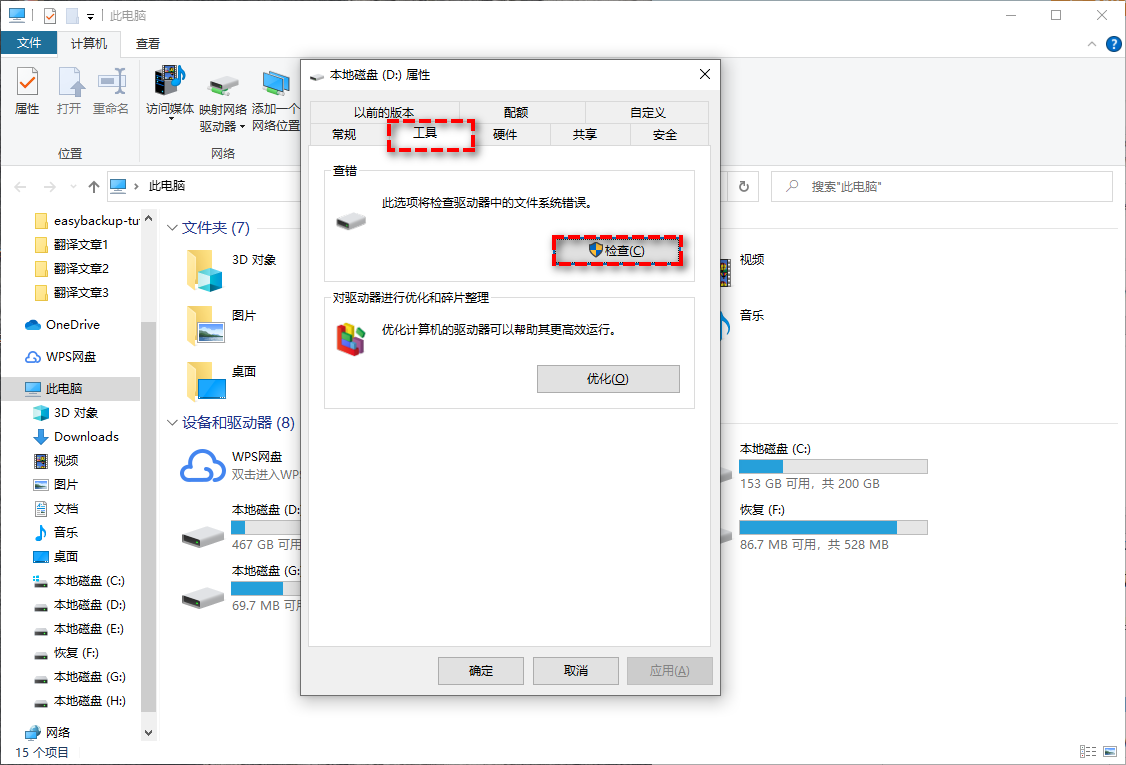
步骤3. 在弹出窗口中点击“扫描并修复驱动器”。
步骤4. 等待任务执行完毕之后,检查是否已经成功修复文件损坏问题。
Windows系统内置的命令提示符是一个非常实用的工具,可以帮助我们执行各种各样的命令而无需打开对应的程序,仅需要输入几条短短的命令。其中的sfc命令就可以帮助我们修复Windows 7/8/10/11中损坏的系统文件。您可以参考以下步骤进行修复:
步骤1. 在搜索框中输入cmd并以管理员身份运行命令提示符。
步骤2. 在命令提示符窗口中输入sfc/scannow并按Enter键执行此命令。

✍ 注意:扫描后,您会收到以下消息之一,该消息会告诉您是否修复了损坏的系统文件。
① Windows资源保护未找到任何完整性冲突:该消息表示没有丢失或损坏的系统文件。
② Windows资源保护无法执行请求的操作:该消息表示需要在安全模式运行SFC命令。
③ Windows资源保护找到了损坏文件并成功修复了它们:该消息表示修复成功。
④ Windows资源保护找到了损坏文件但无法修复其中某些文件:CBS.Log WinDir\ Logs \ CBS \ CBS.log中有详细信息。例如C:\Windows\Logs\CBS\CBS.log。该消息表示您需要找到损坏的文件,然后手动用正确的文件替换它。
如果您使用sfc命令仍然无法修复损坏文件问题的话,还可以继续尝试使用DISM修复损坏的文件,具体操作步骤如下:
步骤1. 在搜索框中输入cmd并以管理员身份运行命令提示符。
步骤2. 在命令提示符窗口中输入DISM /Online /Cleanup-Image /RestoreHealth并按Enter键执行此命令。
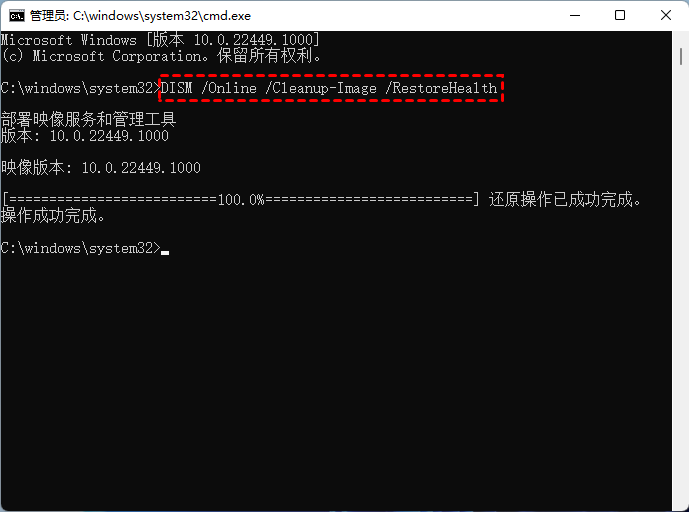
步骤3. 等待任务执行完毕之后,重启计算机并再次检查是否已经成功修复文件损坏问题。
上述方法如果帮助您成功修复了损坏的文件,那么为了防止文件再次损坏,建议您立刻进行备份。对于普通文件,比如音乐文件、视频文件、Word、Excel等,您可以考虑进行文件备份。对于系统文件,比如.dll文件,cbs.log文件等,可以进行系统备份。
有了备份文件之后,您就不用再担心遇到这种类似的问题而导致自己的重要数据丢失了,仅需简单还原一下之前的备份,即可轻松将自己的文件、系统还原到备份时的状态,是一个非常简单有效的数据安全保护小措施!
为了帮助大家更加轻松地执行备份任务,我们向大家推荐傲梅轻松备份这个专业的备份还原软件,它支持全部Windows PC操作系统,还有多种实用的特性:
有没有心动呢?那就赶紧到下载中心下载或者直接点击下方按钮下载安装傲梅轻松备份,然后跟着我们的演示教程一起学习如何备份自己的重要文件吧!
步骤1. 打开傲梅轻松备份,在主界面中点击左侧工具栏中“备份”,然后选择“文件备份”(如果您想要备份系统文件,请点击“系统备份”)。

步骤2. 点击“添加文件”或“添加文件夹”以选择您想要备份的文件或文件夹。

步骤3. 点击下方长条框以选择您想要将备份文件储存在哪里,然后点击“开始备份”以执行备份任务。

✍ 注意:
• 如果您想备份某些特定扩展名的文件,可以设置过滤条件来备份指定文件。
• 如果您的文件经常有变动,则可以在选项中选择差异备份方式来仅备份变化的文件。
• 如果您想要设置定时备份任务的话,可以点击左下角的“定时备份”选项来设置它,然后该软件会按照您的设置自动执行备份任务。
• 如果您不删除旧的备份,备份文件迟早会占满您的硬盘。为了避免这种情况,您可以设置备份策略来定期清除老版本的备份文件,从而在确保备份较新的情况下为您节省更多的磁盘空间(此功能仅在傲梅轻松备份VIP中可用,如有需求请升级)。
本文主要为您介绍了3种简单有效的方法来修复损坏的文件,您可以根据自身实际情况来挑选一个更加适合自己的修复方法。成功修复问题之后,为了长久地保持自己重要文件或系统的安全,我们还是建议大家养成定期备份的好习惯,希望本文对您有所帮助!
如果您想保护公司内大量电脑的安全,推荐您使用傲梅企业备份网络版。使用其内置的映像部署工具,可以通过网络将主计算机上的系统映像文件部署还原到多台子计算机上。