探索电脑数据备份的方法!
本文分享了多种电脑数据备份方法,包括Windows内置工具和傲梅轻松备份,让我们一起来探索详细的操作步骤吧!
“真糟糕,电脑有出现故障的迹象,非常担心某一天电脑不能开机。朋友们都建议我提前对电脑数据做好备份。但因为安装了很多的软件,且平常使用时也没有特别规范,只能记得近期比较重要的数据,不知道如何备份才好。有什么好的备份方法可以推荐吗?谢谢!”

如上所述,有的用户担心电脑出现故障无法开机,为了防止数据丢失,提前将电脑数据备份到其他位置。这种情况是非常常见的。还有很多用户不止想要备份各种文件数据,还想要备份电脑系统、安装电脑上的应用程序等。
事实上,在这个数字时代,提前做好电脑数据备份是非常正确的决定。它不仅可以预防数据丢失,还可以共享数据到其他位置,例如将数据备份到云端,然后到另一台电脑上下载备份。那么,你知道电脑如何备份数据吗?
电脑如何备份数据展开来说有2层含义的解读。一是将电脑数据备份到不同的位置;二是多种电脑数据备份的方法。此外,对于电脑数据也有多层含义解读。一种单纯的指文件或文件夹,二是指系统磁盘等数据。接下来将综合这几个方面探索电脑如何备份数据的方法。
网络上有多种网盘,例如百度网盘、腾讯微云、阿里云盘、iCloud、OneDrive、天翼云盘、坚果云盘、360安全云盘等。很多都为个人用户提供了一些免费存储空间。我们可以将重要的文件上传到云端,作为一种精确副本存储在其他位置。在需要的时候再下载还原使用。
例如上传到百度网盘,在百度网盘客户端的主界面或从网页中登录到百度网盘中,点击“上传”,在弹出的窗口中找到需要上传的文件,等待上传完成即可。
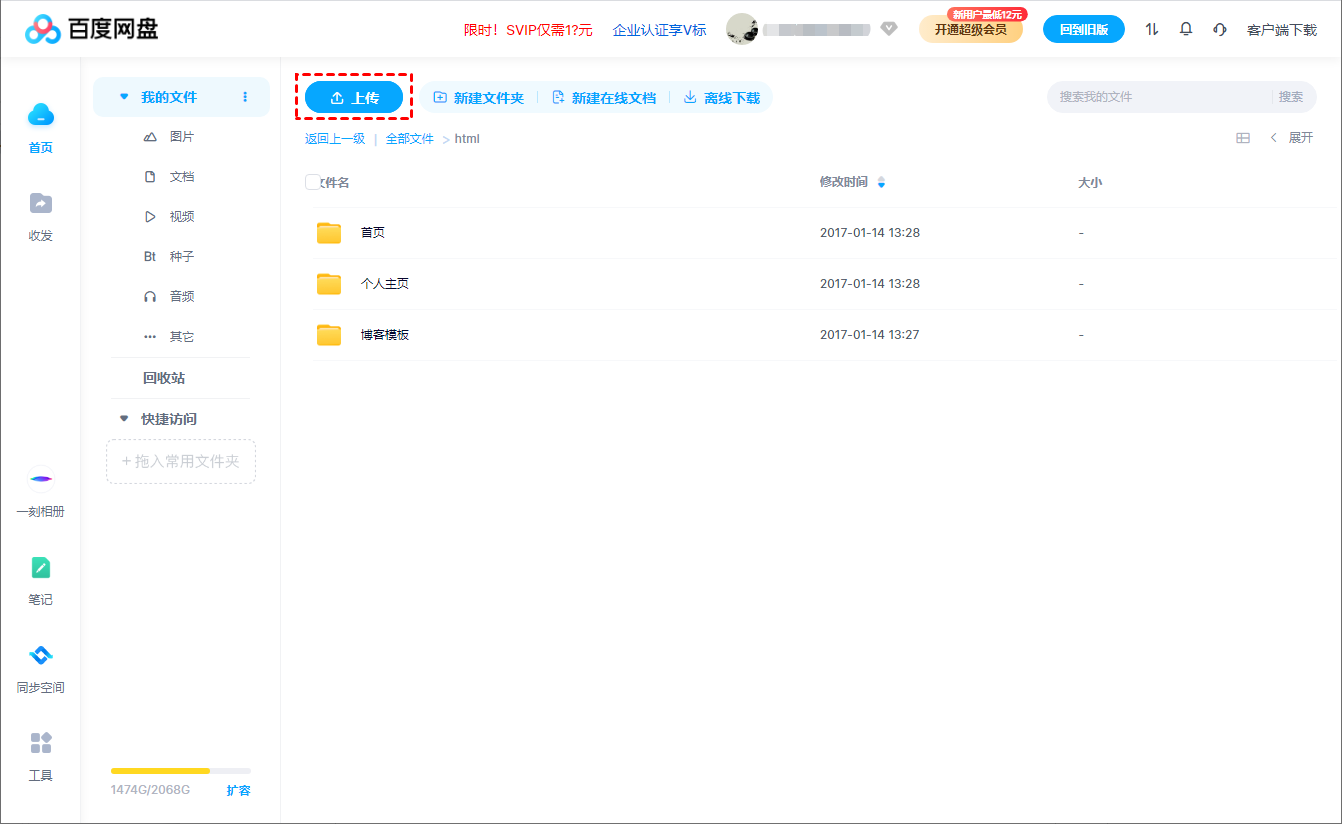
担心硬盘故障数据丢失,可以将数据手动复制到多个存储位置以备份,例如复制到外接硬盘、移动硬盘、U盘、SD卡等。
找到需要备份的数据,通过快捷键或点击鼠标复制后,转到存储的目标位置,使用按键或快捷键粘贴。这样电脑数据备份就已完成。
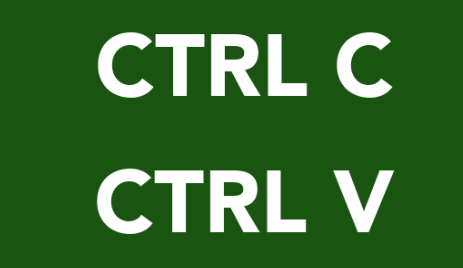
除了手动复制来备份数据,还可以使用备份工具来设置自动备份任务。Windows中就有多种内置工具可以,例如备份和还原Windows7、文件历史记录、创建系统映像等。
以下以备份和还原为例介绍电脑数据备份的操作步骤。
步骤1. 打开“控制面板”,在“系统和安全”部分选择“备份和还原Windows7”。

步骤2. 点击“设置备份”或“更改设置”选择需要备份的内容。

提示:若想要使用“文件历史记录”备份文件,可以点击左下角创建任务。
步骤3. 选择存储备份的位置,然后选择需要备份的分区、文件和系统等,点击“下一步”。
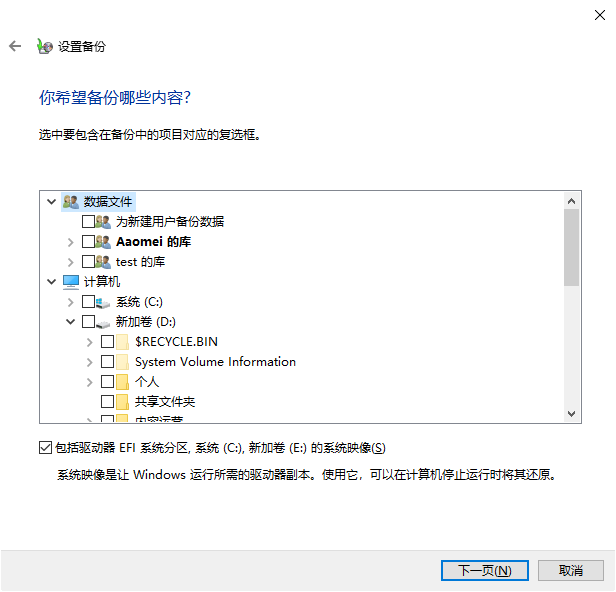
步骤4. 确认好备份操作后点击“保存设置并运行备份”。若想设置定时任务自动备份,可以点击“更改计划”进行设置。
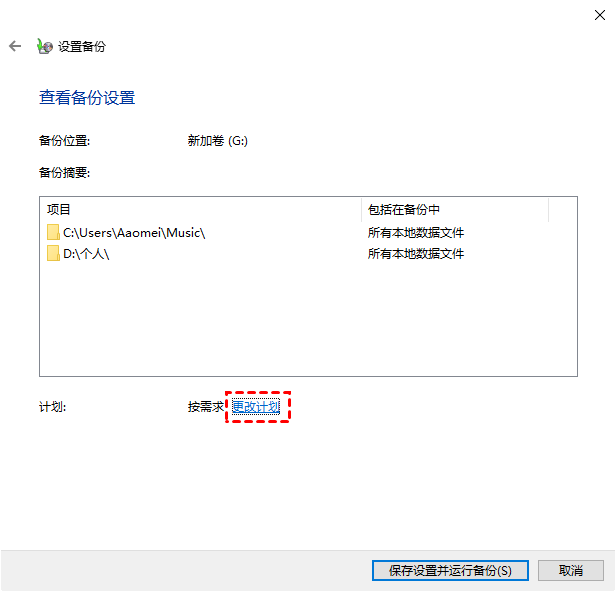
若想要使用更强大齐全的备份功能,可以使用专业的备份工具-傲梅轻松备份,它具有简单友好的操作界面,支持多种Windows操作系统,支持多种备份模式,支持多种计划任务,还具有多种功能。
是不是很好奇呢?你可以到下载中心或点击按钮免费获取傲梅轻松备份,安装到电脑上后可以尝试将电脑数据备份。
它支持多种备份模式,包括“系统备份”、“磁盘备份”、“分区备份”以及“文件备份”。涵盖了你可能的各种需求。此外,对于备份文件,除了可以使用备份功能,还可以使用“文件同步”功能。
由于备份的操作都非常相似,因此下面我将分别介绍一种备份方式和一种文件同步方式。
❈ 磁盘备份
步骤1. 打开傲梅轻松备份,在主界面中切换到“备份”,点击“磁盘备份”。

步骤2. 选择需要备份的磁盘,然后点击下方文件夹图标添加存储备份的位置。
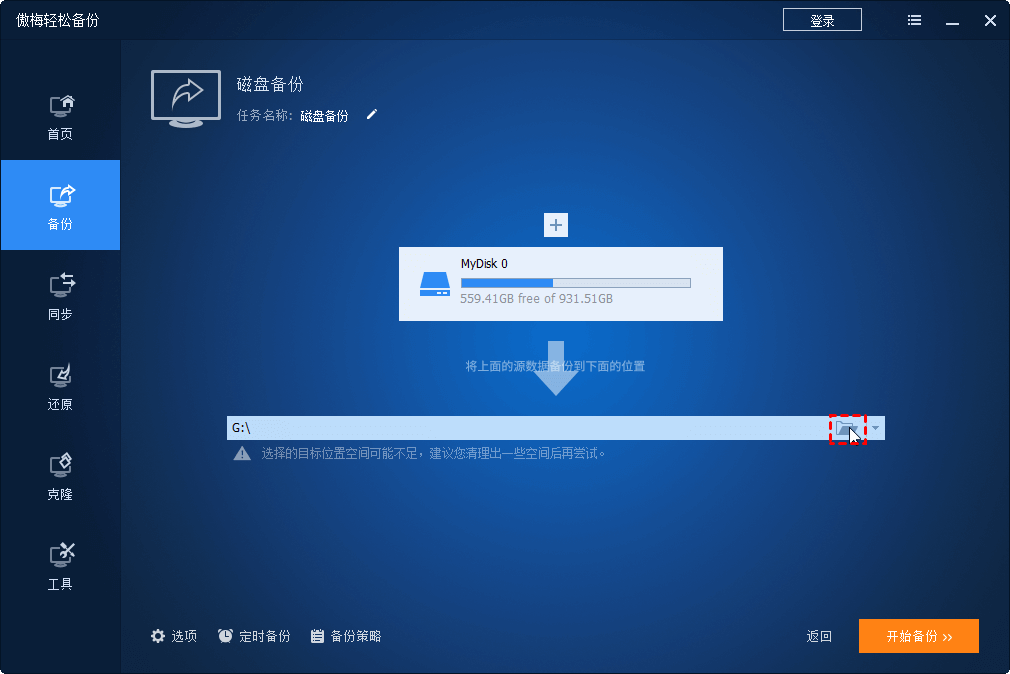
步骤3. 点击“开始备份”。若想要设置其他个性化备份,例如自动备份,可以点击底部的“定时备份”设置计划任务。
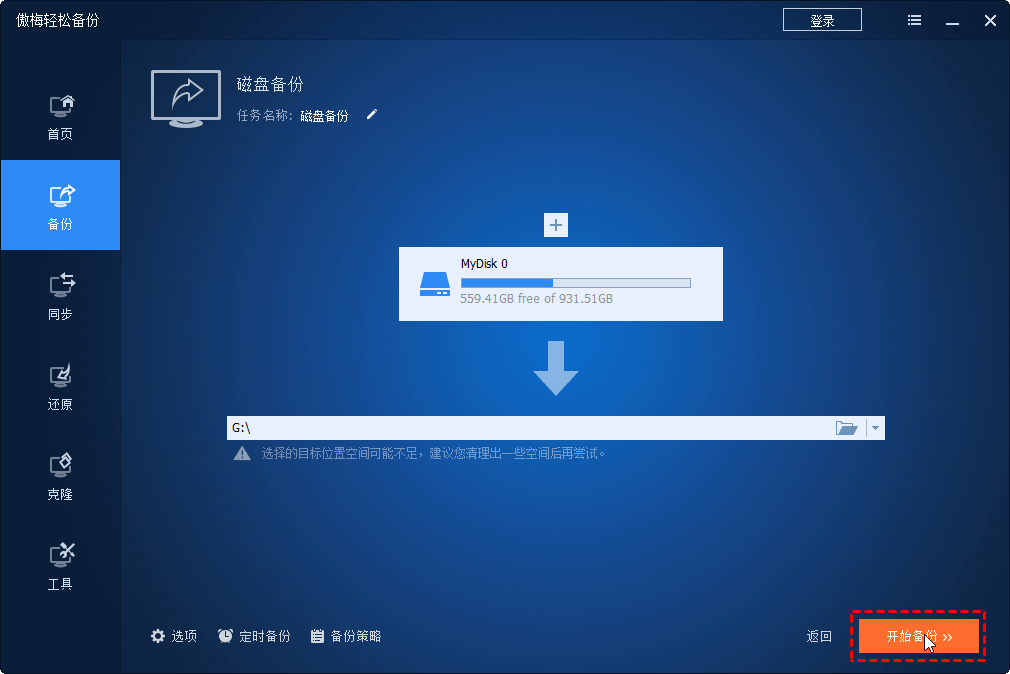
❈ 文件同步
步骤1. 在主界面中切换到“同步”选项卡并点击“基本同步”,你也可以选择其他高级同步模式,但需要升级VIP使用。

提示:除了基本同步还有“实时同步”、“双向同步”、“镜像同步”。
步骤2. 点击“添加目录”选项需要同步的文件夹。

步骤3. 点击同步目标目录,如果没有其他设置点击“开始同步”启动任务。
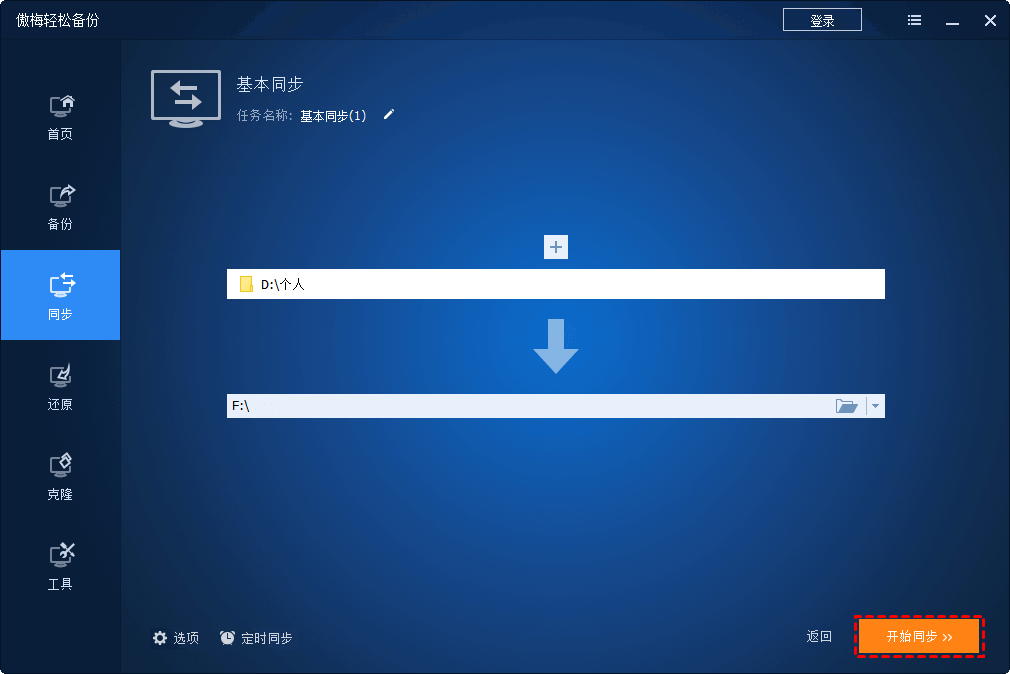
以上就是关于电脑数据备份的介绍,其实还有许多其他方法,例如在Windows 7中可以使用轻松传输(easy Transfer)备份数据等。但个人推荐使用傲梅轻松备份,因为拥有这一款工具可以实现多个功能。例如设置定时任务、备份、同步、系统克隆(VIP功能)等。立即获取尝试一下!
❈❈❈❈❈结❈❈❈❈❈束❈❈❈❈❈啦❈❈❈❈❈