[探索]Win11用户配置文件备份的3种方法!
想知道Windows 11用户配置文件备份的步骤?您可以在此页面上获得完整的指南。继续阅读下文如何在Windows 11中备份配置文件的更多信息。
用户配置文件是一个与用户相关的设置和信息的集合。它包含您的个人数据、系统需求信息、桌面、下载、文档以及系统限制、应用程序数据和应用程序等,一般来说它位于电脑C盘下用户/user文件夹下面。
当用户初次登录计算机时,系统会创建一个用户配置文件。在后续登录时,系统会加载用户的配置文件,然后其他系统组件根据配置文件中的信息对用户环境进行配置。用户配置文件中的设置对每个用户都是特殊的,其他用户无法访问这些设置。对用户个人资料所做的更改不会影响其他用户或其他用户的个人资料。
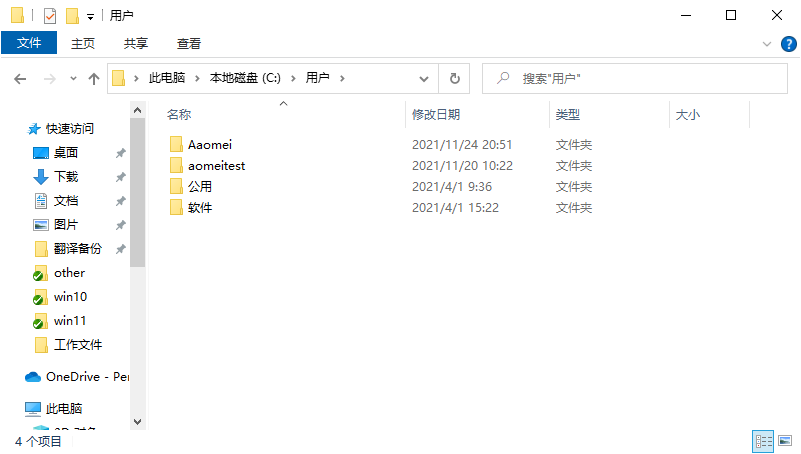
一些用户报告说他们收到了Windows 11中“User Profile Service服务登录失败”的错误消息。是什么导致了Windows 11中的用户配置文件损坏?
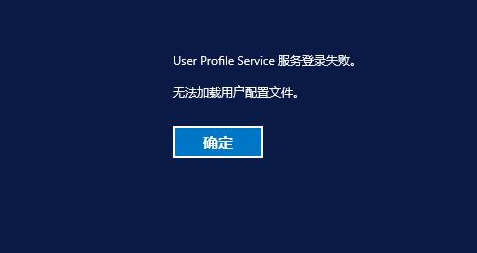
如您所见,Win11用户配置文件包含您的重要文件和配置。为避免上述情况的发生或用户资料丢失,对Win11用户配置文件备份就变得很重要。
此外,当您购买新计算机或在新硬盘或固态硬盘上全新安装Windows时,可能需要很长时间才能完全按照您想要的方式自定义您的新Windows 11计算机。如果您已经备份配置文件,您可以选择恢复用户配置文件以节省时间和精力。
正如您所看到的,用户配置文件对大多数Windows用户都很重要。因此,在这里展示了Win11用户配置文件备份的3种方法,如下所示。
通过“备份和还原(Windows 7)”工具实现Windows 11用户配置文件备份。建议备份到外部硬盘、网络驱动器或其他位置。
步骤1. 将外部硬盘或U盘连接到您的电脑以保存用户配置文件的备份镜像。
步骤2. 单击任务栏中的搜索图标(放大镜),然后在搜索框中键入“控制面板”,点击搜索结果打开控制面板。

步骤3. 单击控制面板中的“备份和还原 (Windows 7)”。
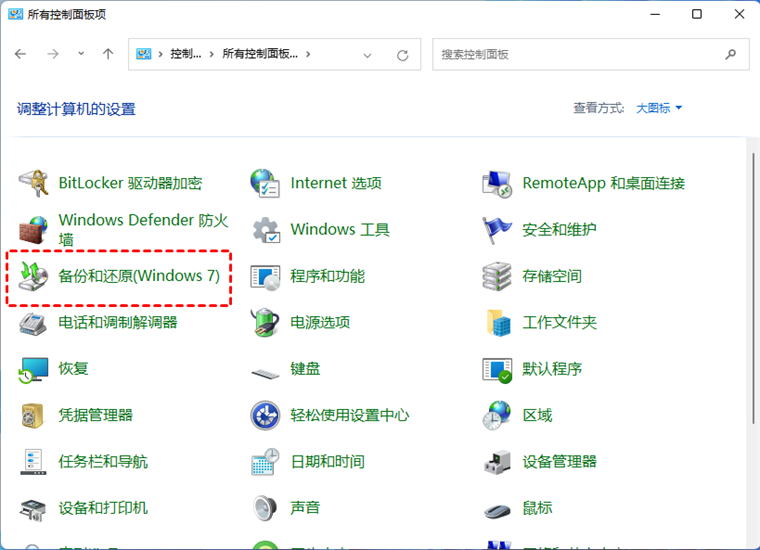
步骤4. 单击此屏幕上的“设置备份”。
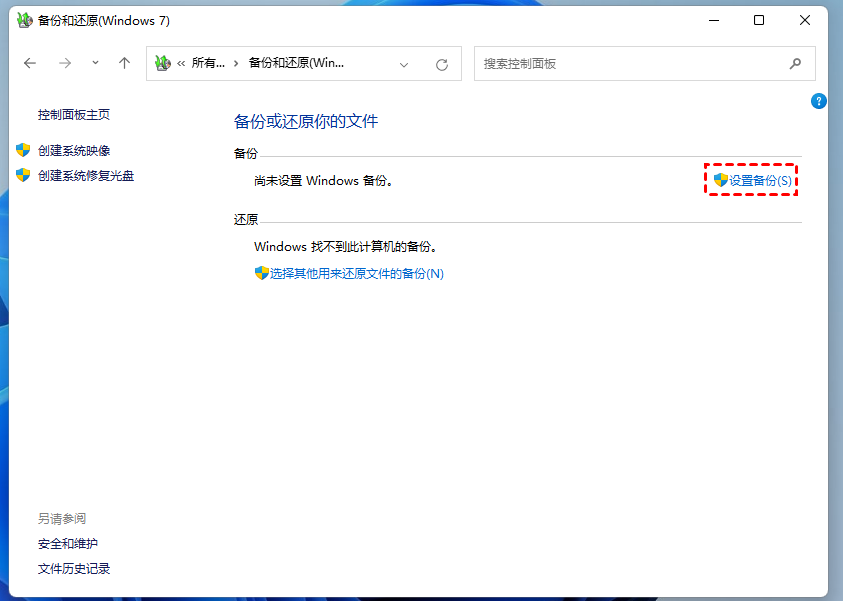
✍ 注意:如果您已经设置了备份计划,您将看到一个不同的窗口。在这种情况下,可以单击“更改设置”来选择需要备份的文件。
步骤5. 选择外部硬盘作为保存Windows 11用户配置文件备份的位置,然后单击“下一页”继续。

步骤6. 在下一个屏幕上,选择“让我选择”并单击“下一页”。

步骤7. 选择要备份的特定用户库或创建的用户配置文件。如果您只想备份用户配置文件,请取消选中“包括Windows的系统映像”选项,然后单击“下一页”。
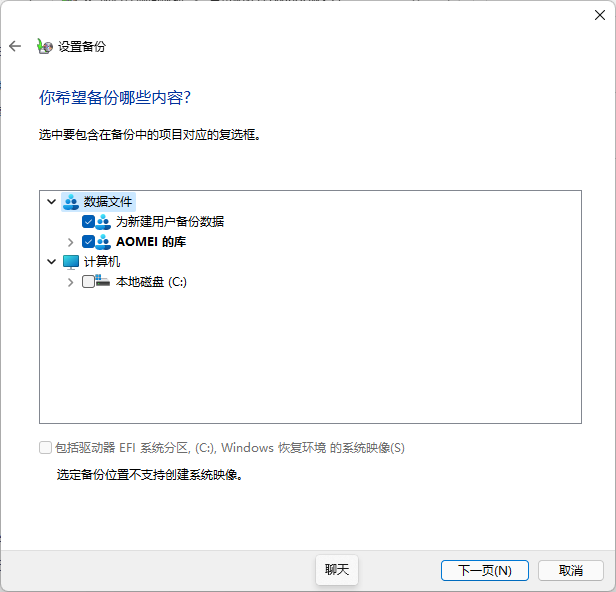
步骤8. 然后,它将为您提供此备份操作的摘要。您可以通过单击“更改计划”来自定义备份频率。如果没有问题,请单击“保存设置并运行备份”。
☛ 在Windows 11中恢复用户配置文件
步骤1. 将带有用户配置文件备份的外部硬盘连接到Windows 11。
步骤2. 在控制面板中打开“备份和还原 (Windows 7)”。
步骤3. 单击选择“其他用来还原文件的备份”以选择包含Window 11用户配置文件的备份,然后单击“下一页”。
步骤4. 单击浏览文件夹并选择用户配置文件文件夹。然后单击“下一步”。
步骤5. 选择“在原始位置”,然后单击“恢复”。
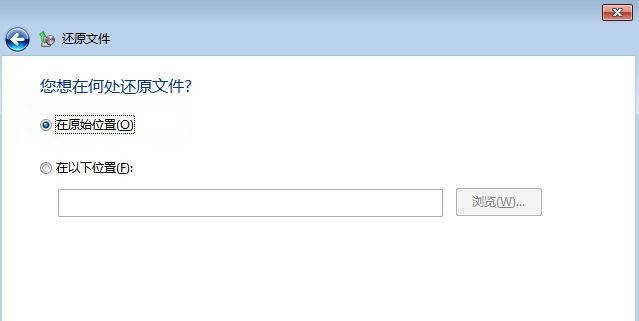
您可以通过高级系统设置在Windows 11中的备份用户配置文件。详细步骤如下。
步骤1. 右键单击“此电脑”,选择“属性”进入Windows设置菜单。
步骤2. 单击“系统-”>“高级系统设置”。
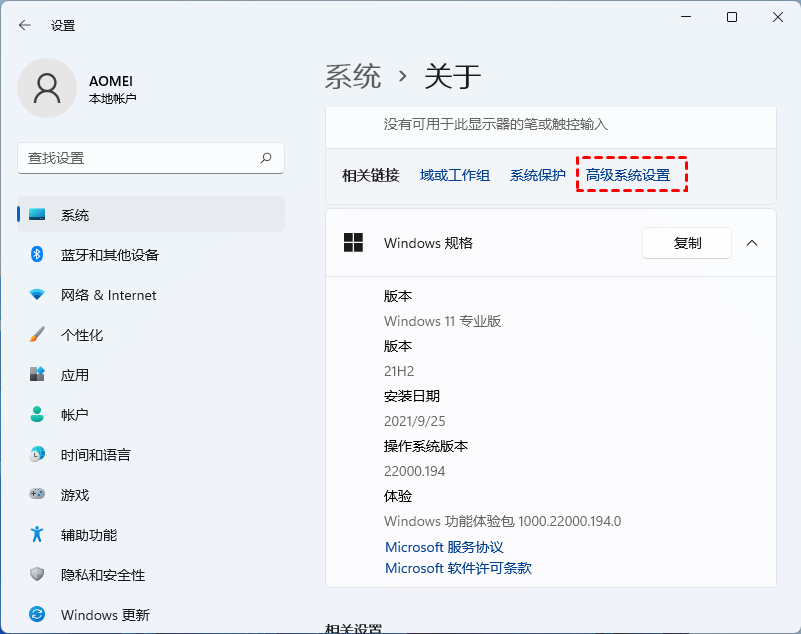
步骤3. 单击“用户配置文件”部分中的“设置”。
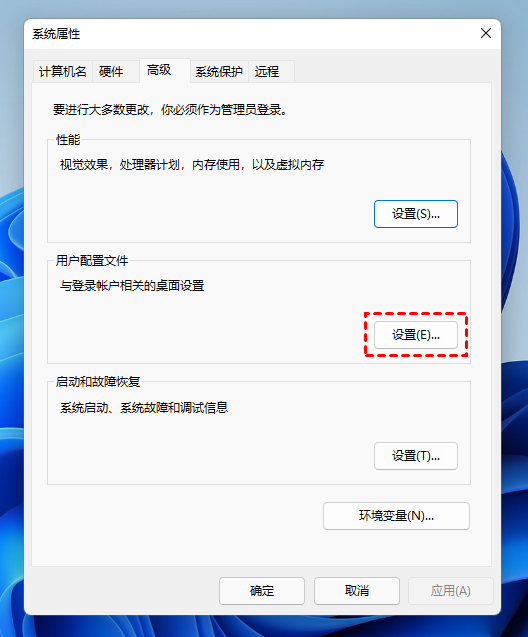
步骤4. 选择“默认配置文件”并单击“复制到”。

步骤5. 单击“浏览”将Win11用户配置文件备份到您连接的外部硬盘,然后单击“确定”。

这种方法比前两种方法要容易得多。您可以使用可靠的备份软件—傲梅轻松备份来完成Windows 11用户配置文件备份。其友好的用户界面和简单的操作步骤可让您轻松备份配置文件。此外,该软件还嵌入了许多功能来保护您的计算机。如:
☛ 从以下部分了解用傲梅轻松备份将Windows 11用户配置文件备份到外部硬盘的详细操作步骤:
步骤1. 到下载中心或点击下方按钮获取此免费软件并将其安装在您的计算机上。
步骤2. 启动傲梅轻松备份,在主界面上单击“备份”并选择“文件备份”。

步骤3. 单击“添加文件夹”选择Windows 11用户配置文件。 您可以选择多个用户配置文件文件夹一并进行备份。
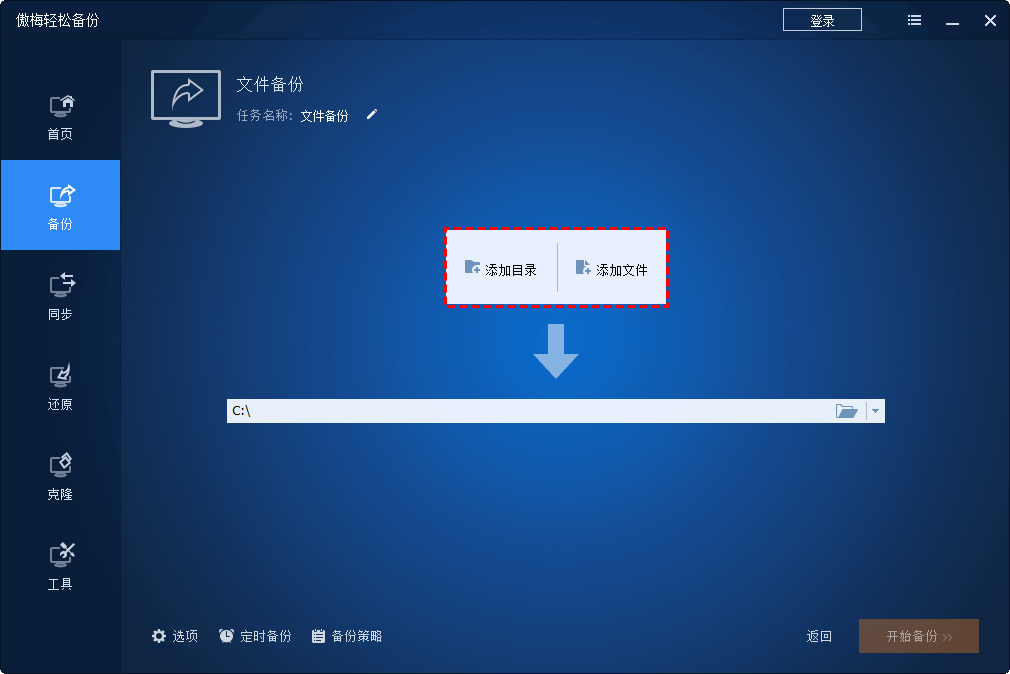
步骤4. 单击箭头下方的框选择您要保存用户配置文件的位置,可以选择本地硬盘、外部硬盘、U盘等。
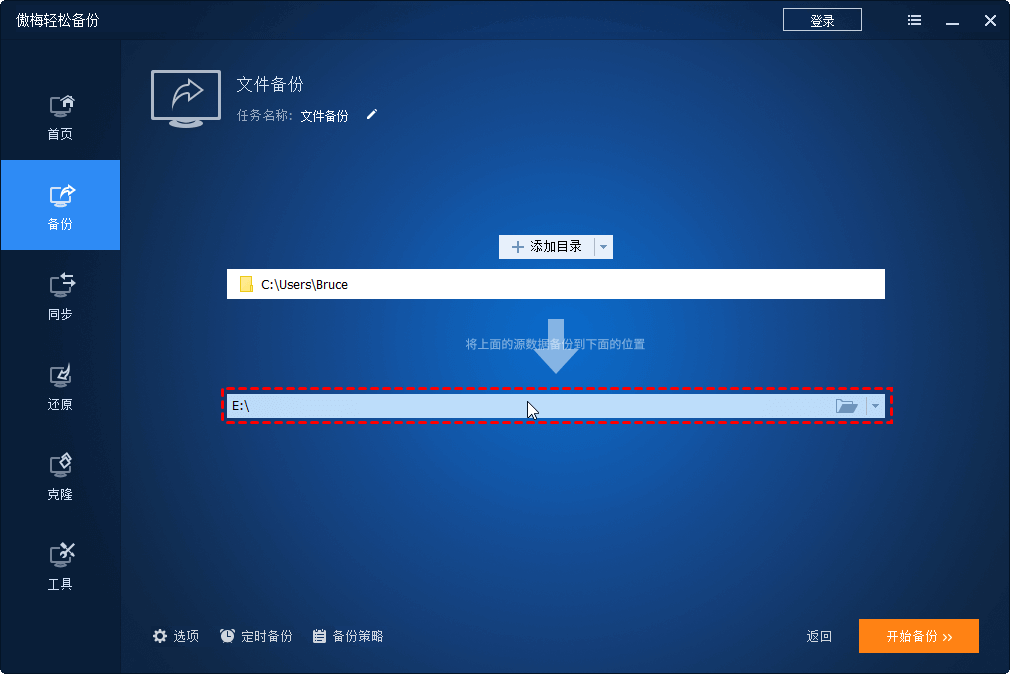
步骤5. (可选)如果您希望它自动运行备份,请单击界面左下角的“定时备份”来配置频率或间隔。然后单击“确定”。
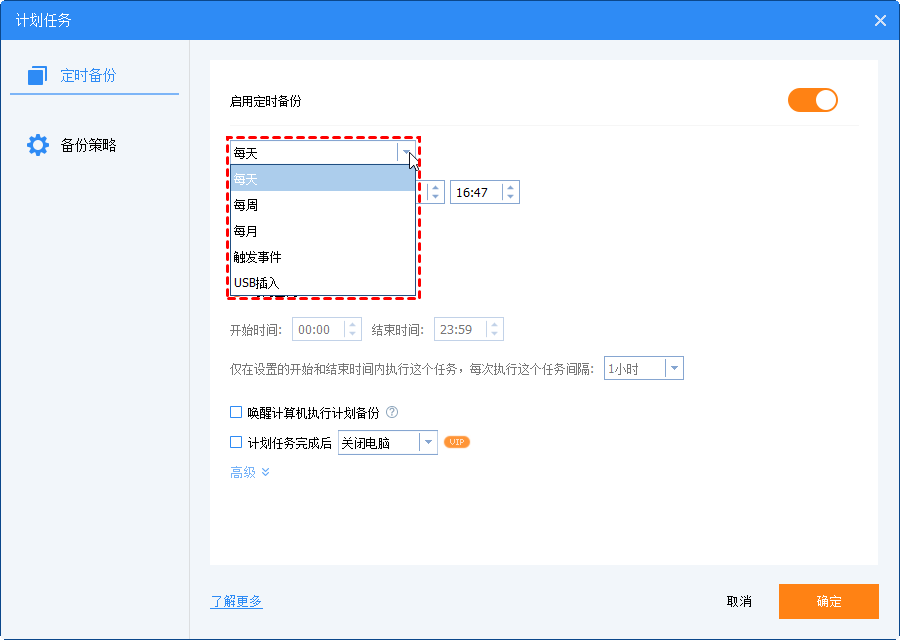
✎ 提示:
• 备份策略:如果您想节省存储空间,您可以打开此选项以自动删除旧备份,需要注意的是系功能需要升级到傲梅轻松备份VIP使用。
步骤6. 点击“开始备份”启动备份任务。

以上就是Windows 11用户配置文件备份的几种方法,您可以根据需要选择其中一种方法。由于第三种方法更简单,而且这个强大的软件可以从各个方面保护您的数据,例如,可以使用磁盘备份保护您的磁盘,迁移系统到新硬盘等。因此,我建议您尝试一下这款免费且专业的软件。