运行卡顿克星!电脑升级固态硬盘
电脑升级固态硬盘能够有效解决运行卡顿与开机缓慢问题,为你的电脑重新注入新活力,焕发新生机,一起来看看吧!
![]() 哈喽哇~
哈喽哇~
又是一个愉快的周末,正巧有英雄联盟的比赛,于是在和室友一起看的期间,这几个室友直接化身嘴强王者,疯狂指点江山,惊掉我一地的下巴。可能是他们说着说着感觉来了,忘掉了之前被路人血虐爆杀的情况,觉得自己又行了,所以喊道:“来来来,五黑走起,这把我给你们秀一波绝活乌迪尔!”
没办法,室友盛情难却,纷纷开机登录游戏,众人准备就绪之后发现四缺一。怎么回事小老弟?原来是我旁边室友的笔记本电脑太卡了,现在才刚开机,还处于卡顿状态中,所以调侃道:“你这老爷机可以换了哦,要不把你的笔记本电脑升级固态硬盘吧,飞一般的丝滑体验哦。”
果真有这么神奇?那么接下来,请你和我一起走进本文,一同探索电脑加固态硬盘有什么好处以及如何给笔记本电脑加装固态硬盘吧!
我们知道固态硬盘和机械硬盘的区别在于两者之间的物理结构不相同,固态硬盘没有机械硬盘的机械结构,因此在寻道方面几乎不会花费时间,再加上固态硬盘闪存颗粒与机械硬盘盘片读写数据的方法并不相同,所以带来的直接好处即为固态硬盘读写速度远远高于机械硬盘,于是很多人在这两种情况下希望为自己的笔记本电脑升级固态硬盘:

现在市面上的笔记本电脑大多数都是出厂自带固态硬盘的,不过在四五年前很多四千块钱左右的笔记本电脑是不具备的,通常仅有一块1T左右的机械硬盘。这类电脑在刚购买后的那段时间内使用可能还很流畅,但随着使用年限的增长,你会发现电脑会变得越来越卡顿,程序响应也越来越慢,非常影响正常的使用体验。
那么如何才能让这些几年前的老爷机重新焕发新生机,重获丝滑流畅使用体验呢?在众多备选方案之中,成本较低且效果显著的方法即为电脑升级固态硬盘。那么该如何升级呢?请你接着往下看。
如果你的电脑上有额外的硬盘位的话,可以选择将固态硬盘加装到此硬盘位中。另外,在购置固态硬盘之前请先拆开笔记本电脑查看硬盘接口属于哪种类型,或者也可以直接询问你购买电脑的商店客服。
如果你的电脑上没有额外的硬盘位的话,则需要将原本的机械硬盘拆除,然后再购买新的固态硬盘并用固态硬盘支架将固态硬盘安装在原先机械硬盘的位置。
如果你的电脑上有光驱的话,也可以选择不拆除原有机械硬盘,然后把光驱拆除,并在光驱位置使用固态硬盘支架为笔记本电脑加装固态硬盘。

如果你的动手能力较强,可以根据以上两种情况,自行动手安装。如果你害怕自己把电脑弄坏,也可以到附近的电脑店找人帮忙安装。
当我们成功为电脑升级固态硬盘之后该如何使系统从中引导呢?比较简单的方法是直接重装系统。但是重装系统会重置你的常用系统配置与程序,后期需要花费较多的时间与精力去将其逐一还原到以前的状态,这也是重装系统的一个小缺点。
如果你不想重装系统的话,可以选择将原先机械硬盘中的系统迁移到固态硬盘中,然后再进入BIOS修改引导顺序为新硬盘即可,此方法速度更快,并且也不会重置系统配置与程序,是一个比较实用的备选方案。而Windows系统自身内置的备份还原功能并不好用,而且很容易出现错误,所以你需要借助于更加专业的系统迁移工具——傲梅轻松备份。
你可以到下载中心下载或者直接点击下方按钮下载傲梅轻松备份,然后按照我们的演示教程执行系统迁移任务。
步骤1. 当你装好新的固态硬盘之后,打开傲梅轻松备份,将其升级为VIP,然后在主界面中单击“克隆”>“系统克隆(系统迁移)”。

步骤2. 选择你的新固态硬盘作为目标分区,然后单击“下一步”。

步骤3. 在此界面你可以勾选“SSD对齐”选项以优化固态硬盘的读写速度与正常使用寿命,确认无误后单击“开始克隆”即可开始将系统迁移到新硬盘。

步骤4. 等待迁移完成之后,重启计算机,屏幕亮起后反复点击BIOS键(具体是哪个键请你根据自己的主板型号或者电脑品牌自行查看)以进入BIOS,然后将引导优先项设置为新的固态硬盘即可彻底完成硬盘升级任务。
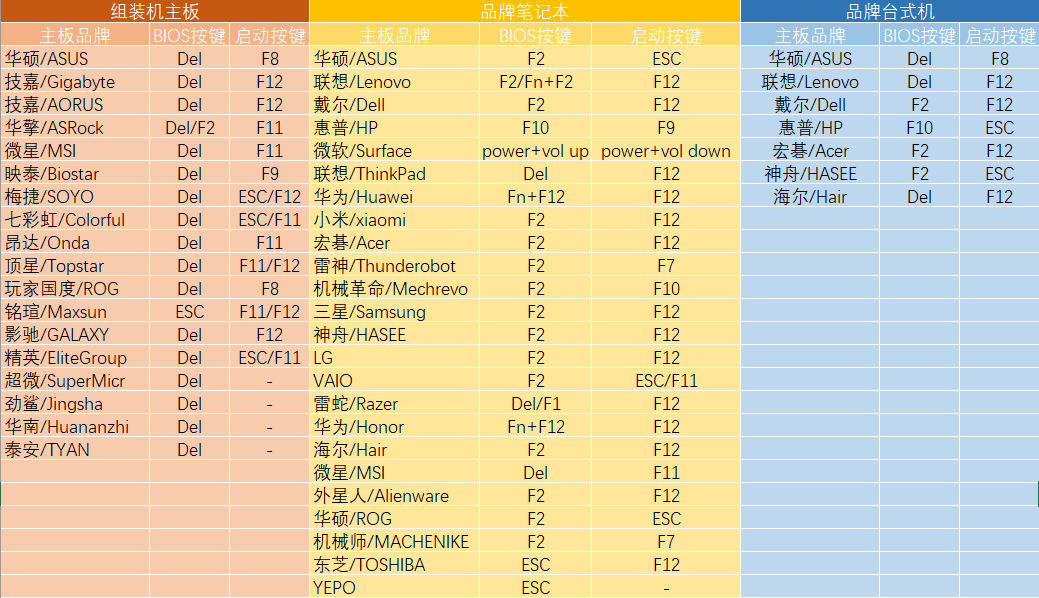
好了朋友们,本文到这里就告一段落了![]()
本文主要为你介绍了笔记本电脑升级固态硬盘的一些好处以及针对电脑上有无额外硬盘位给出了两种不同的固态硬盘加装方案。除此之外,为了帮助大家顺利地从新硬盘中引导系统,我们还额外提供了迁移系统的简单方法,希望对你有所帮助。
当你发觉自己电脑变得卡的不行了的话,加装一块固态硬盘作为系统盘或许是一个不错的改善方法。机械硬盘升级固态硬盘,即刻纵享丝滑流程新体验,缓慢卡顿统统说拜拜,快来试一试吧!