如何在Windows 10、11中将SSD克隆到HDD?这个方法很不错!
除了将HDD克隆到SSD之外,我们在某些情况下也想要将SSD克隆到HDD,那么具体该怎么操作呢?本文将给大家提供一个不错的解决方案。
虽然在大多数情况下,用户希望将他们的机械硬盘(HDD)克隆到固态硬盘(SSD)以获得更好的性能,例如:快速克隆希捷硬盘到SSD。但是在某些情况下,人们也会想要将数据从固态硬盘克隆到机械硬盘。
实际上,这种SSD克隆到HDD的方式,在以下几种情况下还是很有用的:
无论您使用的是Windows 10/11还是Windows 7/8,您很难使用Windows内置程序执行固态硬盘克隆,因为Windows并未提供任何磁盘克隆相关的功能。因此,我们应该转而借助专业的第三方克隆软件来将固态硬盘克隆到机械硬盘。
傲梅轻松备份它是一款安全、专业的磁盘克隆软件,它允许您在Windows 10/11(32位和64位)中将硬盘克隆到另一个硬盘,而无需重新安装系统。以下是克隆SSD时使用的主要功能。
✍ 提示:
✬ 执行克隆任务时会覆盖目标磁盘上的所有内容,如果有重要数据请提前备份避免丢失。
✬ 在将固态硬盘克隆到机械硬盘(尤其是较小的硬盘)时,确保目标磁盘有足够的空间容纳源磁盘上的所有数据,否则克隆任务会失败。
1. 点击按钮进入下载中心下载安装傲梅轻松备份,安装并启动它。
2. 将新硬盘连接到您计算机。单击“克隆”,然后单击“磁盘克隆”(VIP)。

3. 选择SSD作为源磁盘。
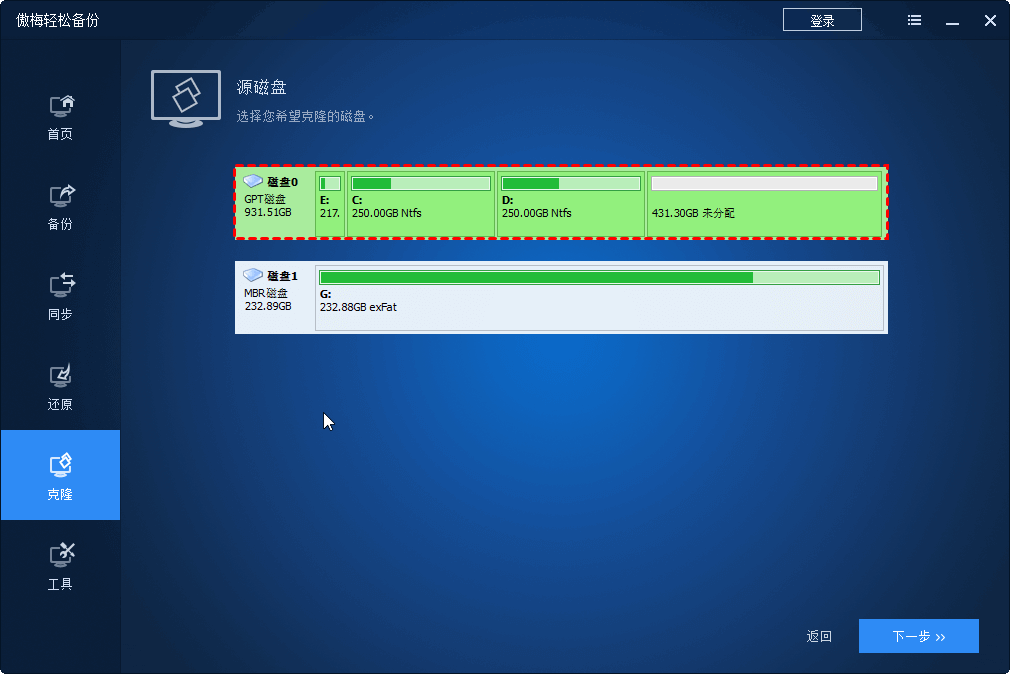
4. 选择新硬盘作为目标硬盘。
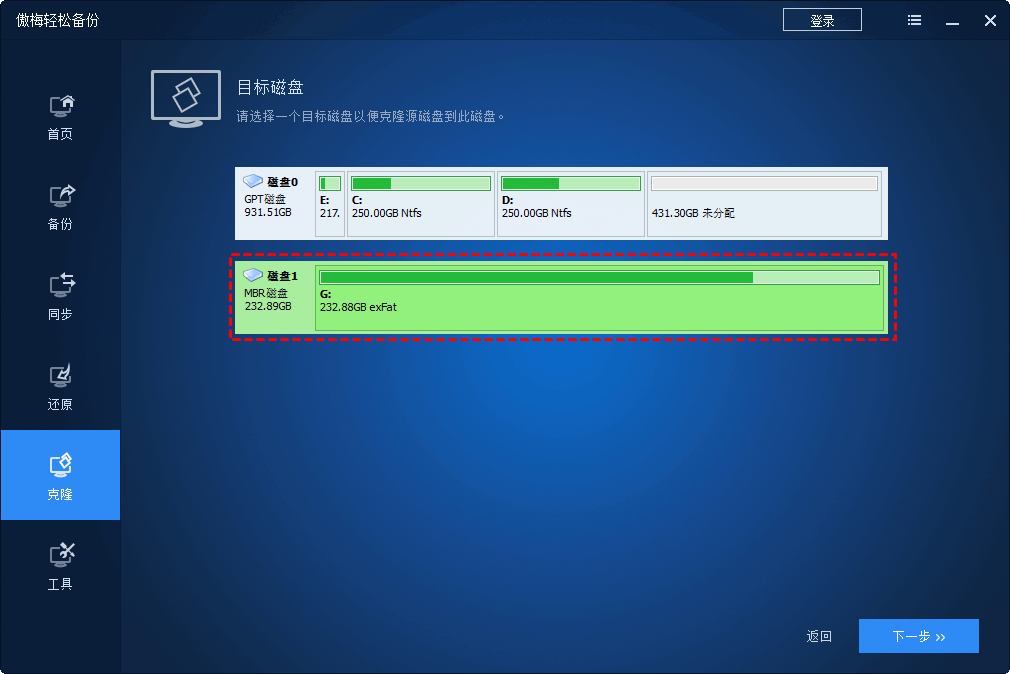
5. 软件默认采用智能克隆模式,确认无误后点击“开始克隆”以开始将数据从一个硬盘克隆到另一个硬盘。
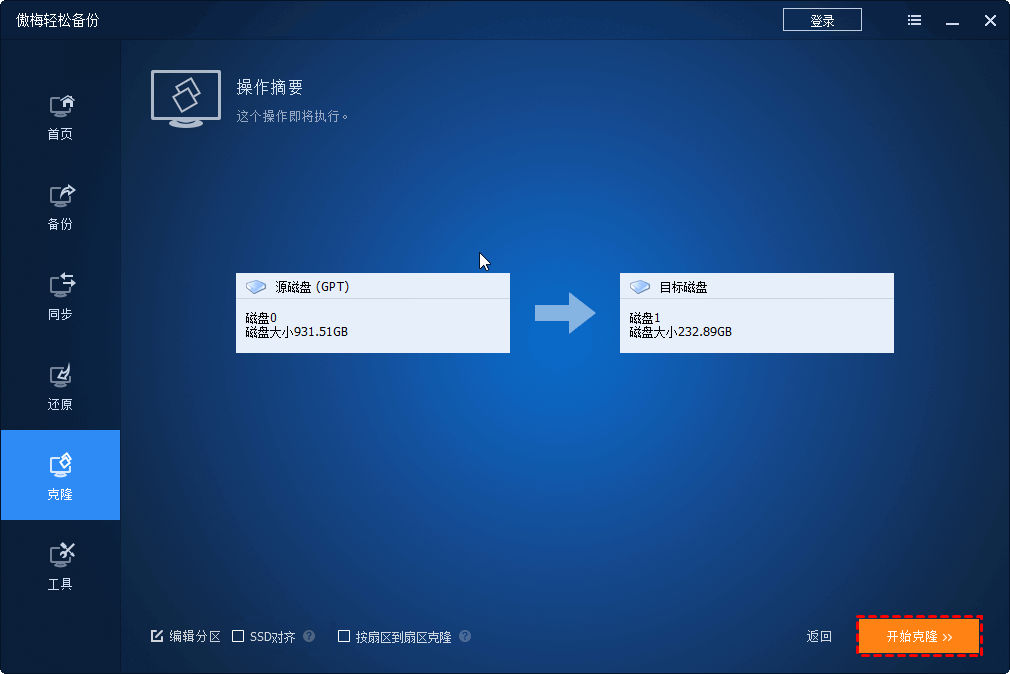
6. SSD克隆到HDD任务会持续一段时间,具体取决于数据量的大小,请您耐心等待一会儿即可。
✍ 注意:
✬ 在Windows 10/11中将SSD克隆到HDD后,您可能会在硬盘上发现未分配的空间,特别是在小硬盘克隆到大硬盘这种实际应用场景之中。不用担心,可以使用“磁盘管理”来解决这个问题。右键单击未分配空间旁边的分区。选择“扩展卷”。
✬ 或者也可以配置克隆任务的时候,单击左下角的“编辑分区”来编辑HDD上的分区。如果您选中“按扇区克隆到扇区”,它将不可用。
✬ 上述步骤也适用于在Windows 7、Windows 8 和Windows XP 中将固态硬盘克隆到机械硬盘。
✬ 如果克隆任务的目标硬盘为固态硬盘,则请勾选“SSD对齐”功能以优化目标SSD的读写速度。
如果您克隆的硬盘中包含了系统,并且也想从克隆后的新硬盘中启动系统的话,需要进入BIOS重新设置一下引导顺序,或者重新设置一下引导模式(如果您有将GPT克隆到MBR,那需要在启动菜单中将UEFI更改为Legacy,反之亦然)。
如果这仍然不能解决您的问题并且您无法从克隆的硬盘启动Windows 10/11,请参考克隆硬盘后无法启动,获得更多解决方案。
当您想在Windows 10/11中将SSD克隆到HDD时 ,傲梅轻松备份是不错的选择。它具有一整套完整的硬盘克隆解决方案,可以帮助我们轻松地将数据从一个硬盘克隆到另一个硬盘,整个流程安全快速,稳定有效。