怎么解决Win10克隆后无法启动问题?
Win10克隆后无法启动怎么办?在本文中您可以找到4种不同但却有效的解决方案,并且还额外向您分享了一个安全克隆系统的好方法,一起来看看吧!
![]() 哈喽哇~
哈喽哇~
电脑做为我们日常工作生活的好帮手,通常会连续不断地向我们服务很长一段时间。随着时间的推移,旧的硬件配置可能会逐渐跟不上我们的需求,这个时候,除了小部分富哥会选择直接全部换新之外,其实对于大多数人来说,为了性价比还是会选择单独升级其中的某些部件。
我有一个朋友近期就觉得自己的硬盘速度有些不行了,并且存储空间也有些吃紧了,于是新买了一块空间更大、性能更棒的固态硬盘,然后按照网上的教程将旧硬盘中的系统克隆到了新硬盘中,前面的克隆流程都很顺利,但是克隆完之后却出现了问题,他发现自己的Win10克隆后无法启动,这是个什么情况?
结合多数用户的实际反馈,以及我们的统计调查,一般来说,造成系统克隆后无法启动的原因主要分为以下4种情况:
针对以上几种常见原因,我们将针对性地给出4种不同的解决方案,您可以根据自身实际情况来选择一个更加适合自己的修复方法,并且在文章末尾,我们还额外分享了一个更加专业安全地系统克隆方案,在它的帮助下克隆的系统,基本上不会出现这种克隆后无法启动的幺蛾子事件,一起来看看吧!
如果您遇到了Win10克隆后无法启动的情况,不妨先看看是否引导顺序是否有误,导致系统没有从新硬盘中启动,这是一个比较常见的原因,不过解决起来也很简单,来看看怎么更改引导优先顺序吧。
步骤1. 重启计算机,等待屏幕亮起后反复按BIOS键进入主板BIOS(通常为F2、F8、F12、Del,具体取决于您的主板型号,您可以在下面的表格中自行查找自己的BIOS键)。
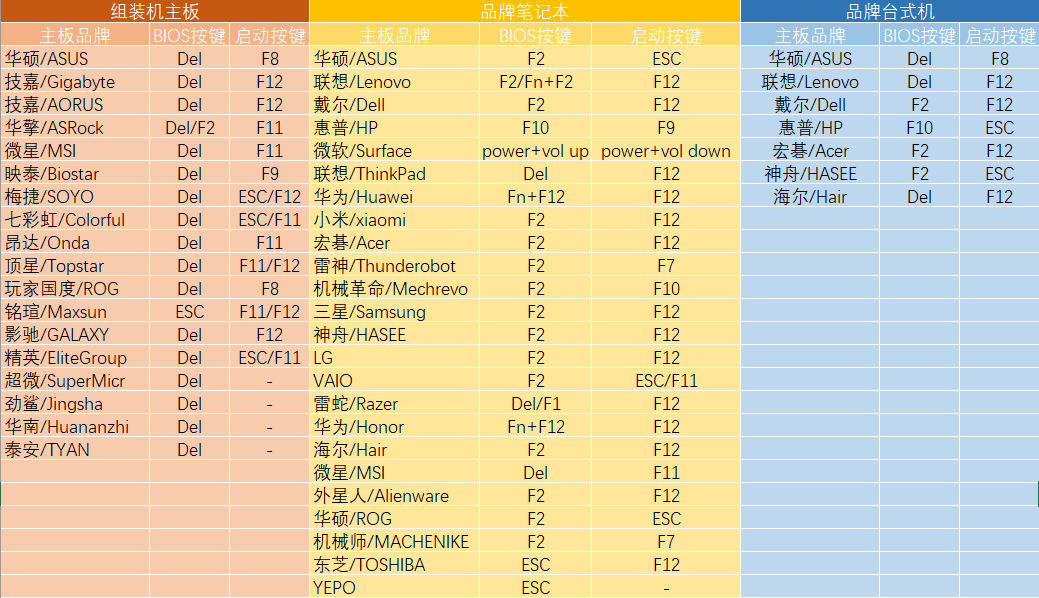
步骤2. 在BIOS界面中切换到BOOT选项卡,将引导优先项设置为您克隆后的新硬盘,然后按F10保存并退出即可。
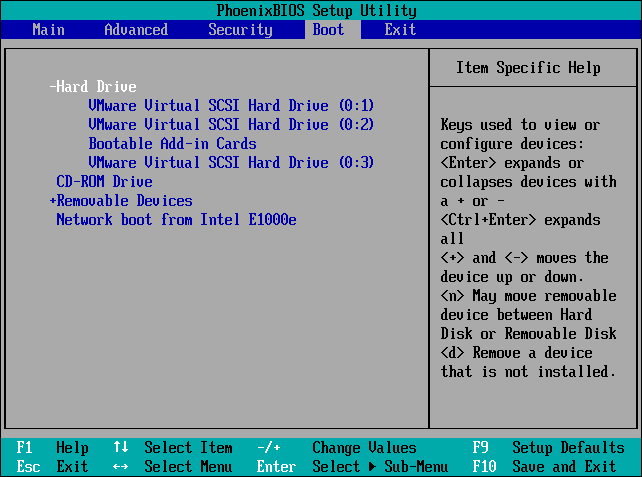
错误的系统引导模式也是一个造成克隆硬盘后无法启动系统的一个重要原因。我们知道,在硬盘中有两种不同的磁盘分区形式,分别为GPT和MBR,其中GPT分区形式对应的系统引导模式为UEFI安全引导模式,而MBR分区形式对应的系统引导模式则为Legacy传统引导模式,如果这两者对应错误,则会造成系统无法启动的问题。
那么我们该怎么在BIOS中切换系统引导模式呢?请您接着往下看。
步骤1. 以同样的方式进入主板BIOS界面。
步骤2. 同样进入BOOT选项卡中将UEFI/BIOS Boot Mode切换为对应的模式,然后按F10保存并退出即可。

注意:有小伙伴可能要问了,我怎么知道自己的磁盘分区形式是哪种呢?这还不简单,现在启动不了,切换一下不就行了,一共就2种模式。如果非要查看一下的话,您可以用启动U盘引导计算机,然后在WinPE环境下打开命令提示符,执行diskpart和list disk命令,其中有“*”号标识的就是GPT,没有的就是MBR。
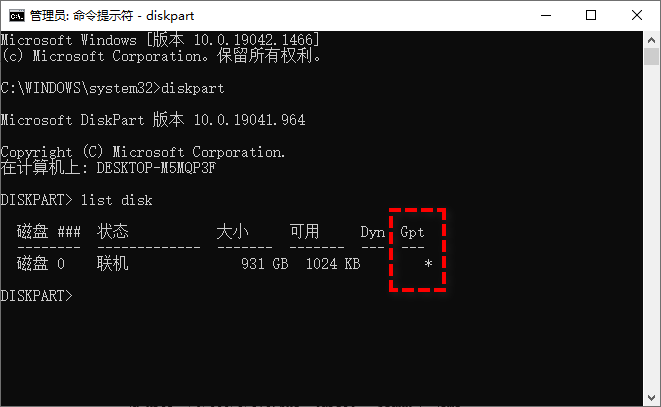
主分区也被称为主磁盘分区,是磁盘分区的一中类型,其主要作用是用来安装操作系统,其中一个MBR硬盘可创建4个主分区(GPT硬盘可以创建128个主分区)。而活动分区是基于主分区的,磁盘分区中的任意主分区皆可以设置为活动分区。
被标记为活动分区的主分区将用于初始引导,即启动活动分区内安装的系统。因此如果您的安装系统的分区尚未标记为活动分区的话,系统将无法完成引导,从而导致Win10克隆后无法启动的状况,针对这种情况,我们需要在磁盘管理工具中将其激活一下。
步骤1. 准备一个启动U盘,将其连接到计算机,重启进入BIOS将其设置为引导优先项,然后将系统引导到PE环境。
步骤2. 打开磁盘管理工具,右键选择您的系统分区,点击“将分区标记为活动分区”即可。

步骤3. 关闭计算机,移除U盘,重启计算机查看系统克隆后无法启动的问题是否已被解决。
如果系统引导出了问题的话,毋庸置疑,系统肯定是无法成功启动的,对此我们可以使用Windows系统内置的启动修复功能或者执行Bootrec.exe命令来修复引导。
★ 使用启动修复功能解决系统引导问题
步骤1. 再次将您的系统安装U盘连接到计算机,重启并在BIOS中设置从U盘中启动。
步骤2. 前面按照正常系统安装流程简单设置一下,等到Windows安装程序的这个界面出现后,点击左下角的“修复计算机”选项。
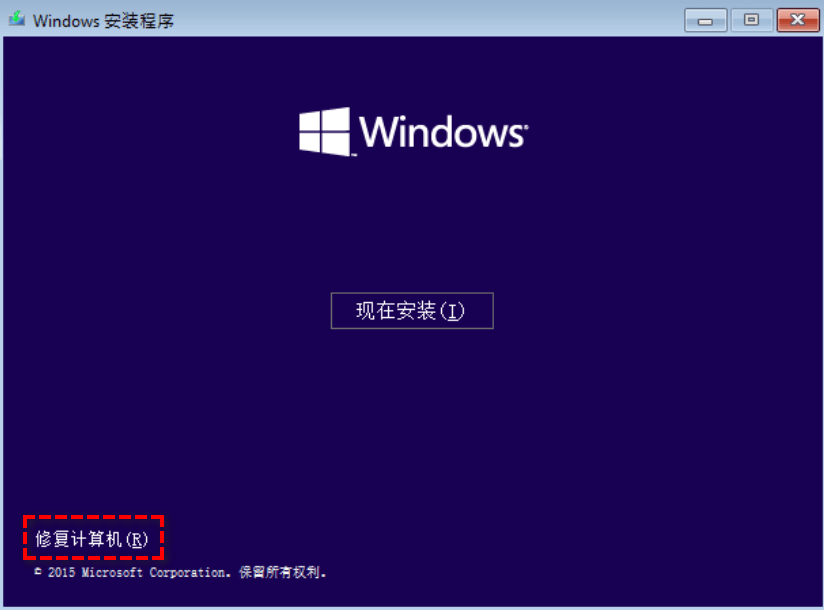
步骤3. 依次选择“疑难解答”>“高级选项”>“启动修复”以执行启动修复任务。
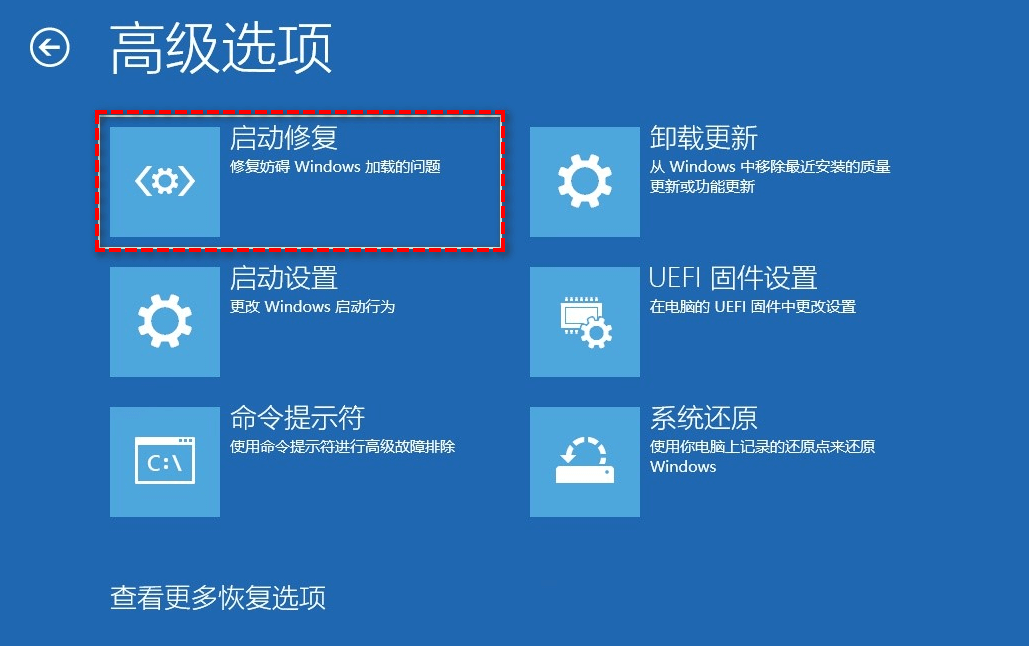
★ 执行Bootrec.exe命令修复系统引导问题
Bootrec.exe是微软在Windows恢复环境中提供的一个实用工具,他可以修复损坏的主引导记录(MBR)、引导扇区、引导配置数据(BCD)存储,这对于排除故障并修复阻止计算机启动的错误很有用,能够帮助我们解决克隆硬盘后无法启动系统问题。
步骤1. 再次将您的系统安装U盘连接到计算机,重启并在BIOS中设置从U盘中启动。
步骤2. 前面按照正常系统安装流程简单设置一下,等到Windows安装程序的这个界面出现后,点击左下角的“修复计算机”选项。
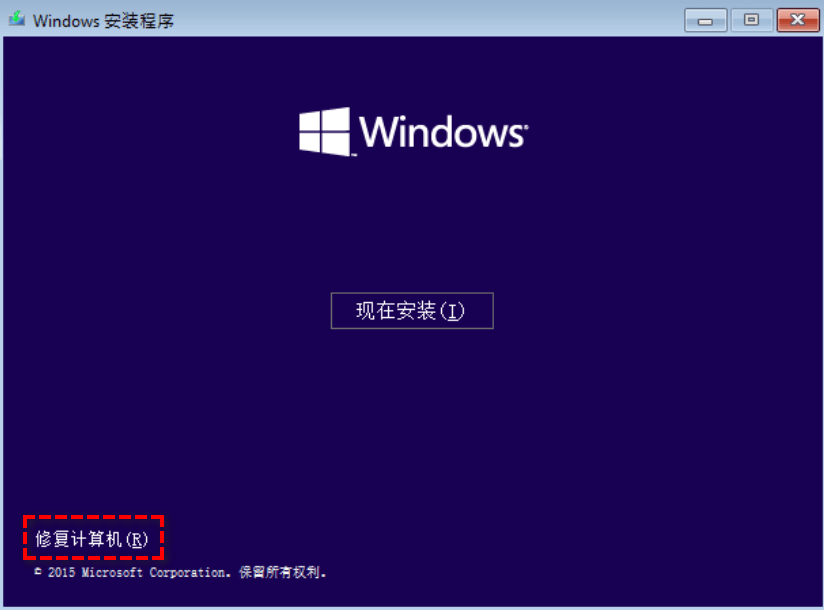
步骤3. 依次选择“疑难解答”>“高级选项”>“命令提示符”。
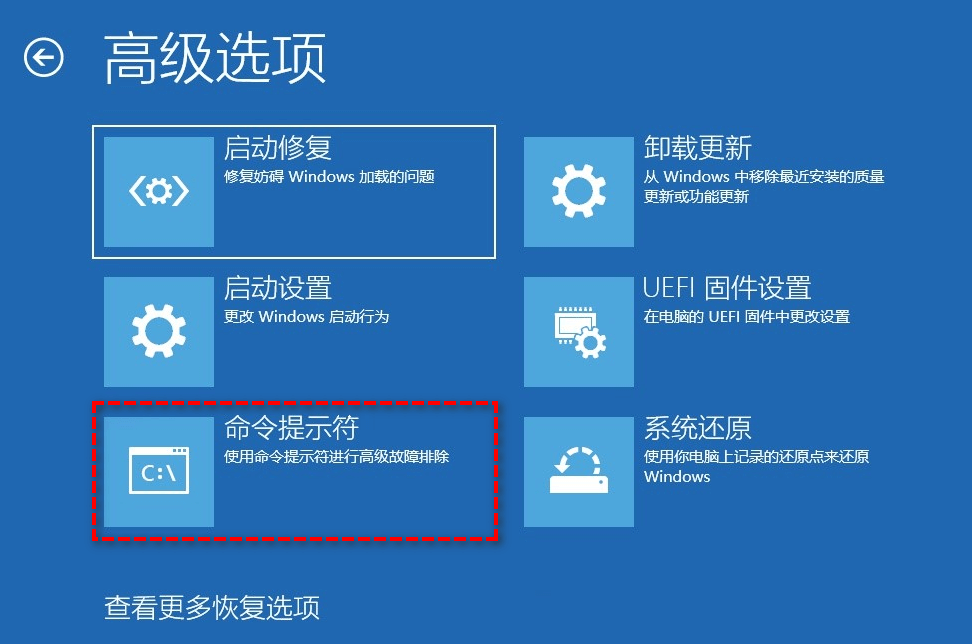
步骤4. 在命令提示符窗口中依次输入以下命令,并且在每一行命令后都按一次Enter键执行。
bootrec.exe /scanos
bootrec.exe /fixmbr
bootrec.exe /fixboot
bootrec.exe /rebuildbcd
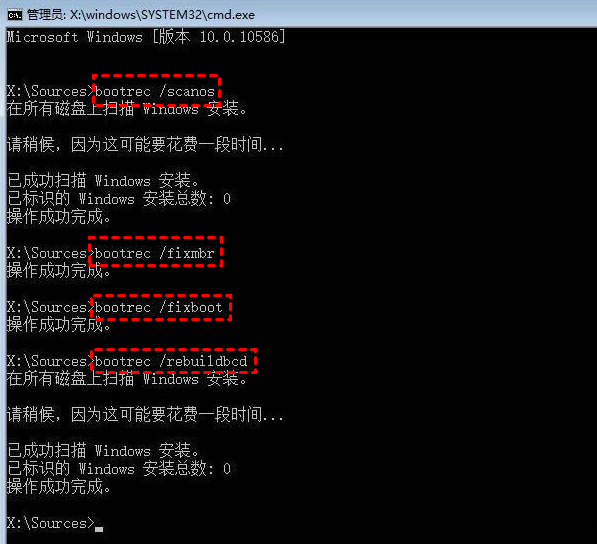
步骤5. 等待执行完毕之后,重启计算机,检查系统克隆后无法启动问题是否已被修复。
如果您不想再次遇到类似于Win10克隆后无法启动的问题的话,我们建议您选用一个更加专业的系统克隆工具——傲梅轻松备份。在它的帮助下,我们可以安全无损地将系统从一个地方转移到另一个地方,克隆之后新硬盘中的系统可以直接使用,不会出现像上文中提到的无法启动的糟心事。
除此之外,傲梅轻松备份的兼容性还很强,适用于全部的Windows PC操作系统,包括Windows11/10/8.1/8/7/XP/Vista,所以您无需担心系统兼容问题。并且用户界面整洁直观,操作方法简单易学,不用担心上手困难,实际上仅需简单点击几下鼠标即可轻松无损地将系统迁移到您指定的位置,并且在克隆方面还有以下优势之处:
是不是觉得还挺不错的呢?那就赶紧点击下方按钮进入下载中心下载安装傲梅轻松备份,然后跟着我们的演示教程一起学习系统怎么迁移到新硬盘吧!
步骤1. 将您的新硬盘连接到计算机并确保系统能够正常检测到它,然后请您打开傲梅轻松备份,将其升级为VIP,然后在主界面中单击“克隆”选项卡并选择“系统克隆”(如果您想将旧硬盘中的全部数据都迁移到新硬盘中的话,也可以选择磁盘克隆方案)。

步骤2. 选择您的新硬盘作为目标分区(如果您的新硬盘上存在多个分区,请选择头部分区作为目标分区,否则克隆后系统无法正常启动)。

步骤3. 在操作摘要界面中您可以预览即将进行的系统克隆任务,确认无误后单击“开始克隆”即可开始将系统迁移到新硬盘任务。

注意:如果您迁移系统的目标硬盘是固态硬盘的话,勾选“SSD对齐”选项可以优化您的固态硬盘读写性能并延长其正常使用寿命。
步骤4. 等到克隆完成之后,如果您的新电脑中仅有这一块硬盘的话,直接将新硬盘装到新电脑之中,开机即可从新硬盘中启动系统;如果新硬盘中有多个硬盘的话,则可能需要进入BIOS中手动修改一下引导优先项为克隆后的新硬盘。
好了朋友们,本文到这里就告一段落了![]()
本文针对Win10克隆后无法启动状况,简单分析了一下导致问题出现的原因,并且针对性地给出了4种简单有效的修复方法,如果您在克隆后也不巧遇到了这个问题的话,可以参照本文提供的方法逐步进行修复,或者之后您再次执行克隆任务时可以选择傲梅轻松备份,轻松无损,安全省心。
傲梅轻松备份除了文中提到的系统克隆之外,还集成了许多实用的功能,比如定时备份系统/磁盘/分区/文件到新硬盘、实时同步文件、制作启动U盘、彻底擦除磁盘数据等,赶紧下载安装,亲自体验体验吧!