如何用U盘启动Win10?(2种方法)
当计算机崩溃或无法启动时,如何使用U盘启动Win10呢?本文将告诉您2种方法,教您简单快速的用U盘启动Win10,一起来看看!
“大家好,我买了一个16GB的U盘,想要从U盘重新安装Win10,但Windows无法从U盘启动。我不知道是不是哪一步出错了,可以告诉我详细步骤吗?谢谢!"
为什么要从U盘启动Win10呢?上述案例中需要重新安装Windows 10是我们常见的原因之一,当您的计算机无法正常运行时,您可能还需要通过U盘启动以进行故障排除或恢复出厂设置。
无论您的目的是什么,可引导的U盘都是先决条件。继续阅读本文,了解在什么情况下需要使用U盘,以及如何通过U盘启动Win10。
如果要在同一台或另一台计算机上安装干净的Windows 10副本或重新安装Windows 10并进行就地升级,您可以从微软下载媒体创建工具,并使用它来创建一个安装U盘。
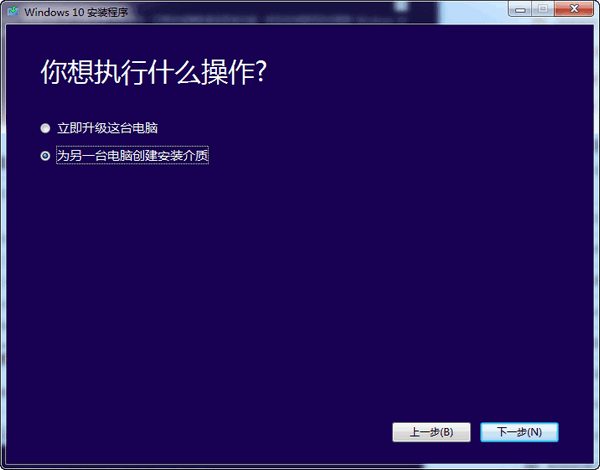
如果要在同一台计算机上进行故障排除或重新安装Windows 10,您可以使用Windows内置程序来创建还原U盘。记得勾选“将系统文件备份到恢复驱动器”。
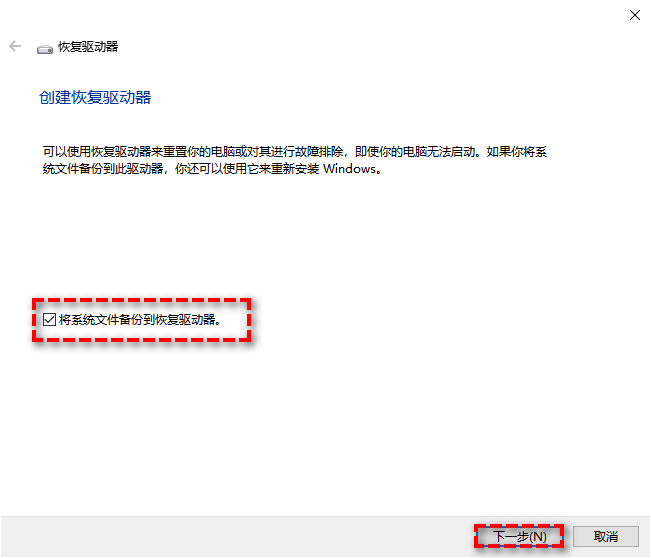
不同创建的方法和具体步骤可在如何创建Win10启动U盘查看。
事实上,微软的媒体创建工具将自动重新格式化U盘,而且还原驱动器将创建一个FAT32格式的U盘,可以在基于BIOS和基于UEFI的计算机中启动。所以您不需要手动操作。
从还原U盘重新安装Windows将删除您的文件,而从安装U盘清洁安装Windows 10则不会删除(但仍有用户在此过程中丢失了一些文件)。
无论如何,建议提前备份重要数据避免任何不必要的数据丢失。
创建了Win10可启动U盘后,您可以尝试以下方法将它启动。
如果您仍然可以正常登录Windows,那么步骤就相当简单了。
1. 连接U盘,在 Windows 10 中点击开始 > 设置 > 更新和安全 > 恢复,您会在高级启动下找到“立即重新重启”按钮。
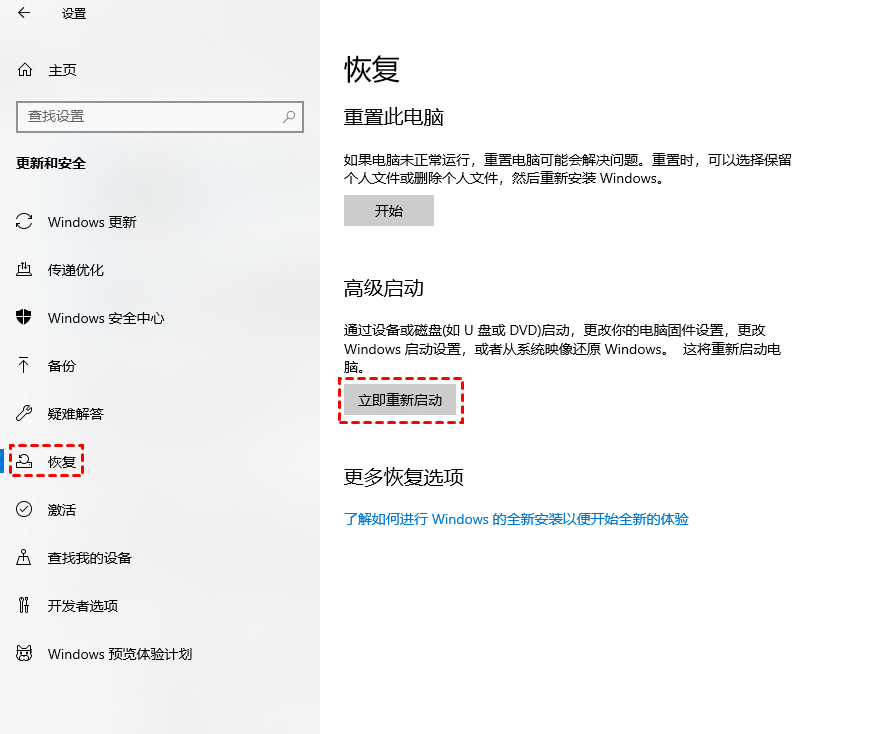
2. 点击它,计算机将重新启动到Windows 10恢复环境,然后您可以选择从USB恢复以重新安装Windows 10,或选择高级选项进行故障排除。
1. 您可以连接之前创建的安装U盘,并在文件资源管理器中选择它。
2. 双击根目录下的setup.exe运行安装程序,按照向导安装更新Windows 10(即就地升级)。
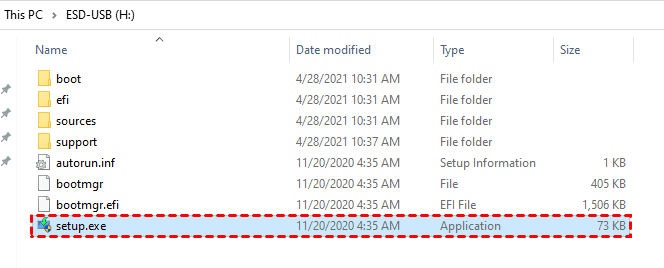
无论是安装U盘还是恢复U盘,您都可以通过U盘启动以挽救故障计算机。不同之处在于前者可以在正常工作的计算机上创建并在另一台计算机上使用,而后者通常只能在创建它的计算机上使用。
如果要在启动过程中通过U盘还原或安装Windows 10,您可以更改BIOS/UEFI设置,将U盘设为优先启动。
1. 连接U盘,打开计算机,按需要的按键进入BIOS/UEFI。按键通常是 F1、F2、F10、F12、Delete等。如果您不确定,请阅读主板手册或在互联网上搜索计算机型号。
2. 然后,找到启动菜单,将可启动U盘设置为优先启动。保存设置并退出。计算机将从U盘自动重新启动。
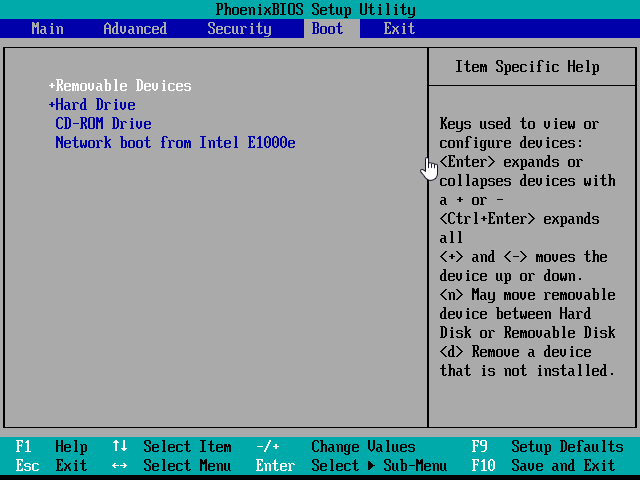
3. 选择键盘布局后,继续进行下一步。使用安装U盘,您将进入干净的安装过程; 使用恢复U盘,您将进入Windows恢复环境进行进一步操作。
✍ 注意:
UEFI系统上的U盘引导需要禁用“Secure Boot”选项。如果您的计算机使用的是UEFI,则需要暂时禁用该选项。除了“Secure Boot”之外,它还可以被称为“Legacy Boot”、“Legacy Support”、“CSM”、“Launch CSM”等其他名称。
如果您不需要重新安装Windows 10,但想有效修复系统问题并让您的计算机正常工作,您可以尝试以下替代方案以节省时间和精力。
傲梅轻松备份是一款功能全面的备份和还原软件。它适用于各大品牌的计算机和不同的Windows操作系统(11/10/8.1/8/7/XP/Vista),操做步骤比Windows内置工具容易得多。
准备工作:
安装软件,选择备份 > 系统备份到创建系统映像在可移动设备或网络位置上。您还可以点击定时备份,设置定期自动备份。
1. 到下载中心或点击按钮获取傲梅轻松备份,安装并启动它。
2. 转到工具选项卡并选择常用工具下的创建可启动盘。

3. 选择要制作的启动盘的类型。推荐使用WinPE。因为基于Linux的可启动盘可让你使用傲梅轻松备份的基本功能,基于Windows PE的可启动盘可让你使用全部功能,点击“下一步”。
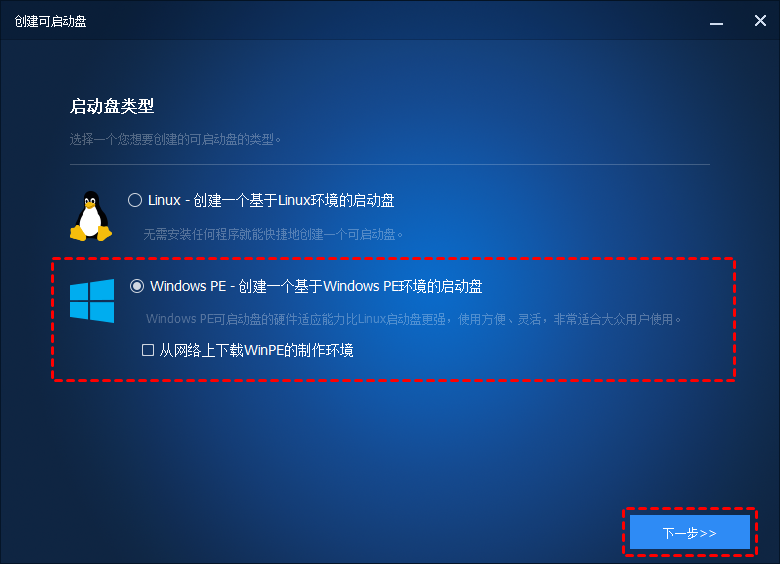
4. 选择可启动媒体。这里以USB启动盘为例,点击“下一步”。

该过程完成后,您将获得一个可启动的U盘。
1. 连接可启动U盘,进入BIOS/UEFI并选择从U盘启动。电脑启动进入WinPE后,会弹出傲梅备份软件,您可以选择恢复 > 选择任务 > 选择镜像文件找到系统备份。
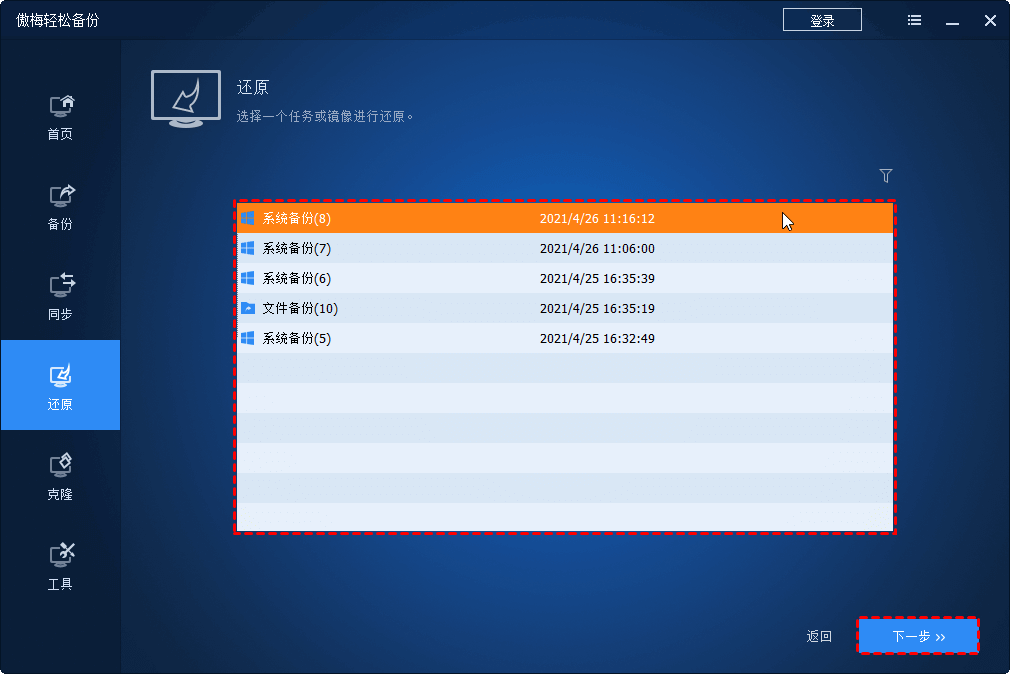
2. 选择“还原这个系统备份”,然后单击“下一步”。
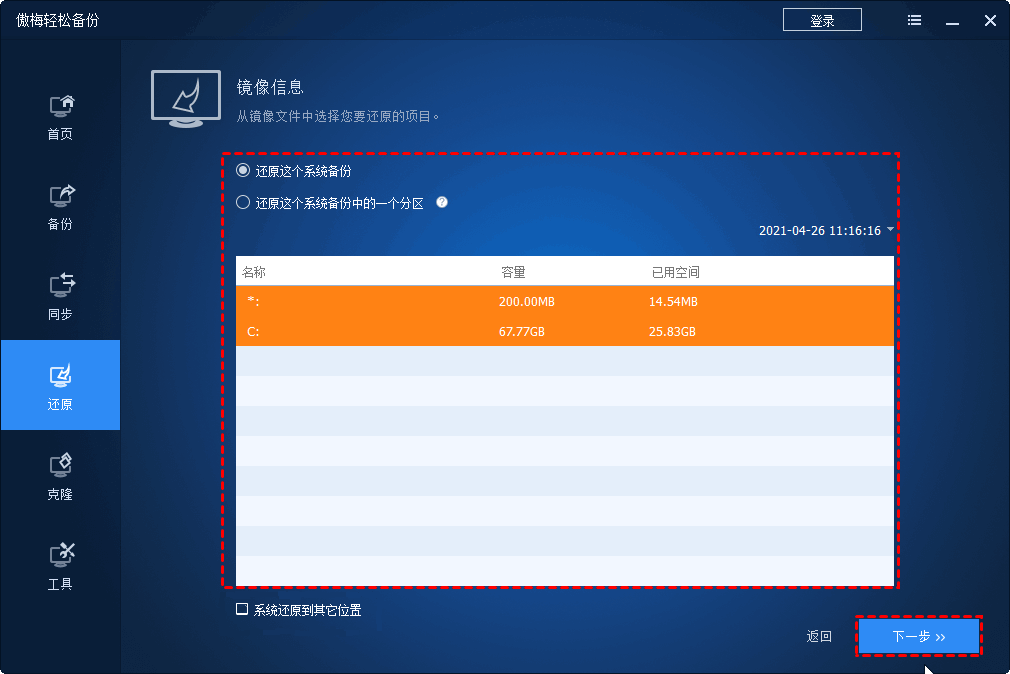
3. 确认操作后点击“开始还原”。
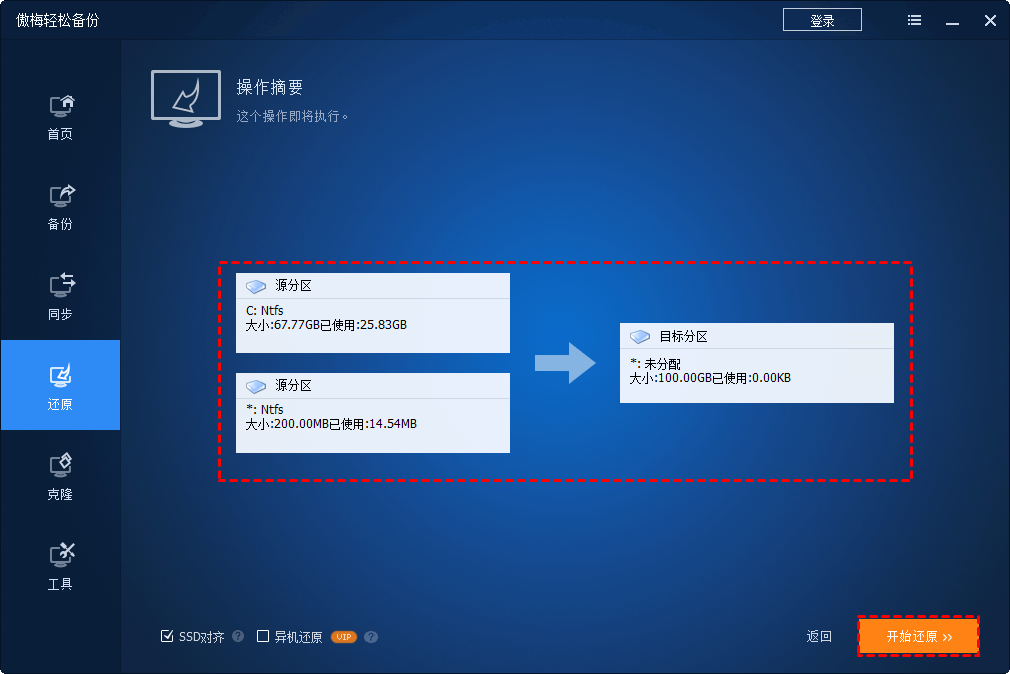
✍ 小贴士:
✬ 如果此系统映像是在另一台不同硬件的计算机上创建的,请勾选异机还原(VIP功能)以确保Windows 10在恢复后可以正常启动。
✬ 如果您只想在同一台计算机上执行Windows 10恢复,则不必创建可启动U盘,只需在“工具”选项卡中选择“恢复环境”,并勾选“启用傲梅轻松备份恢复环境启动项”。它与启动U盘一样可以恢复系统,但只能在当前计算机上生效。
无论您是想重新安装系统还是需要故障排除,您都可以通过U盘启动Win10。本文介绍了2种类型的可启动U盘,以及从它们启动的方法。
如果您觉得这两种方法都很复杂,您还可以使用简单好用的替代方法,傲梅轻松备份来创建可启动U盘并执行系统还原。作为一个全方位的数据保护软件,它的功能还可以备份日常使用的单个文件、文件夹、分区或整个磁盘。
除了备份和恢复,傲梅轻松备份也是一款强大的磁盘克隆软件。它允许您将硬盘迁移到机械硬盘,或将硬盘克隆到另一个硬盘。