只要3步就可轻松将系统盘备份到移动硬盘!
还不知道如何将系统盘备份到移动硬盘吗?来这里,你可以找到3种方法,一起来看看。
“以前的机械硬盘存储空间不够,用了很多年了,想要升级一个大容量的固态硬盘而又不愿意重装系统,就想着将原来的系统转移到新固态上面。然而遇到一个问题,笔记本电脑只有一个硬盘位,不能同时连接两个硬盘使用迁移功能。因此想要将系统盘备份到移动硬盘,然后再还原到新的固态中。我听别人说了这个方法,但是不知道具体如何操作,有详细的操作流程可以分享吗?谢谢!”

现在数据安全越来越重要,有很多用户都有类似的需求,这里简单总结了将系统盘备份到移动硬盘的可能原因。
或许您还有其他的需求,但无论什么原因,了解如何把电脑系统备份到移动硬盘对您都是非常有用的。下面就将为大家分享将系统盘备份到移动硬盘的方法。
想要将系统盘备份到移动硬盘可以使用三种工具,有的工具使用有一些限制,因此请斟酌选择。
ghost是通过赛门铁克公司开发的一个工具,通常ghost用于操作系统的备份,在系统不能正常启动的时候用来进行恢复的。现在ghost已经淡出了人们的视野了。此外ghost没有原生中文版,对很多不熟悉软件以及对英文不太熟悉的用户很不友好。需要的用户可以跟着以下步骤操作。
步骤1. 下载安装ghost并打开它,点击“OK”。
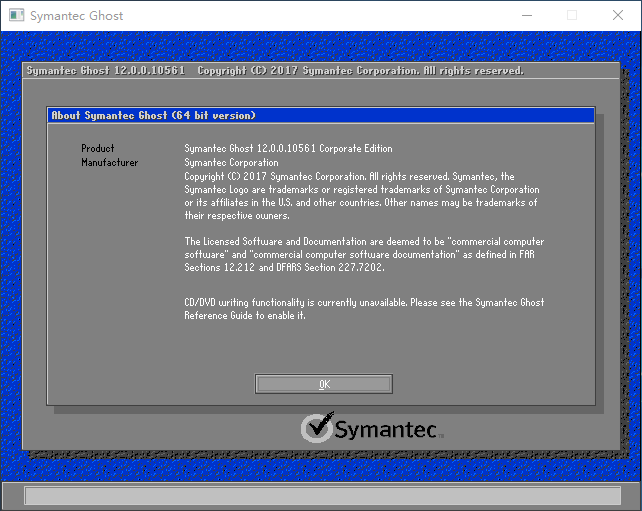
步骤2. 依次点击“Local”->“Partition”->“To Image”选择将要执行的操作。
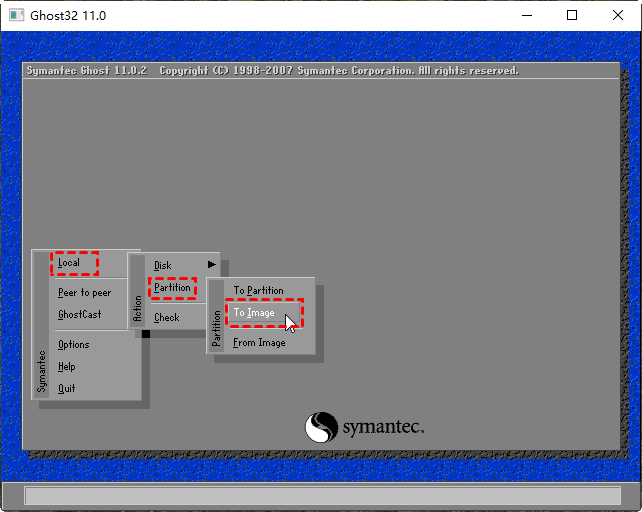
步骤3. 选择系统盘所在的磁盘,然后点击“OK”。
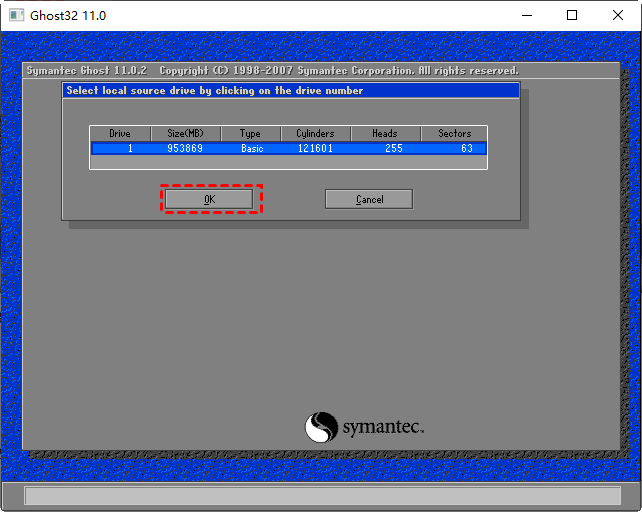
步骤4. 选择系统所在的分区,然后点击“OK”确定选择。

步骤5. 选择存储备份镜像的位置,若要将系统盘备份到移动硬盘在这里就选择连接的移动硬盘,然后输入保存镜像文件的名字方便区分,然后点击“save”。
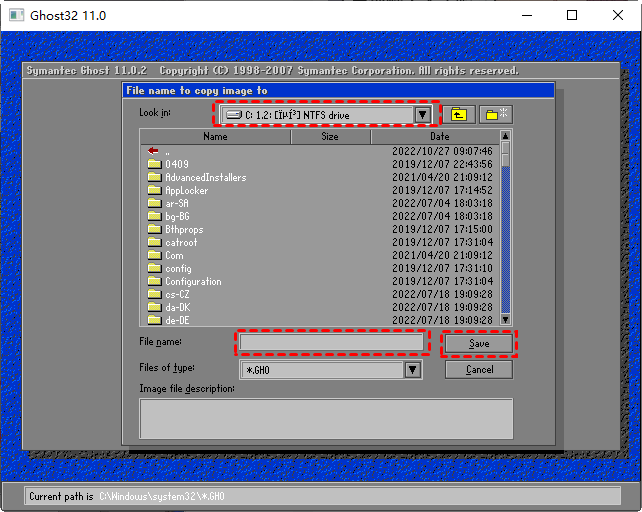
步骤6. 确认后面的操作,然后等待备份过程完成即可。
Windows内置的工具-备份和还原Windows 7可以将系统盘备份到移动硬盘,但是这种方式创建的备份只能恢复到原电脑中使用,不能恢复到其他不同硬件的电脑。
步骤1. 打开控制面板,点击在“系统和安全”下的备份和还原,然后点击“设置备份”或“更改设置”。

步骤2. 选择连接好的移动硬盘来存储备份镜像,点击“下一步”。
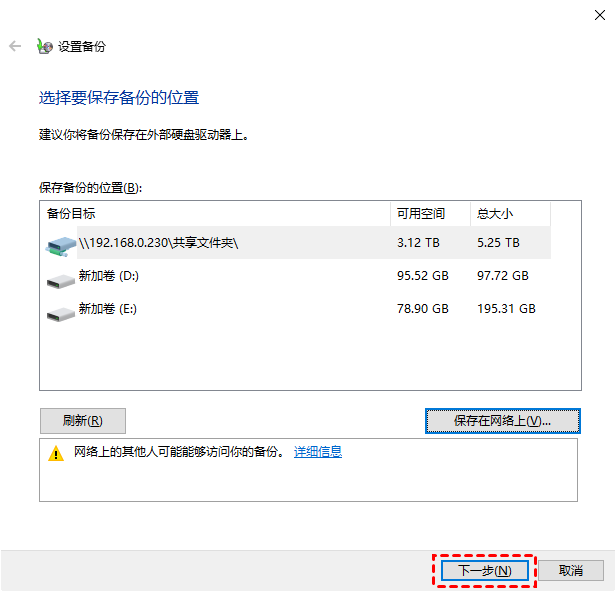
步骤3. 选择需要备份的内容,要备份系统盘需要选择系统C盘,还要勾选下方“包括驱动器EFI系统分区...”选项,点击“下一页”。
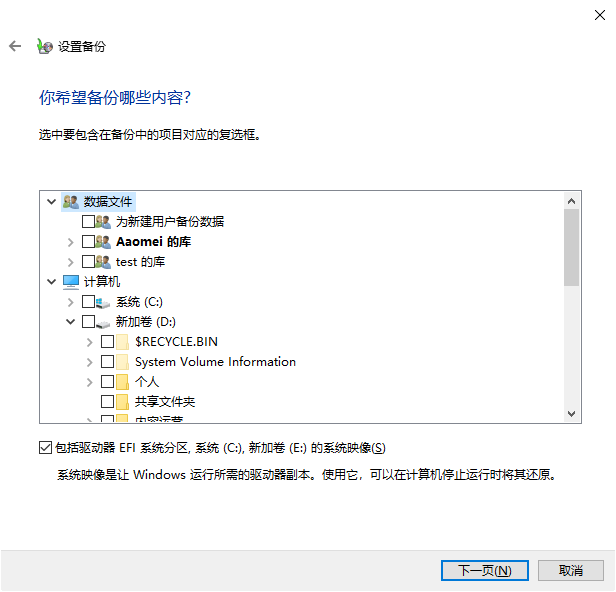
步骤4. 确认操作没有错误后点击“保存设置并运行备份”,等待操作完成即可。
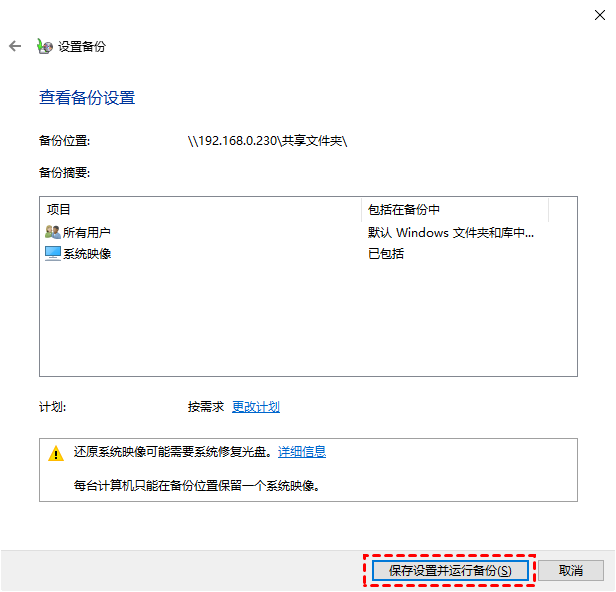
前面2种工具都有一些限制,而傲梅轻松备份这个专业的备份工具很好的解决了它们的问题。它拥有非常友好的用户界面和操作提示,步骤也非常简单,支持多种Windows系统,拥有很多实用的功能,例如:
想要将Win10系统盘备份到移动硬盘?你可以先到下载中心下载傲梅轻松备份,安装后启动它,然后跟着以下步骤操作。
步骤1. 将移动硬盘连接到电脑上,然后打开傲梅轻松备份,在主界面点击“备份”然后选择“系统备份”。

步骤2. 点击“选择本地路径”,然后导航到连接的移动硬盘。

步骤3. 若没有其他需求点击“开始备份”即可启动系统备份任务。

提示:您可以点击左下角的选项、定时备份、备份策略设置更多高级备份方案。
文章介绍了将系统盘备份到移动硬盘的3种方法,包括使用ghost、备份和还原、傲梅轻松备份三个工具。个人更推荐使用傲梅轻松备份,因为非常容易操作且拥有很多的功能,为您提供了多方位的数据保护方案!此外,升级到VIP后还可以享受更多高级功能,例如异机还原、备份策略、备份加密等,立即尝试一下吧!
❈❈❈❈❈结❈❈❈❈❈束❈❈❈❈❈啦❈❈❈❈❈