将Win10文件备份到外部硬盘的两种有效方法!
本文将向您介绍如何一步一步地将Win10文件备份到外部硬盘,并给出了两种安全备份Win10到外部硬盘的方法!
在现代的数字世界中,数据丢失的风险无时无刻不在威胁着我们的重要文件。无论是由于硬盘故障、病毒攻击还是其他不可预测的因素,数据丢失都会带来巨大的困扰。因此,备份文件成为了一项至关重要的任务。对于Windows 10用户来说,将文件备份到外部硬盘是一个非常实用且高效的选择。在本文中,我们将探讨如何将Win10文件备份到外部硬盘,以及这样做的好处。
选择将Win10文件备份到外部硬盘,有几个显著的优势。首先,外部硬盘提供了充足的存储空间,能够轻松存储大量的文件备份。相比云存储,外部硬盘的存取速度更快,而且不会受到网络限制。此外,外部硬盘还具备便捷的可携带性,您可以将其随时带走,确保文件的安全性。
另外,外部硬盘不依赖于系统本身,因此,即使Windows 10系统出现故障,您的文件仍然可以保持完整,避免因操作系统崩溃导致的数据丢失。通过定期备份,您可以确保在意外发生时有备份文件可供恢复。
如果您希望在Windows 10中使用自带的备份工具并已准备好外部硬盘,您可以轻松备份系统和文件。除了常见的“文件历史记录”功能,Windows 10还提供了强大的“备份和还原(Windows 7)”工具,适合用于创建完整的系统映像备份。接下来,我们将指导您如何使用这一工具,将系统和文件备份到外部硬盘。以下是详细的步骤:
步骤1. 打开控制面板,搜索框中输入“控制面板”并点击进入。在控制面板页面,找到并选择“备份和还原(Windows 7)”。
步骤2. 在“备份和还原”界面中,点击“创建系统映像”,这是开始备份过程的第一步。
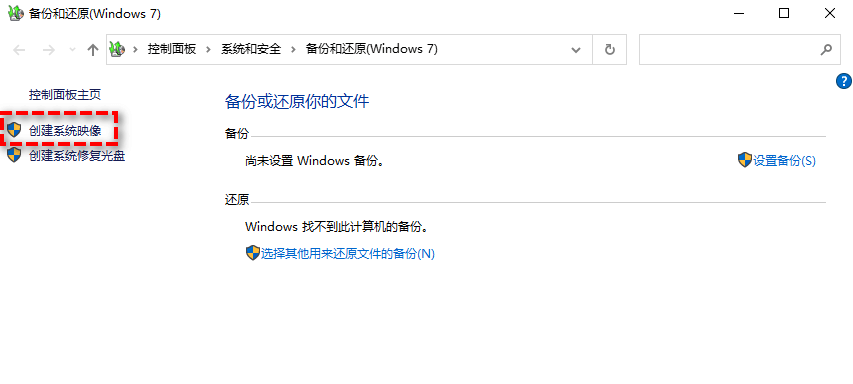
步骤3. 接下来,您将需要选择外部硬盘作为备份目标。确保您已将外部硬盘连接到计算机,并且硬盘有足够的空间来容纳备份文件。
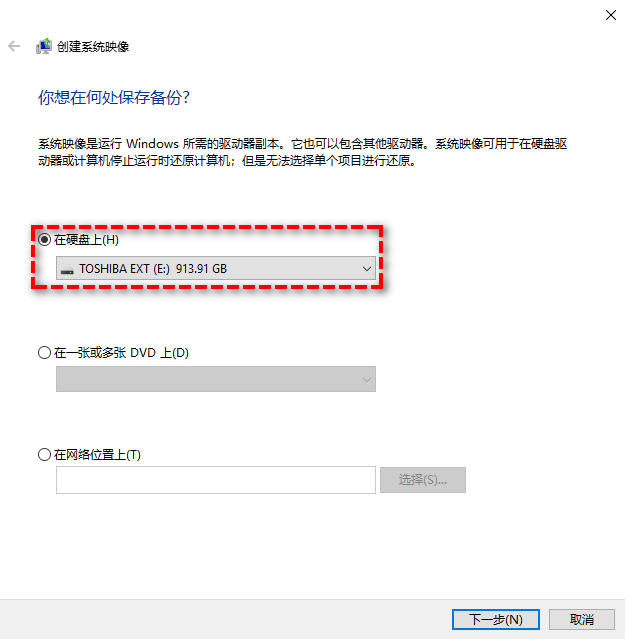
步骤4. 选择好目标位置后,点击“开始备份”,系统将开始创建完整的系统备份,包括操作系统和所有重要文件。
注意:在备份过程中,系统可能会提示您创建一个系统修复光盘。这个光盘可用于在系统崩溃时帮助恢复计算机。因此,建议您按照提示制作该修复盘,作为未来应急的工具。
傲梅轻松备份是一款全面且高效的备份工具,旨在防止数据丢失,确保信息安全。它不仅可以帮助用户轻松备份Windows 10操作系统,还支持将整个计算机的文件备份到外部硬盘。更重要的是,傲梅轻松备份可以自动将Win10文件备份到外部硬盘,支持每日、每周、每月、USB插入及事件触发模式(前三种为免费服务)。
如果您想将Win10文件自动备份到外部硬盘,可以选择升级为傲梅轻松备份VIP版,使用其中的“实时同步”功能实现自动备份。此外,通过“备份策略”功能,您可以创建增量备份或差异备份,并自动删除过时的备份文件,以节省磁盘空间。
那么,如何一步步将Win10系统备份到外部硬盘呢?请继续阅读以下步骤:
步骤1. 下载并安装傲梅轻松备份,启动软件后,确保将外部硬盘连接至计算机,并能够正常识别。
步骤2. 在软件界面中,点击“备份”选项卡中的“系统备份”按钮。
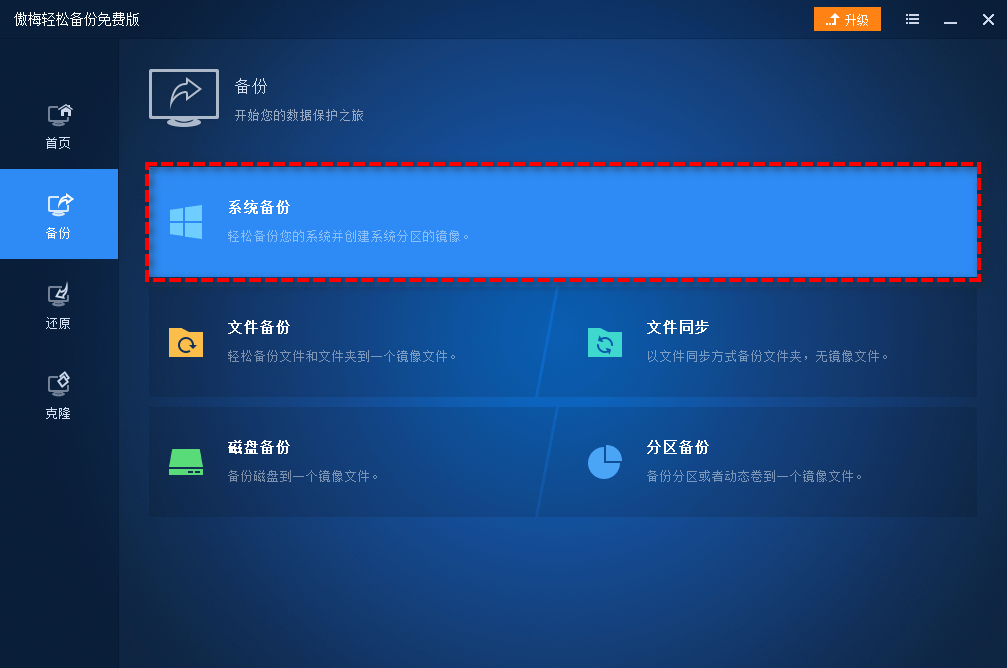
步骤3. 选择目标路径。傲梅轻松备份会默认选择Win10操作系统所在的系统驱动器(C:)以及相关的引导分区。
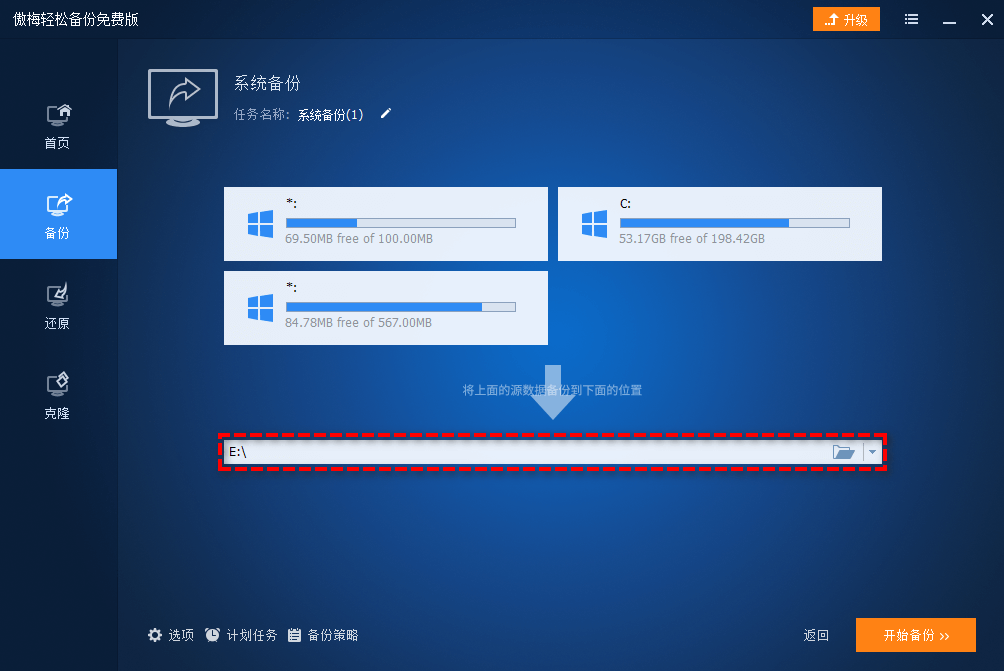
注意:您可以在“选项”中添加备份的备注,以帮助您区分不同的备份任务。
步骤4. 点击箭头按钮,选择存储位置,然后选择“此电脑”,双击您连接的外部硬盘。

注意:除了外部硬盘,您还可以选择USB闪存驱动器、内部硬盘、NAS设备或网络共享位置进行备份。
步骤5. 确认设置无误后,点击“开始备份”,启动备份过程。
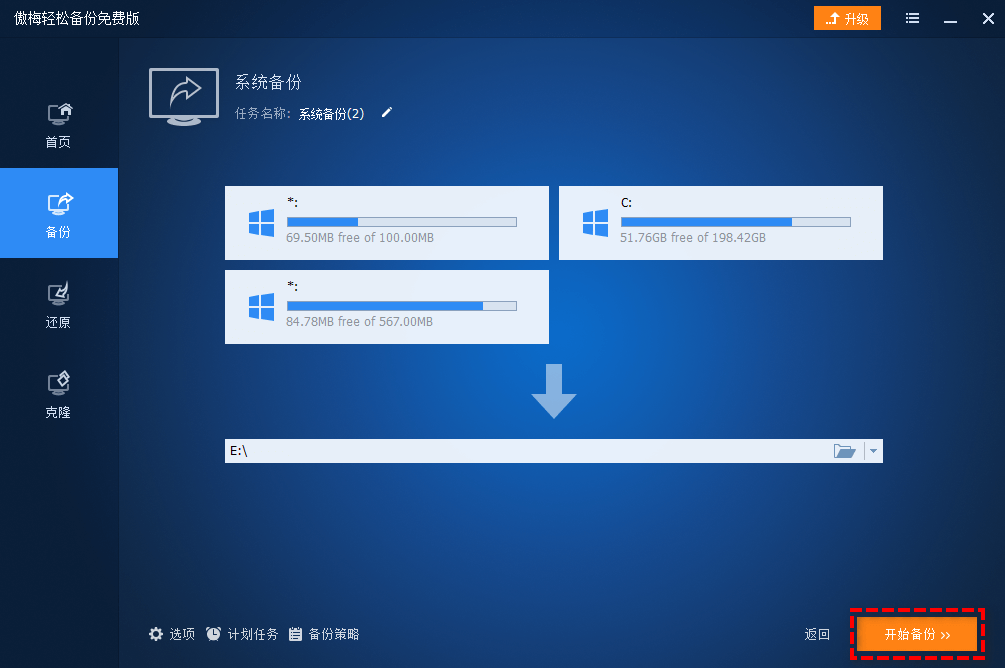
✎提示:
请在备份过程中不要拔掉外部硬盘。若您想设置自动备份任务,请确保外部硬盘的盘符保持不变,建议分配固定盘符给您的外部驱动器。如果计划将硬盘从HDD替换为SSD,您可以参考换SSD不重装系统的方法。
出现备份失败的情况可能有多种原因,常见的原因包括外部硬盘没有足够的存储空间、外部硬盘连接不稳定或者操作系统出现故障。请确保外部硬盘有足够的空间,并且连接稳定。如果问题仍然存在,可以尝试重新启动计算机,并再次进行备份。
是的,您可以使用多个外部硬盘进行备份。根据需要,您可以选择备份重要文件到一个硬盘,而备份系统镜像到另一个硬盘。多个备份设备可以增加数据的冗余度,确保数据安全。
将Win10文件备份到外部硬盘是确保数据安全的重要方法之一。但如果灾难发生时您未备份系统,则可以使用这两种方法在任何普通计算机上创建可引导盘记得保持备份更新,定期检查备份文件的完整性,从而确保数据的安全和可恢复性。
如果您想在公司里保护电脑,你可以选择傲梅企业备份标准版。使用内置的傲梅映像部署工具,您还可以通过网络将服务器端计算机上的系统映像文件部署/恢复到多台客户端计算机。