分区备份到镜像文件的两大妙招!
如何将分区备份到镜像文件?您可以使用Windows内置的备份和还原功能,但是它操作较为复杂且容易备份失败,对此我们给出了一个更加简单且安全的替代方案!
分区镜像不仅是分区中文件和文件夹的副本,而且还是一个完整的存档,包含重要数据和信息,还有那些无法手动复制的隐藏文件、系统文件、主引导记录(MBR)和文件分配表(FAT)等。
与完整副本相比,镜像文件会被压缩,因此占用的存储空间也会更少,您可以使用专业的工具将分区备份到镜像文件,从而在需要的时候可以快速还原分区镜像,以下是Windows中的两种免费方法:
备份和还原(Windows 7)是一个从Windows 7开始内置添加,并在Windows 8、Windows 10、Windows 11中持续继承的系统自带备份还原工具。您可以使用它将文件夹、库以及分区备份到镜像文件,如果您想备份系统驱动程序,则可以选择创建系统映像。
接下来我将给出一个在Windows 10/11中备份分区镜像的例子。
步骤1. 依次单击“开始”>“设置”>“更新和安全”>“备份”>“转到备份和还原(Windows 7)”或者直接在搜索框中搜索“备份设置”直接访问该功能。
步骤2. 单击“备份设置”,如果您以前创建过备份,则请点击“更改设置”。
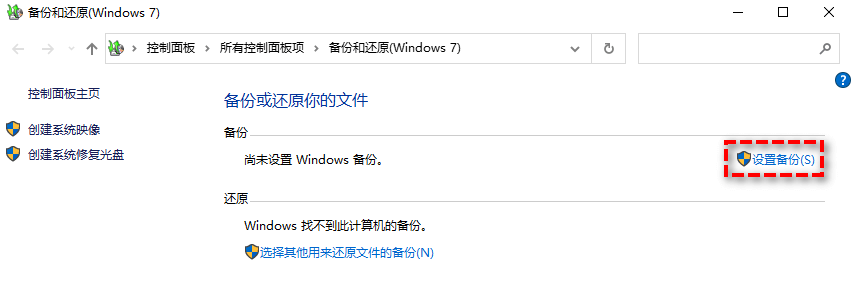
步骤3. 选择保存分区备份镜像的位置,您可以选择内部硬盘、外部硬盘或网络位置,注意目标驱动器的需要为NTFS格式。

步骤4. 单击“让我选择”并在弹出页面中选择需要备份的内容。
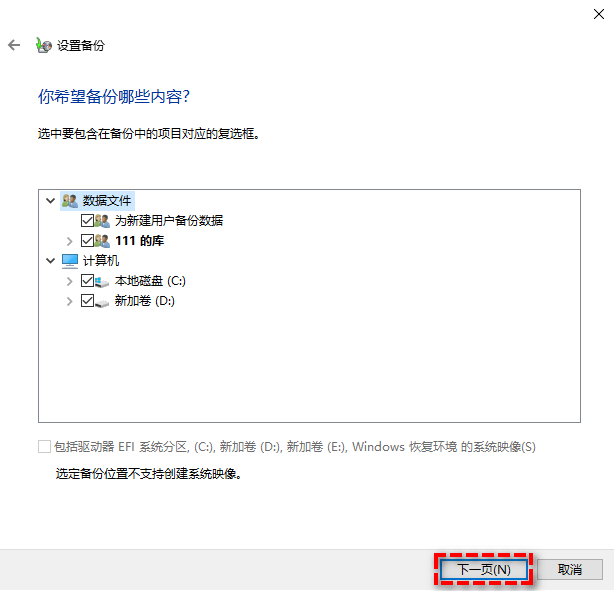
步骤5. 如果您想要定期备份分区,则请点击“更改计划”并勾选“按计划运行备份”选项,进一步设置备份的具体时间。
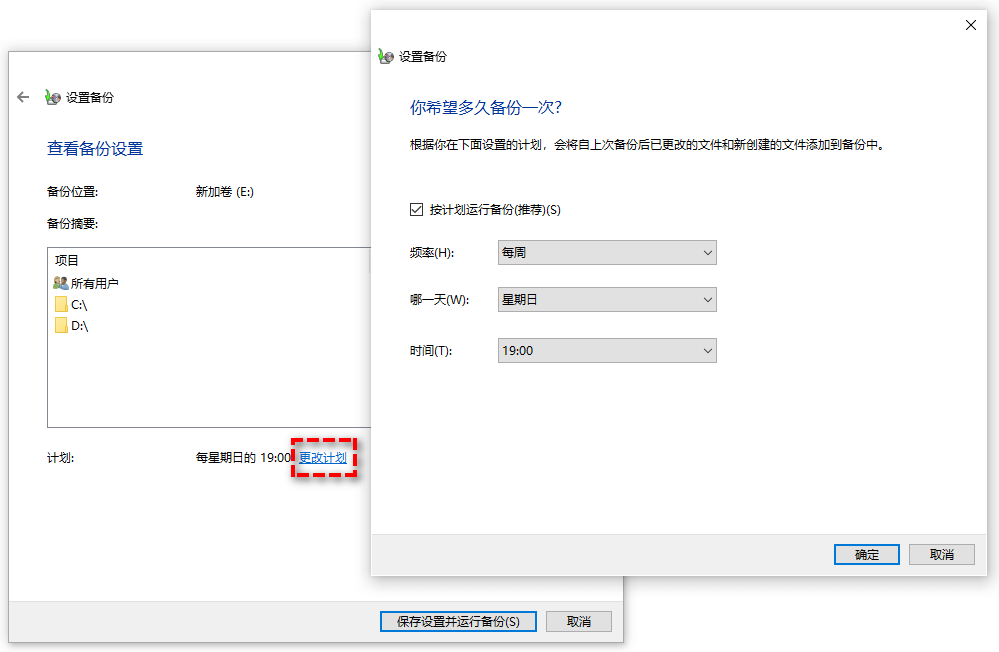
步骤6. 确认无误后单击“保存设置并运行备份”以执行操作,然后即可将分区备份到镜像文件。
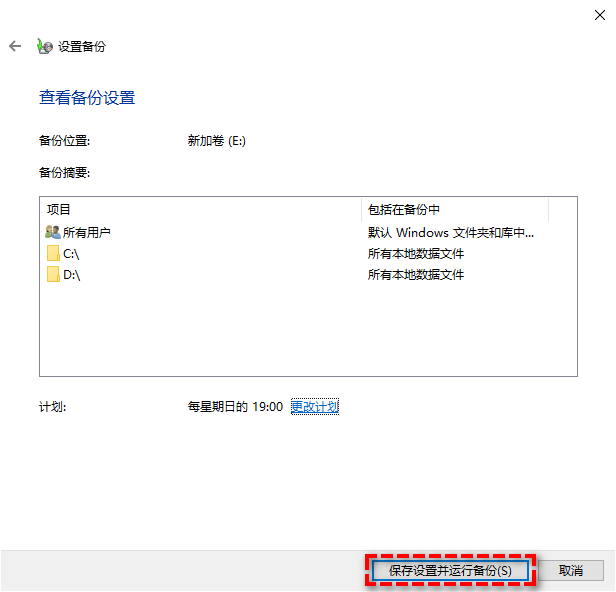
单击“还原我的文件”,然后选择需要还原的文件即可。
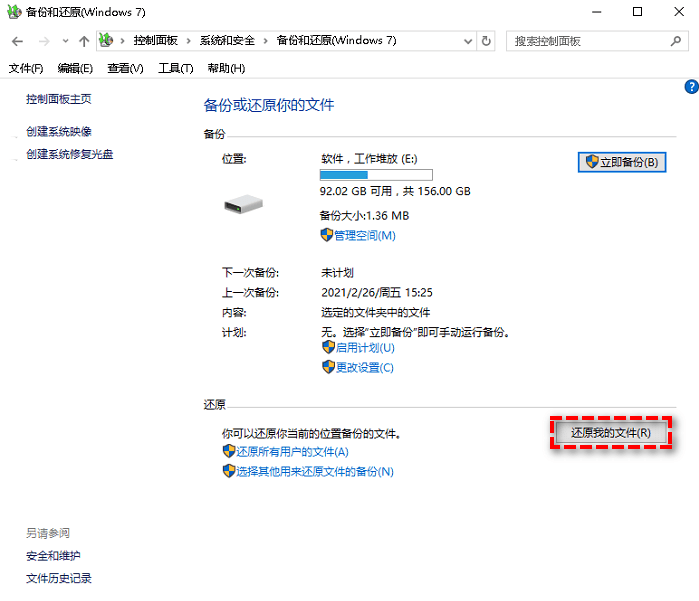
Windows是一个复杂的操作系统,备份和还原(Windows 7)只是其中的一个内置工具,也存在着一些缺陷,如操作繁琐、运行速度慢、过程中可能出现的各种错误等。另外,它的内核与Windows 7基本相同,随着Windows的更新,问题可能会越来越多。
如果您在使用它时遇到问题,您可以尝试对其进行故障排除(请参阅Win10备份失败怎么办),或转向更简单的备份解决方案,如下所示。
为了创建PC数据的可恢复镜像文件,有很多专业的备份软件可以做得更好,但其中傲梅轻松备份是推荐的。
它适用于Windows操作系统(Windows 11/10/8.1/8/7/XP/Vista),并使您能够以非常简单的操作将文件和文件夹、操作系统、磁盘和分区备份到镜像文件。
除了基本的备份和还原功能外,您还可以执行增量和差异备份,只保存更改的文件,定期安排备份,更改压缩级别,拆分镜像文件等。
赶紧到下载中心下载或者直接点击下方按钮下载安装傲梅轻松备份吧!
步骤1. 打开傲梅轻松备份,单击左侧“备份”选项卡并选择“分区备份”(也可以使用磁盘备份创建所有分区的镜像)。
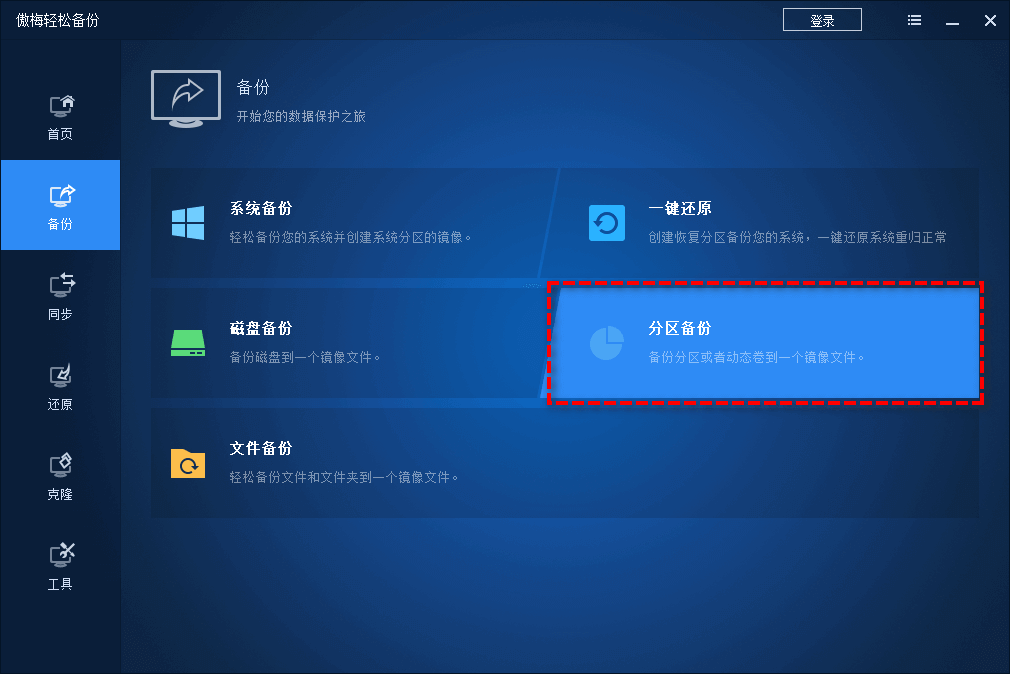
注意:您可以通过分区备份功能备份C盘,但为了确保在还原后能够正常启动系统,建议还是使用系统备份功能。
步骤2. 单击“添加分区”以选择需要备份的分区,然后在下方长条框中指定一个存储空间足够的位置来保存分区镜像文件。
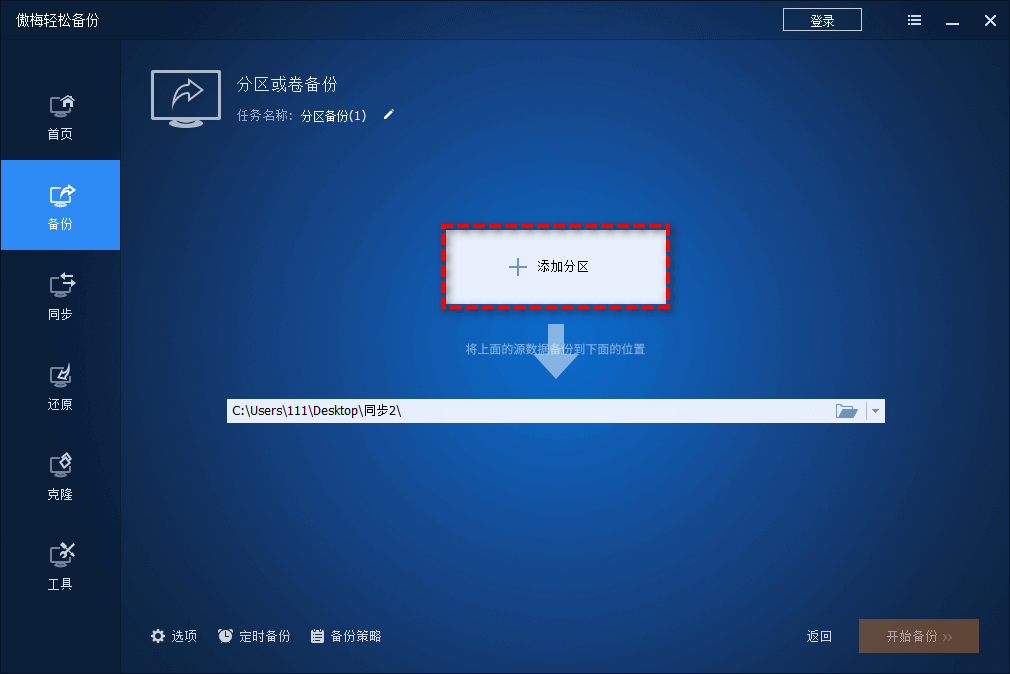
步骤3. 确认无误后单击“开始备份”以将分区备份到镜像文件。
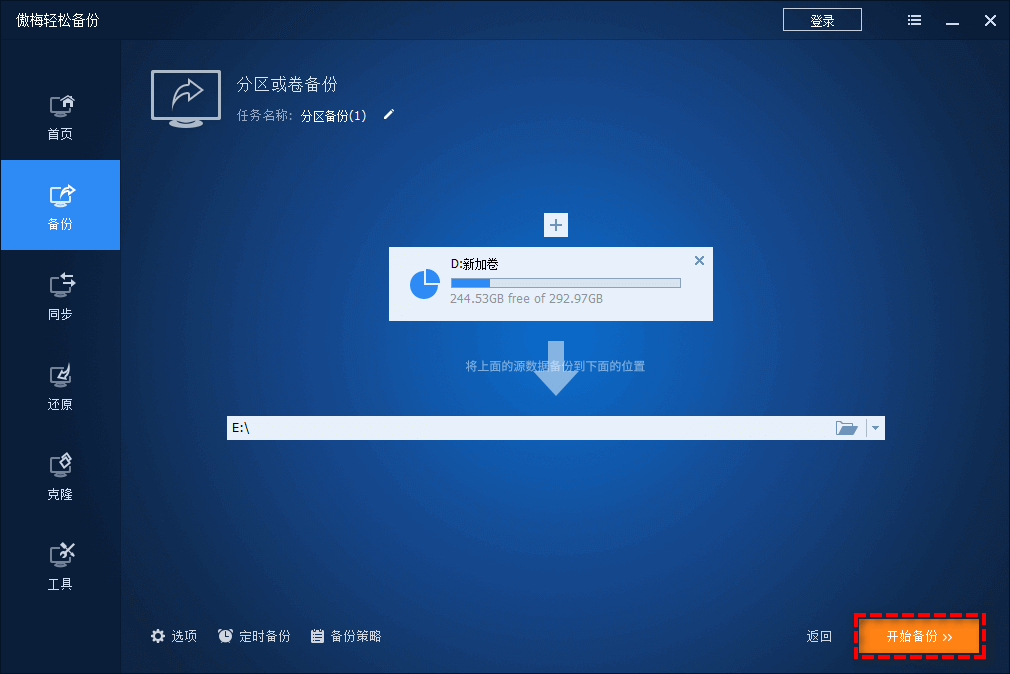
✎ 提示:
备份完成后,在“首页”中查找分区备份任务,点击菜单并选择“还原”。或者也可以在左侧“还原”选项卡中选择“选择镜像文件”或“选择任务”来定位分区备份镜像并将其还原。

备份动态磁盘卷:傲梅轻松备份VIP本功能,您可以使用分区备份或系统备份功能备份动态磁盘卷(不支持备份整个动态磁盘)。
异机还原:傲梅轻松备份VIP本功能,您可以使用异机还原功能将系统备份还原到另外一台硬件不同的计算机。
浏览镜像:您可以将备份镜像挂载为虚拟驱动器,无需还原即可浏览备份镜像文件。
如果要在Windows11/10/8/7中将分区备份到镜像文件,Windows内置的备份和还原(Windows 7)工具是一个可行的解决方案,但它却不是很好的解决方案。傲梅轻松备份为您提供了更简单的操作、更强大的功能和更快捷的效率,您可以轻松地将系统分区或非系统分区备份到您喜欢的位置。此外,该软件还提供克隆功能,如果您想将Win10系统迁移到新硬盘,可以直接使用它进行系统迁移。
如果您是Windows服务器用户,则可以考虑使用傲梅企业备份标准版,它适用于Windows Server 2003/2008/2011/2012/2016/2019/2022(包括R2),SBS 2003/2008/2011。赶紧下载,体验一下吧!