免费备份Win10系统分区的逐步教程!
你知道什么是系统分区、为什么要备份系统分区吗?以及如何实现Win10系统分区备份?在这里你都可以找到答案。
系统分区是Windows操作系统中常用的术语,主要指的是用于启动Windows的分区,通常该分区的根目录下,包含操作系统的启动文件(如boot.ini、ntldr等)。对于系统分区和启动分区有很多用户分不清,这里简单说一下。
系统分区包含引导系统启动的文件,也叫做引导分区。而启动分区只包含Windows目录所在的分区。对于来说传统BIOS模式的系统来说,如果系统是由C:\bootmgr文件引导,那么系统分区和启动分区都是同一个分区,即C盘。而对于UEFI启动模式,系统分区和启动分区就不是同一个,此时的系统分区显示为EFI分区。
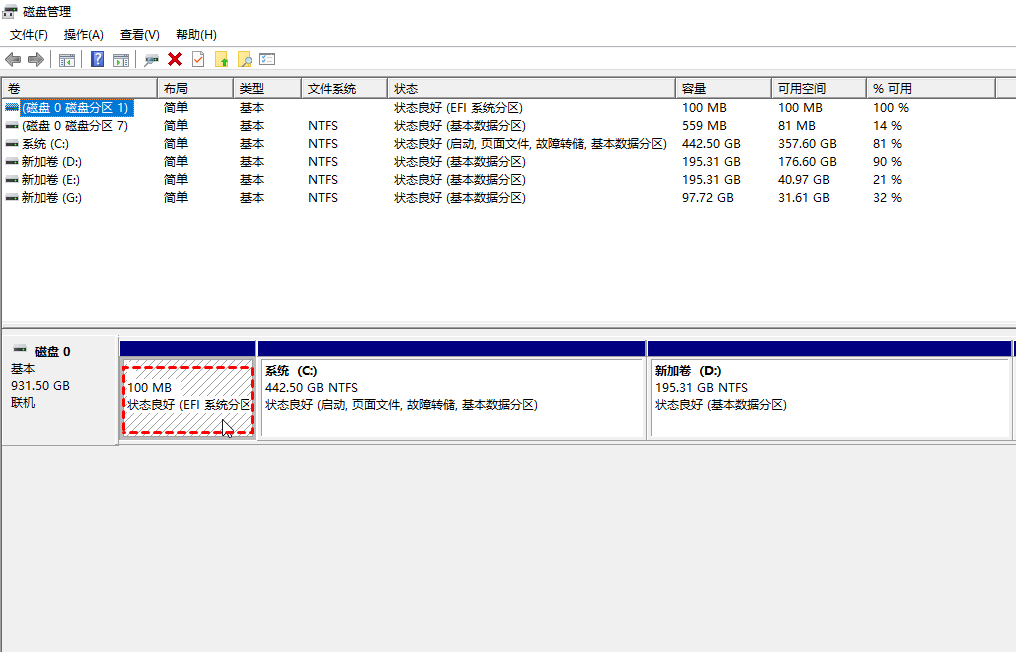
大多数用户可能都遇到过系统崩溃或其他的计算机故障。这一定是非常糟糕的,因为这不只要重新安装操作系统 (OS) 和应用程序,浪费时间和精力,而且还会丢失一些有价值的数据。
如果您曾经有备份系统分区,情况就会完全不同。系统分区很容易受到攻击,您对系统硬盘所做的一些不当更改都可能导致您的系统不能正常启动。此外,Windows系统正处于完善的漫长阶段中,因此在Windows 10/11中进行任何更改之前备份系统分区是必不可少的。
如果您的系统以某种方式损坏,您可以恢复映像备份以将您的计算机恢复到您进行备份时的较早状态,而不会遭受丢失数据的痛苦。
傲梅轻松备份是适用于Windows 11/10/8/8.1/7Vista/XP的专业备份和恢复软件。人性化的设计和简洁的界面,让您只要点击几下即可创建Windows 10系统分区备份。它为你提供了多种功能:
要备份系统分区,您可以手动选择要备份的系统分区,或者你也可以尝试系统备份,它会自动将系统分区包含在备份中。在Windows 10中实现系统分区备份,可以根据以下步骤进行操作:
步骤1. 你需要先到下载中心或点击下载按钮下载傲梅轻松备份。安装并启动它。
步骤2. 单击“备份”选项卡下的“分区备份”。

步骤3. 单击“添加分区”,选择要备份的系统分区(C盘)和其他分区或卷。

步骤4. 程序将设置一个位置作为保存备份的映像文件的目标路径。如果您想将文件保留在其他位置,请单击箭头指向您想选择的位置。如果你想设置一个定时备份任务,只要单击定时备份并按照指南进行操作。
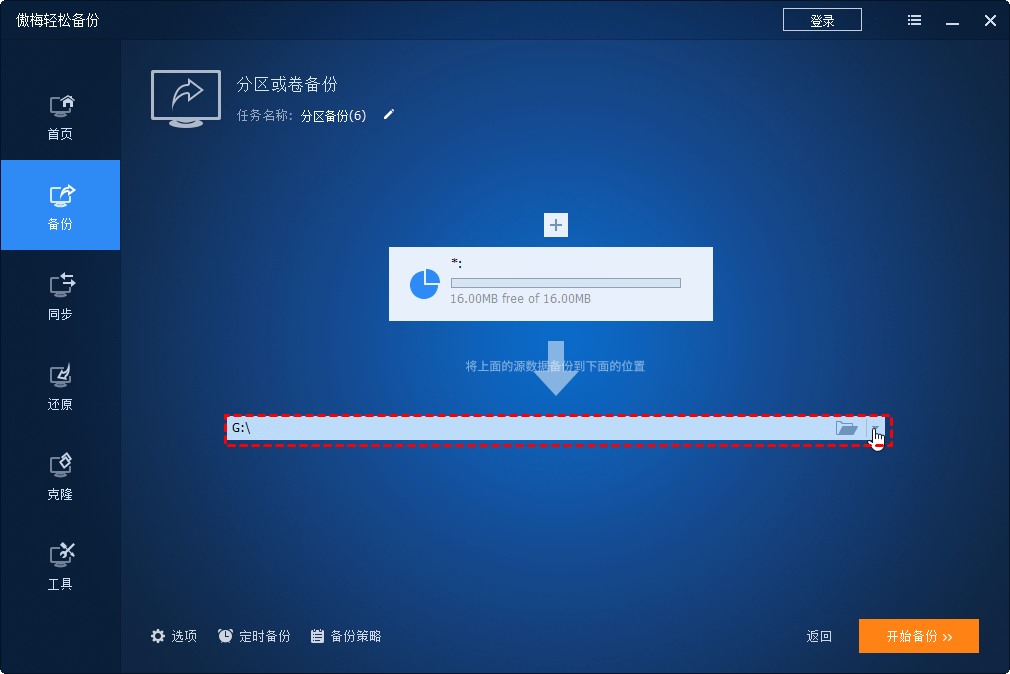
步骤5. 单击“开始备份”来执行系统分区备份。
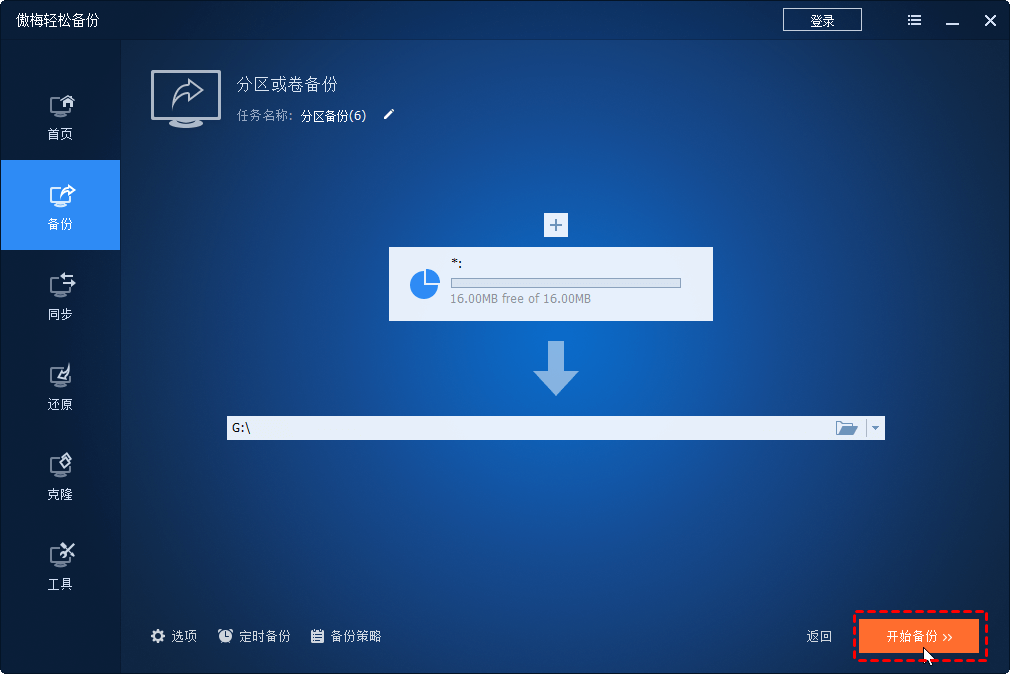
现在您可以查看正在进行的任务并使用计算机执行其他操作。等待完成后在目标位置你可以看到一个后缀名为adi的镜像文件,在你需要的时候可以还原备份文件修复故障或恢复错误/丢失的数据。
这就是在Windows 10/11中备份系统分区的方法,非常简单有效。如果您想查看已备份的内容而不恢复它,您可以使用浏览镜像将备份映像挂载为虚拟硬盘,以便您可以在文件资源管理器中访问它。
此软件的升级到傲梅轻松备份VIP后有很多的高级功能:如在计划任务中可以设置触发事件进行自动备份、备份策略可以让你自动有效的管理旧备份来节约磁盘空间等等,快来尝试一下吧!