从命令提示符安全备份硬盘的4种方式!
这篇文章中提供了4个解决方案,向您展示如何在Windows 11、10、8、7中使用命令提示符备份硬盘。
“我的硬盘在我的Windows 10计算机中显示磁盘空间不足错误,我想将整个硬盘备份到外部硬盘以腾出更多硬盘空间。该如何从命令提示符备份我的硬盘?是否还有更简单的工具代替命令提示符备份硬盘,还请各位小伙伴帮忙,谢谢!”
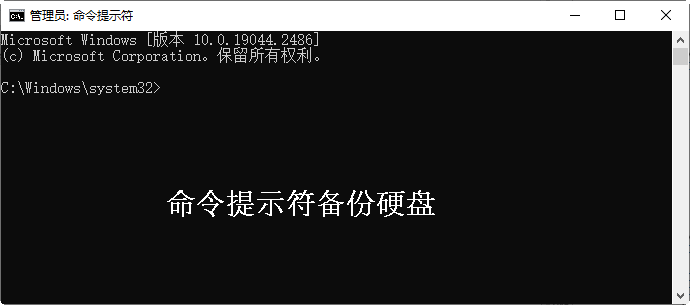
实际上,对备份硬盘有两种理解:将包含所有数据的硬盘不压缩地复制到另一个位置,或者将整个硬盘备份为具有压缩级别的映像文件。
根据Microsoft网站,Xcopy的语法是:
Xcopy [源] [目标] [/w] [/p] [/c] [/v] [/q] [/f] [/l] [/g] [/d [:MM-DD-YYYY] ] [/u] [/i] [/s [/e]] [/t] [/k] [/r] [/h] [{/a | /m}] [/n] [/o] [/x] [/exclude:FileName1[+[FileName2]][+[FileName3]] [{/y | /-y}] [/z] [/b] [/j]
要将文件和目录(包括隐藏文件或系统文件)从D盘复制到E盘,请输入命令:
xcopy d : e : /s /e /h
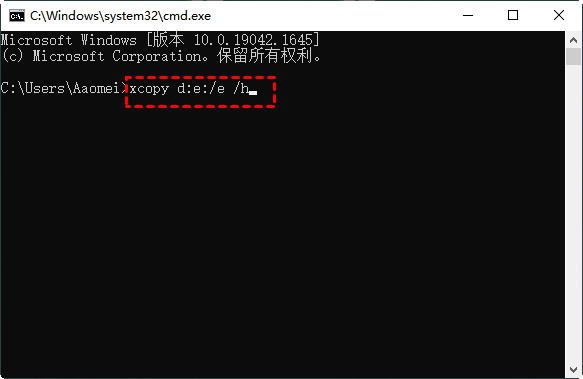
此外,您可以使用参数:
如果源磁盘和目标磁盘拥有不同的格式,请使用Xcopy命令行而不是diskcopy-整盘复制命令(仅支持相同格式的磁盘)。
您可以使用Wbadmin命令轻松创建连接到您电脑所有硬盘的完整备份。按照以下步骤从Wbadmin命令提示符备份硬盘:
1. 打开提升的命令提示符:您可以在搜索框中键入“CMD” ,然后在列出的结果中选择以“管理员身份运行”。
2. 然后运行以下命令:(备份磁盘到一个镜像文件)。
wbadmin start backup -backupTarget:F: -include:C:, D:,E: -allCritical -quiet
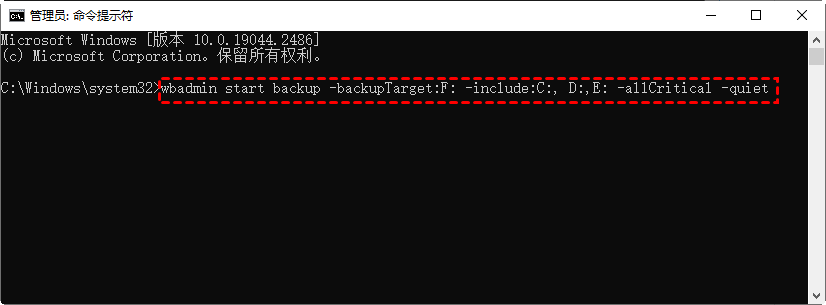
此命令将创建一个备份,包括您的C、D和E盘到F盘。当你写命令备份你的硬盘时,你需要根据你的情况更改盘符。
例如:wbadmin start backup -backuptarget:\\192.168.0.221\Public\backup -allCritical -include:C:,D:,E:,\\?\Volume{95b895b8-0000-0000-0036-223470000000}\
此外,WBadmin还允许您备份到网络共享文件夹。如果共享文件夹已加密,您将需要使用参数-user:username和-password:userPassword输入您的用户名和密码。
你可以使用三方磁盘备份软件-傲梅轻松备份的VIP功能“命令行工具”,它为您提供名为AMbackup.exe的命令提示符备份硬盘,通过更简单的命令轻松创建硬盘备份,您还可以使用命令来备份文件、单个分区和系统。
提示:
1. 运行傲梅轻松备份,然后升级到启动后根据步骤升级到VIP;
2. 打开提升的命令提示符并输入傲梅轻松备份的安装目录路径并按回车键。
例如:cd C:\Program Files (x86)\AOMEI Backupper
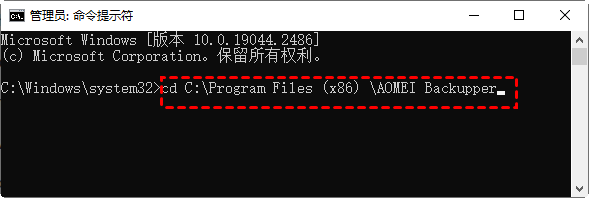
提示:安装完成后,可以右键单击桌面上的傲梅轻松备份图标,选择“打开文件所在位置”获取安装目录。
3. 参考如下编写命令备份整个硬盘:
AMBackup.exe /b new /t disk /s [source disk number] /d “[target location path]” /n “[task name]”
例如,磁盘备份命令提示行是:
AMBackup.exe /b new /t disk /s 0 /d “E:\disk backup” /n “Disk Backup”
此命令将创建一个名为“Disk Backup”的新备份任务,包括整个磁盘0到E:\disk备份文件夹。
运行备份任务后会立即在桌面右下角打开,磁盘备份任务将在后台运行。此外,您可以使用硬盘克隆命令克隆整个磁盘,只需输入命令:(复制所有数据,不压缩)。
AMBackup /c /t Disk /s 0 /d 1 /a
此命令会将磁盘0克隆到磁盘1并使用分区对齐来优化SSD。
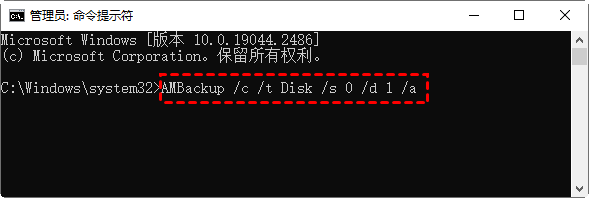
执行克隆后输入“yes”删除目标磁盘上的数据,或者输入“no”先备份关键数据,然后运行上面的命令行提示符。
如果命令行提示符对您来说很复杂,您可以运行具有友好用户界面的傲梅轻松备份。使用它您可以根据需要轻松备份硬盘、系统、分区或文件。并且您可以通过简单的步骤设置定时备份、备份模式和备份策略等,而无需了解命令提示符的任何参数。
1. 打开傲梅轻松备份界面,选择“备份” ->“磁盘备份”。

2. 通过单击“添加磁盘”选择要备份的源磁盘,在弹出的窗口中选择磁盘,然后点击“添加”。
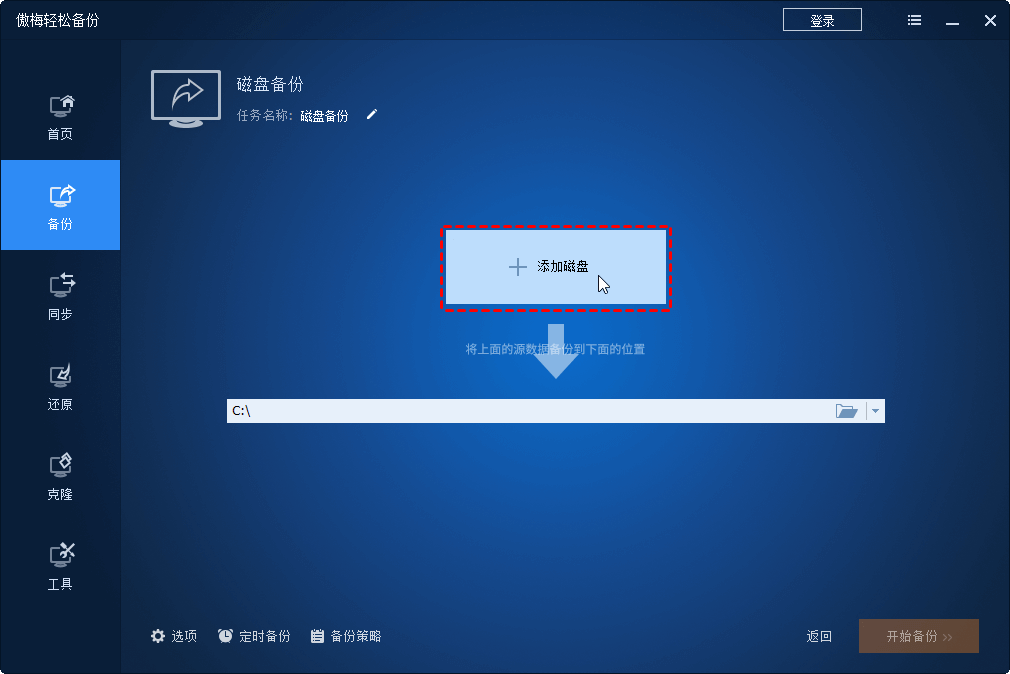
3. 点击下方选择另一个硬盘作为保存备份镜像的目标路径。之后,单击“开始备份”即可在不使用命令提示符的情况下备份硬盘。
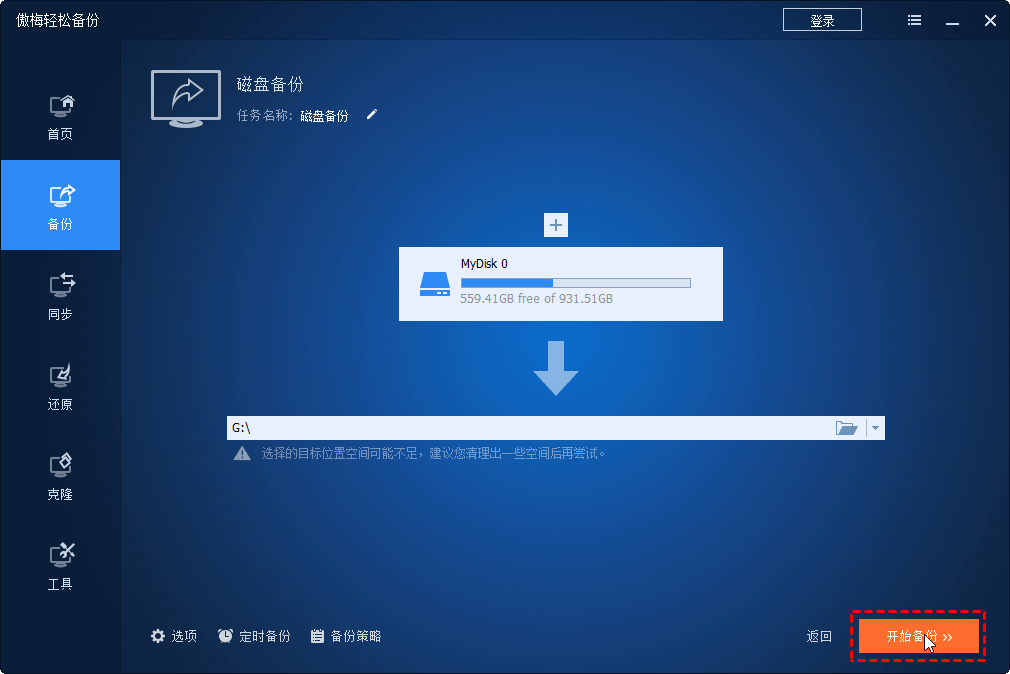
等到该过程完成,您将拥有磁盘的精确副本。它只会运行一次备份任务已保存现有的数据,不会备份以后所做的更改。 如果你不想在这次备份后丢失任何数据,你可以设置定时备份任务,选择每日、每周、每月等频率备份磁盘。
此外,您还可以使用“触发事件”或“USB插入”这两个VIP功能启用备份任务。

默认情况下,如果您设置了定时备份任务,该软件将创建1个完全备份和6个增量备份。从长远来看,这可能会备份磁盘空间已满问题 ,因此建议启用“备份策略”功能自动删除旧的备份文件。您有3个选项,按数量、按时间、按天周月。
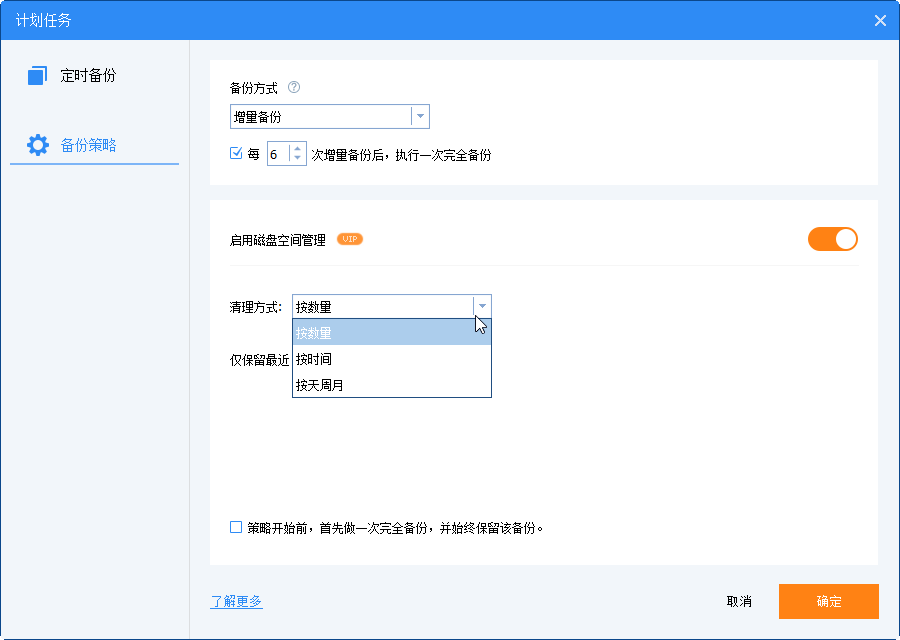
有时,当Windows计算机无法启动时,要如何备份硬盘呢?您可以使用之前创建的可启动媒体引导电脑然后创建备份任务。
另外,如果你提前有创建恢复环境,你只需要重新启动你的电脑,然后你会看到一个选项:傲梅轻松备份恢复环境。选择它,您将看到与步骤1中一样的傲梅轻松备份主页。
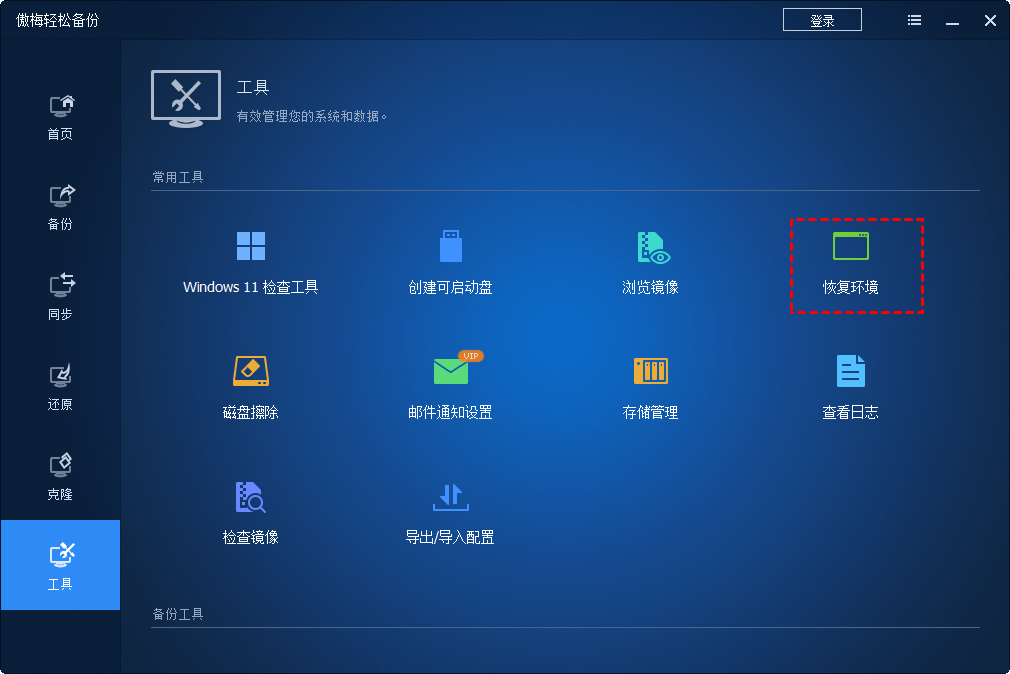
如果您是IT专业人士,从命令提示符备份硬盘数据很容易。但是,如果您不熟悉命令提示符,请尝试使用傲梅轻松备份的GUI版本来安全轻松地备份硬盘,并且您可以通过简单的点击轻松设置多个备份任务。例如,无需人工干预的自动备份。
另外,你可以创建可启动媒体无需启动进入Windows即可启动您的计算机并备份硬盘。当Windows 11/10/8/7无法启动时您可以执行离线还原或不同硬件还原时来修复您的电脑,立即下载探索更多好用功能吧!
❈❈❈❈❈结❈❈❈❈❈束❈❈❈❈❈啦❈❈❈❈❈