重装系统怎么备份C盘文件?
在进行重装或其他危险操作之前备份是保护重要数据安全不丢失的一个好方法,那么在Windows 11重装系统怎么备份C盘文件呢?我们可以通过内置工具或免费的文件备份软件来帮助自己达成目的。
我们都有一些不想丢失的重要文件,因此我们会备份它们,尤其是在执行具有高数据丢失风险的操作之前。 重装系统就是一个高风险操作。
在重装操作系统之前备份C盘文件有几个重要的原因:
数据安全性:重装操作系统时,C盘上的数据通常会被格式化或者清除,如果没有备份,所有数据都会丢失。备份C盘文件可以保证重要数据的安全性,避免数据丢失的风险。
重要文件和个人资料:C盘通常包含了操作系统、程序文件和用户个人资料等重要数据。备份这些文件可以确保在重装后能够轻松地恢复个人设置、文档、照片、音乐等重要资料。
程序设置和配置:许多程序的设置和配置信息存储在C盘上,如果没有备份这些信息,在重装操作系统后需要重新配置所有程序,这会耗费大量时间和精力。备份C盘文件可以帮助快速恢复程序设置和配置,减少重装后的工作量。
避免重新下载和安装:备份C盘文件可以避免重新下载和安装大量的程序和驱动程序,节省时间和网络流量。
总的来说,备份C盘文件可以保障数据安全,简化重装操作系统的过程,节省时间和精力。
在探索如何备份C盘文件之前,我们需要先确定需要备份哪些存储设备。不同的存储设备可能需要采用不同的备份策略。例如,在完全重装硬盘、笔记本电脑或计算机之前备份文件时,我们应该考虑进行完整的磁盘备份或系统备份操作;而在重装存储卡或尚未安装系统的移动硬盘之前备份文件时,则可以选择文件备份或分区备份。
那么,如何在重装系统前备份C盘文件呢?在Windows系统中,我们有两种主要的方法:使用“Windows备份和还原”和“免费备份软件”。这两种方法都非常简单易用,并且各有其优势。下面让我们逐一了解它们。
在Windows 11中,我们可以通过搜索框输入“控制面板”,然后选择大图标视图,找到“备份和还原(Windows 7)”
步骤1: 在备份和还原界面中,点击“设置备份”。在这里,您可以选择备份系统并创建系统修复光盘。
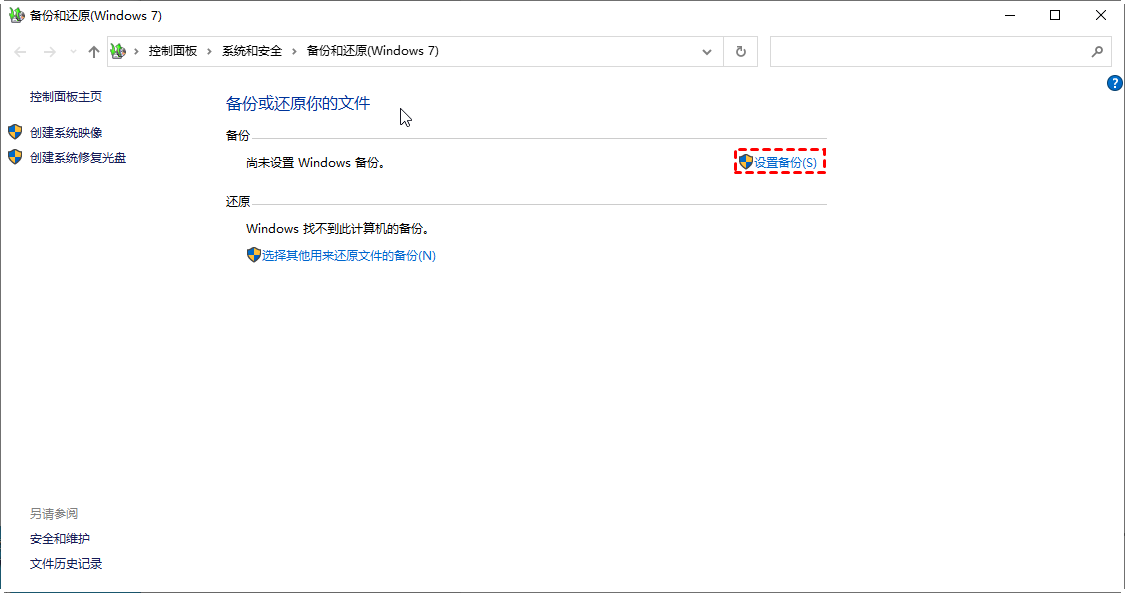
步骤2: 选择备份文件的存储位置。您可以选择将备份保存在网络驱动器或外置硬盘上。
步骤3: 选择要备份的内容。
步骤4: 查看备份设置、保存设置并运行备份。您还可以设置“计划备份”,定期自动备份文件。
✎ 提示: 要还原文件备份,在备份和还原界面中选择“还原我的文件”或“选择其他用来还原文件的备份”,然后按照提示进行文件恢复操作。
Windows备份和还原工具虽然简单易用,但无法加密和压缩备份映像。因此,您需要关注文件的安全性和存储设备的选择。如果您有这方面的顾虑,可以考虑使用免费且专业的备份软件,如傲梅轻松备份,它可以满足您的需求。让我们深入了解更多相关信息。
傲梅轻松备份以其强大功能和简洁用户界面深受欢迎。适用于各种Windows操作系统,如Windows 11/8/7,并支持多种设备。还有许多非常实用的功能哦。
想试试吗?点击这里下载傲梅轻松备份吧!
☛ 怎么用傲梅轻松备份在重装系统前备份C盘文件?下面详细教你!
步骤1. 打开软件,在“备份”选项卡中选择“文件备份”。你可以选择“系统备份”备份Windows系统,或者选择“磁盘备份”备份整个硬盘。
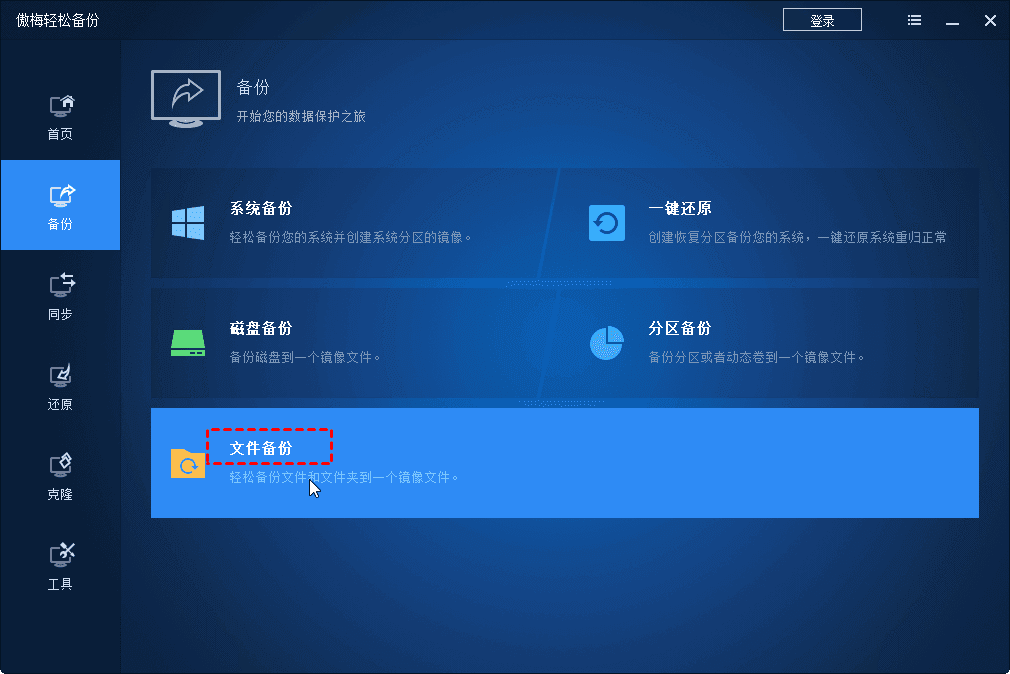
步骤2. 点击“添加目录”或“添加文件”,把需要备份的文件添加进去。
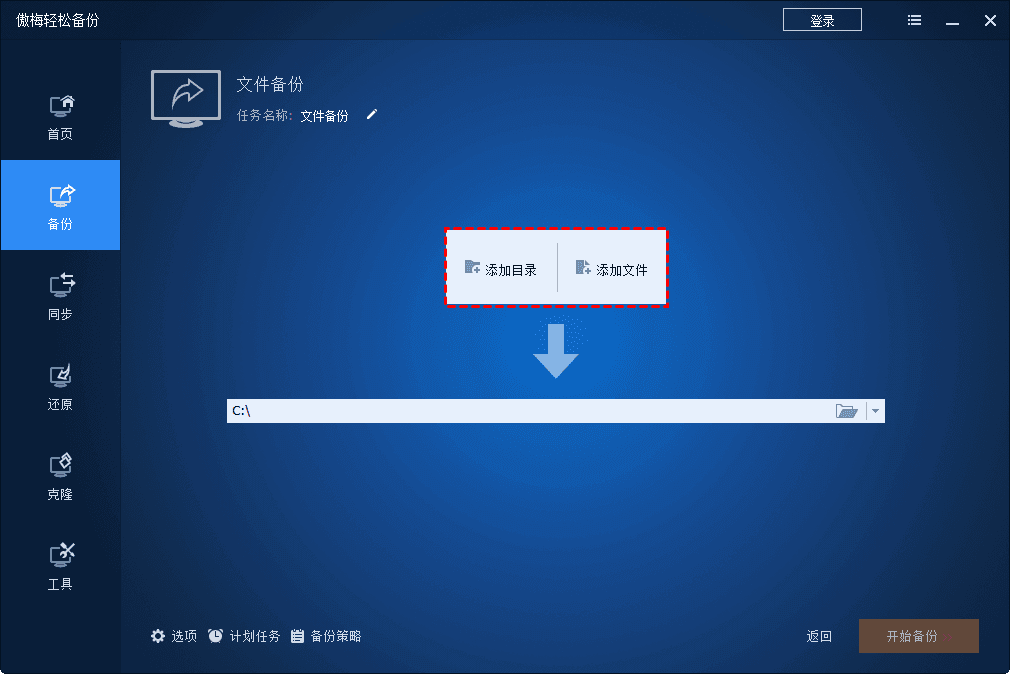
步骤3. 选择备份的目标位置,然后点击“开始备份”。
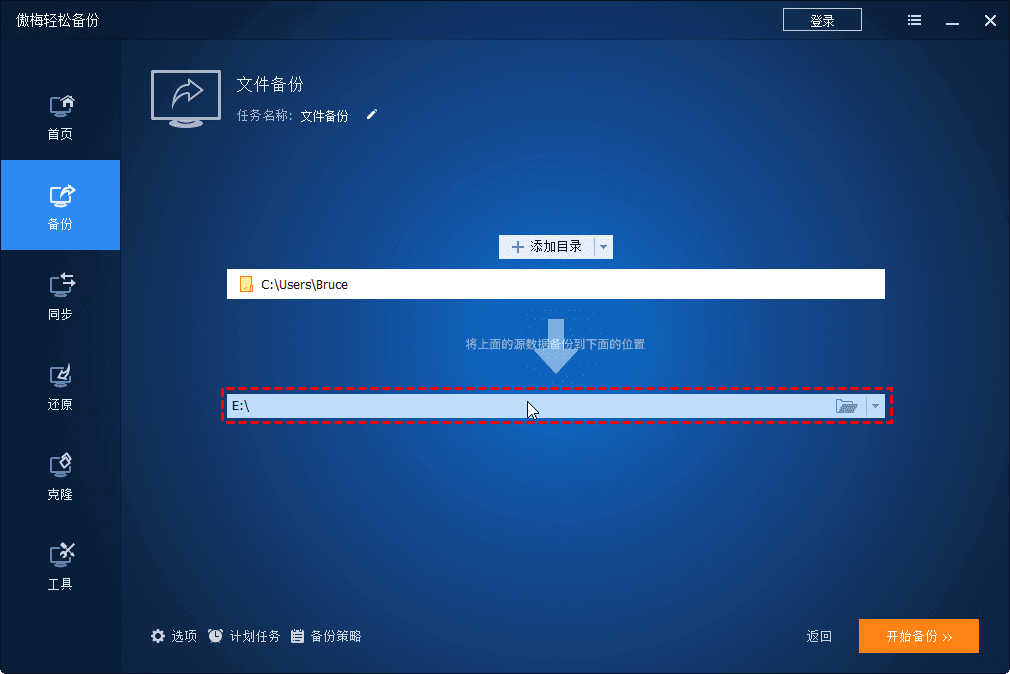
✎小提示:
• 想要恢复备份的文件?到主界面选择“还原”选项卡吧。
• 定时备份:这个功能可以让你定期自动备份,可以选择每天、每周、每月、触发事件和USB插入。后两种功能需要VIP哦。
• 备份策略(VIP功能):可以选择备份方式(完全备份、 增量和差异备份),还可以设置策略自动清理旧备份来管理磁盘空间。
搞定啦!重装前的文件备份操作就是这么简单!傲梅轻松备份的操作步骤超级友好,让你省时又省心。再也不用担心备份失败之类的问题啦!
本文介绍了在Windows 11重装系统怎么备份c盘文件的两种方法。个人强烈推荐傲梅轻松备份哦,这款软件不仅好用,而且灵活多变,提供多种备份模式。当计算机无法启动时,创建可启动设备可以轻松解决问题。总之,这是一款好用且免费的专业备份软件,非常值得一试!
如果您需要保护公司内不限数量的计算机,可以选择傲梅企业备份标准版。它的内置镜像部署工具可以通过网络将服务器端的系统镜像文件部署或恢复到多台客户端计算机,让企业备份变得轻而易举。赶紧下载试试吧~~