修复Win11自动播放功能不起作用的9种方法!
如何解决win11自动播放功能不起作用的问题?请参考文章中提供的9种方法来修复它。
“我的Windows 11电脑似乎有问题。每当我连接U盘器时,我发现其中存储的视频无法自动播放。我知道这可能看起来像一个小问题,但它确实使用起来非常不变,因为我需要定期看很多视频。我想尽快解决这个问题,有人知道该怎么做吗?”

Windows系统的自动播放功能会给你提供很大的便利,当您将可移动存储设备连接到电脑时,它会自动检测并执行预设操作,例如打开文件夹以在文件资源管理器中查看文件或播放媒体文件,而我的Win11自动播放功能却不起作用。除了Windows 11无法自动播放外,还可能出现这些类似的问题:
值得庆幸的是,上述各种问题的修复方法都是相同的,你可以详细阅读以下内容以尝试修复它们。
如何让电脑自动播放视频?如果您不知道如何解决Win11自动播放功能无效的问题,请依次尝试以下9种方法,相信可以将Windows 11/10自动播放恢复到正常状态。
当您遇到Win11自动播放功能不起作用的问题时,您应该先尝试重置自动播放设置。这将修复自动播放功能中可能存在的错误并允许将其恢复。
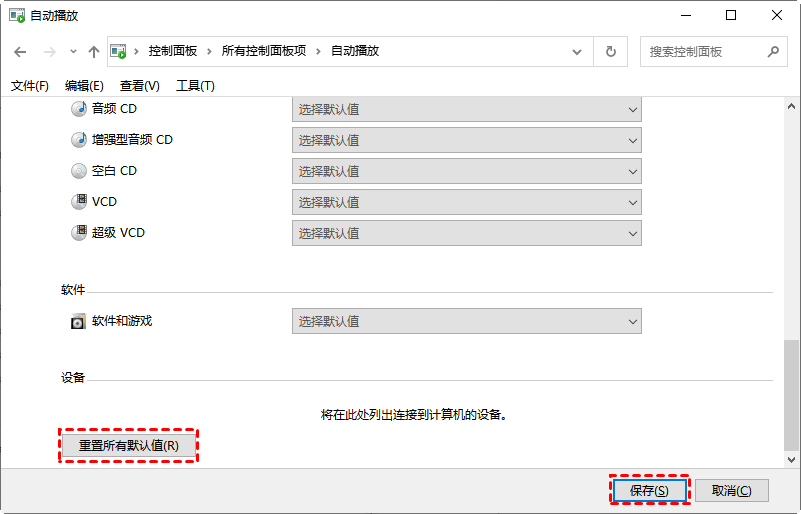
✍ 注意:请确保在重置默认值之前选中顶部的“为所有媒体和设备使用自动播放”复选框。
注册表编辑器程序负责您计算机上各种设备的Windows设置,包括Windows 11上的自动播放功能。因此,要解决Win11自动播放功能失效的问题,您可以尝试更改注册表编辑器值。
计算机\HKEY_LOCAL_MACHINE\Software\Microsoft\Windows\CurrentVersion\Policies\Explorer
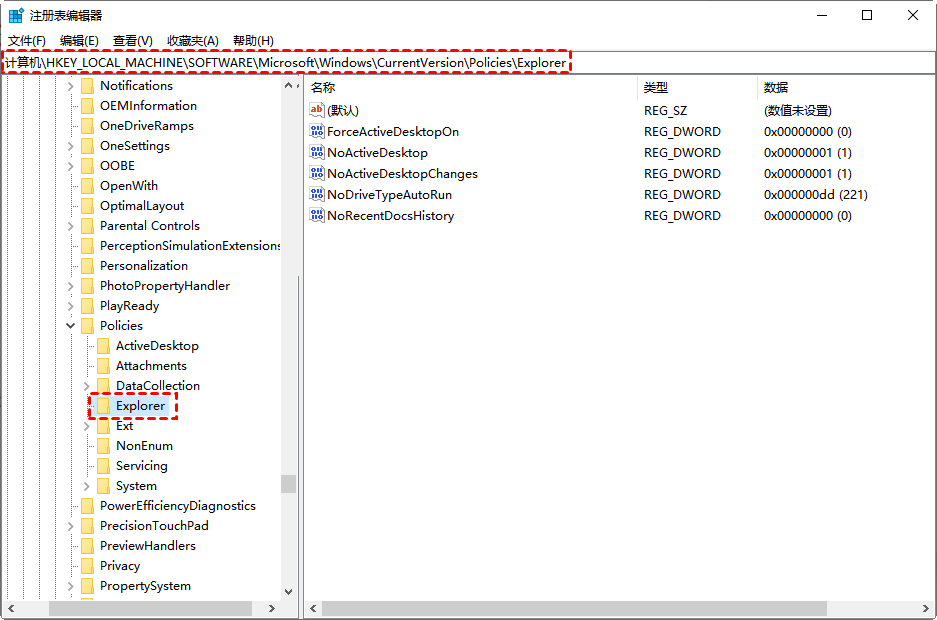
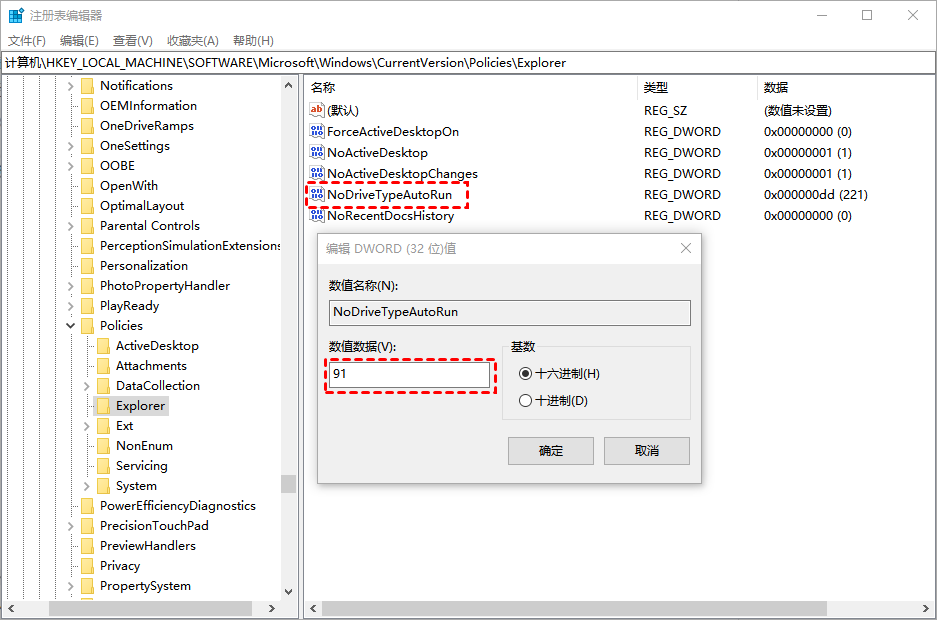
计算机\HKEY_CURRENT_USER\Software\Microsoft\Windows\CurrentVersion\Policies\Explorer
Shell Hardware Detection 服务主要负责管理Windows 11中的自动播放功能。因此,当您遇到Win11自动播放功能不起作用的问题时,请尝试重新启动该服务,这将有助于解决问题。
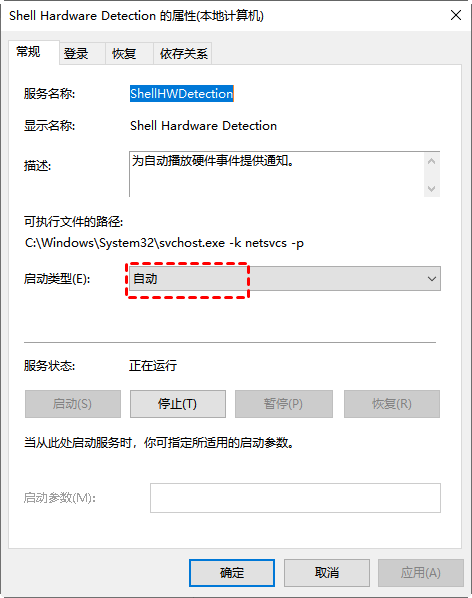
注意:如果没有启动Shell Hardware Detection,请点击服务状态部分的“启动”按钮。
从一些用户反馈的结果来看,在Windows 11中更改通知设置也可以帮助解决Win11不能自动播放视频的问题,这是一个值得尝试的方法。
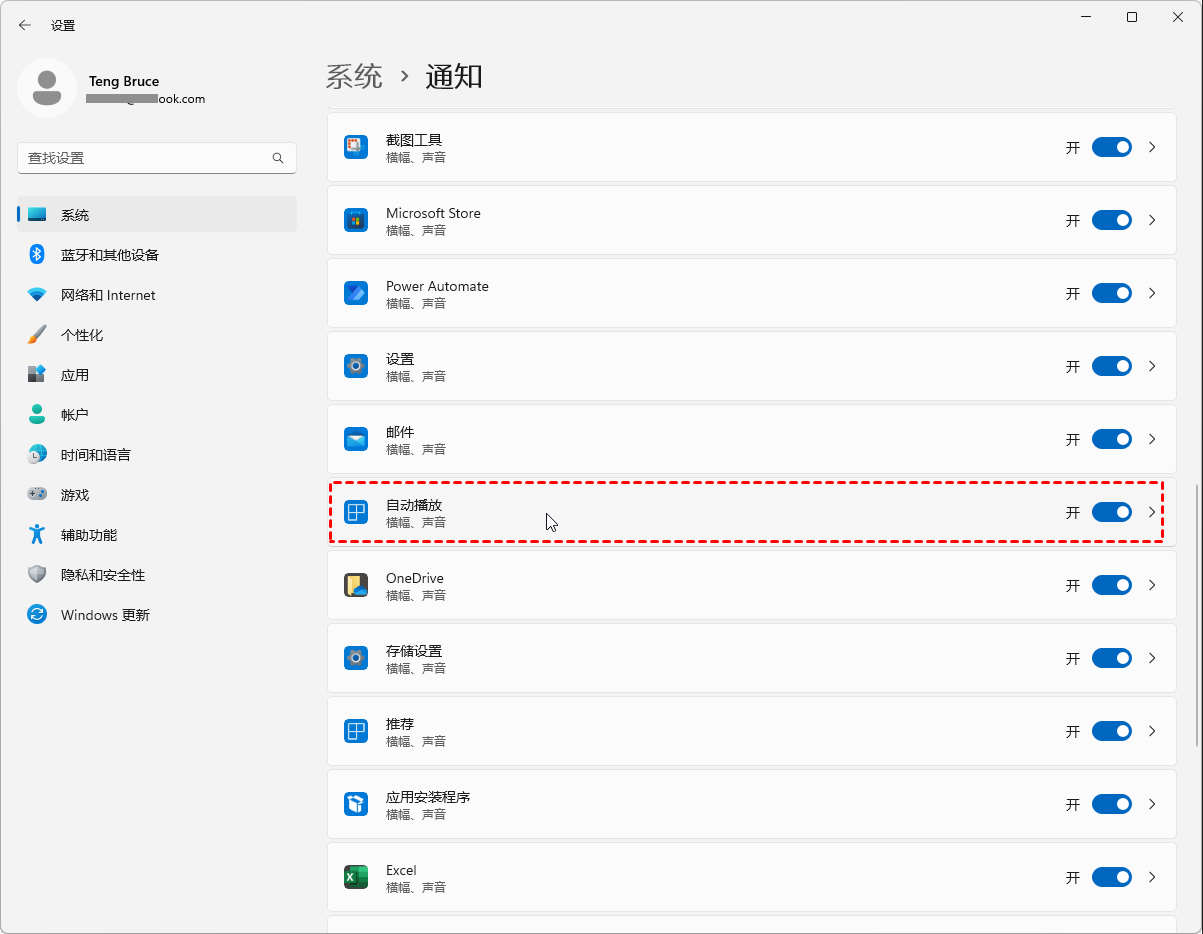
本地组策略编辑器允许您控制和更改计算机用户帐户的设置。如果您想解决Win11自动播放功能不起作用的问题,您可以通过更改本地组策略编辑器来恢复自动播放功能。
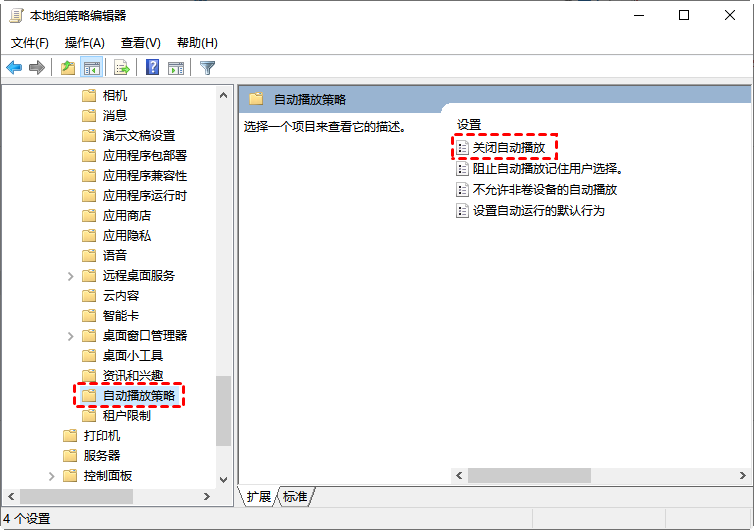
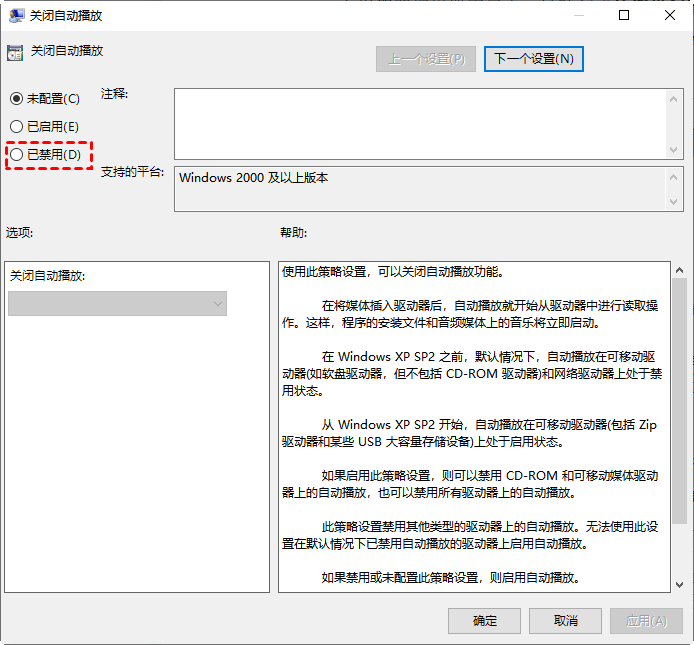
如果您使用USB设备并且遇到Win11自动播放功能无法正常工作的问题,那么您可以尝试断开所有USB设备来解决问题,这是一个值得的方法。
完全关闭您的计算机并依次移除连接到您计算机的USB设备。等待60秒,然后将它们依次重新连接到您的计算机,看看您是否可以解决上述问题。
除了上述方法外,您还可以使用命令提示符来解决Win11自动播放功能不起作用的问题,这里是详细的操作步骤。
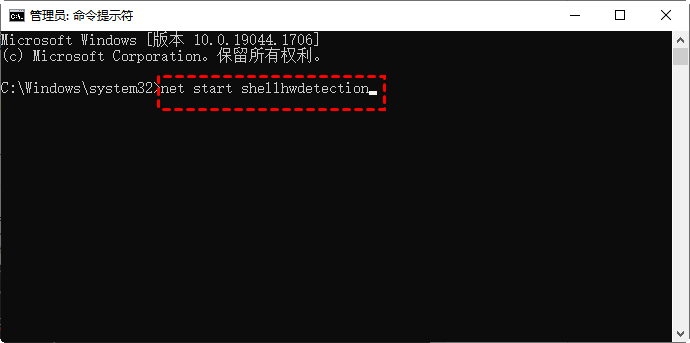
就像重新启动计算机以解决问题一样,当您遇到Win11自动播放功能不起作用时,您可以尝试重新启用自动播放功能,这将有助于解决上述问题。有2种方法可以打开此功能。
#1:在控制面板中打开自动播放
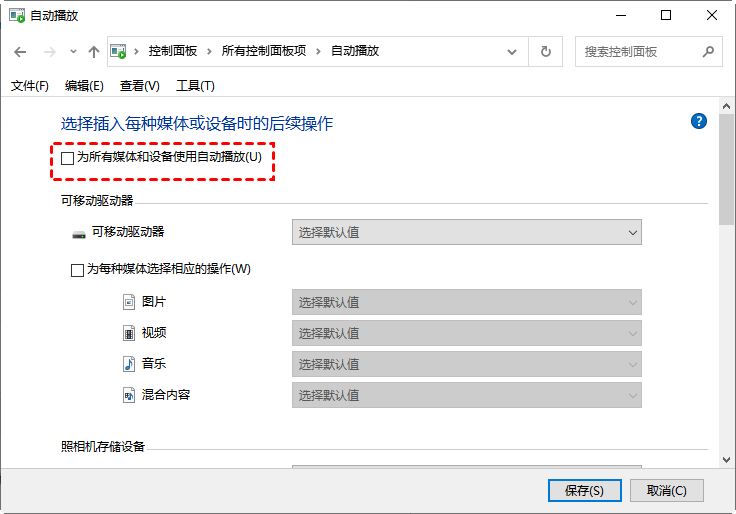
#2:在Windows设置中打开自动播放
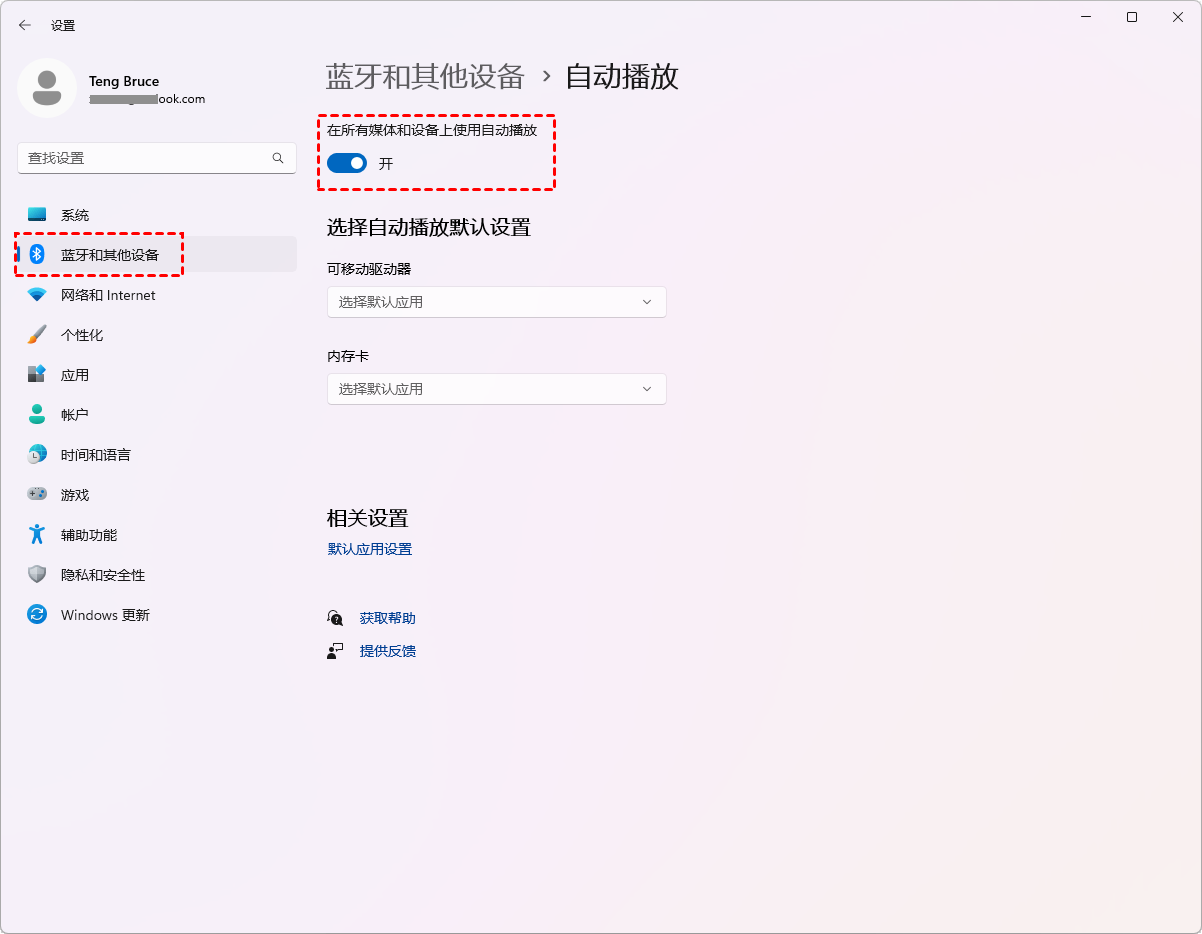
过时的Windows 11系统版本也可能导致Windows 11无法自动播放的问题。因此,您可以尝试执行Windows 11更新来解决上述问题。
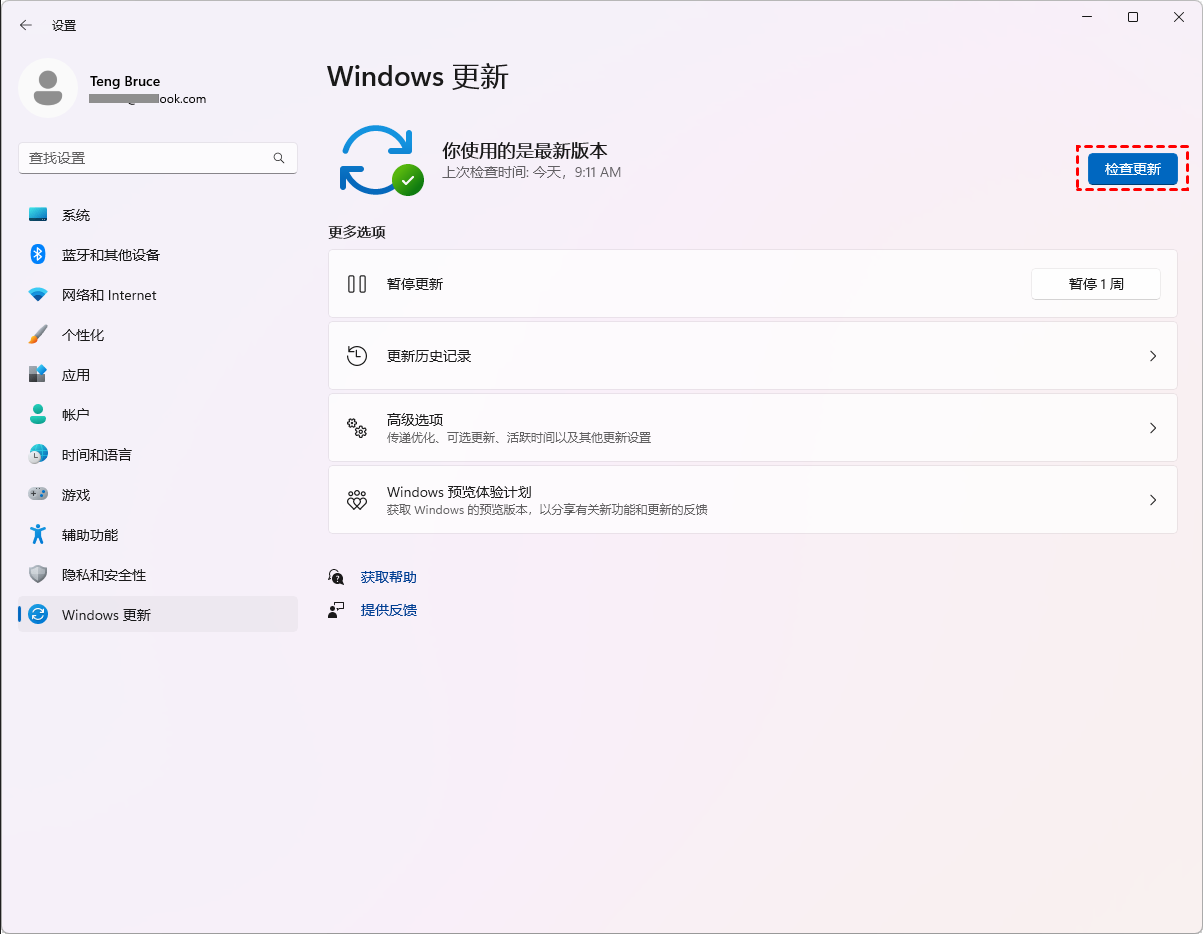
当您为Windows 11无法自动播放的问题而烦恼时,您可以通过以上9种方法修复它,以恢复视频观看体验。请注意,修改注册表编辑器文件值的方法是有风险的。一旦修改错误,可能会影响系统的正常运行,严重时可能会出现系统崩溃等问题。
因此,建议您在修复问题之前使用傲梅轻松备份进行系统备份,以防止可能出现的任何系统问题。
先到下载中心或点击按钮获取傲梅轻松备份,然后将其安装到电脑上。
1. 运行傲梅轻松备份,在左侧面板中选择“备份”选项卡,然后选择“系统备份”。

2. 在系统备份窗口中,更改系统备份的存储路径,然后单击“开始备份”按钮。

提示:在备份开始前,您可以点击左下角的三个功能进行设置。
• 选项:允许您为备份任务添加备注并使用“启用电子邮件通知”(VIP功能)。
• 定时备份:开启定时备份功能,每天、每周、每月自动备份系统,触发事件和USB插入两个选项需要升级到VIP使用。
• 备份策略:您可以选择完全备份、增量备份和差异备份。后面的两种备份方法可以帮助您节省磁盘空间。
如果您不知道如何解决Win11自动播放功能无法正常工作的问题,请详细阅读以上内容并使用文章中提供的9种方法进行修复,以确保自动播放尽快恢复正常。
为了防止修改过程中出现不可预见的问题,建议您先使用傲梅轻松备份软件进行备份。为了确保您的计算机可以安全启动并执行系统恢复你也可以提前创建可启动媒体,以防系统崩溃或无法启动等。
❈❈❈❈❈结❈❈❈❈❈束❈❈❈❈❈啦❈❈❈❈❈