怎么解决win11 0xc0000005错误代码问题?这里有9个方法!
在安装Windows更新或运行软件时遇到0xc0000005错误怎么办?不用担心!本文将向您简要分析其原因并且对应地提供了9个可行的修复方法,一起来看看吧!
Windows系统有时会出现故障并以错误代码中断电脑的正常运行。我们本文中将讨论的0xc0000005是常见的电脑错误之一。
案例1. win11 0xc0000005无法更新
“大家好,之前我一直在尝试将系统更新到Windows 11,但在安装到40%的时候提示我0xc0000005。我重新安装了驱动并没有起到作用,这个0xc0000005怎么解决呢?”
案例2. 应用程序错误(0xc0000005)
“大家好,我的电脑出现了问题,无论我在做什么,它会不断弹出应用程序错误 (0xc0000005)的提示。并且我无法播放声音,也无法进入控制面板。有谁知道这个0xc0000005是什么错误吗?我该怎么解决这个问题?提前谢谢大家。”
这个问题确实很烦人,但是为什么会出现0xc0000005错误呢?我们简单总结了一下常见的原因,列举如下:
接下来,我们将向您提供9个win11 0xc0000005解决方案,您可以逐个尝试或者根据自身实际情况来挑选更加适合自己的修复方法。
如果您在安装Windows 11时或将Windows 10升级到Windows 11时遇到0xc0000005怎么解决呢?您应该先检查您的电脑是否满足运行Windows 11配置要求,如果没有满足条件,那么就可能会出现无法安装的状况。
如上所述,内存错误也会导致0xc0000005错误。但是我们该如何判断自己的内存是否有问题呢?别担心,Windows系统有一个内置的小功能,可以帮助我们轻松检测内存错误。
您可以在电脑桌面左下角的搜索框中输入“Windows 内存诊断”并将其打开,然后点击选择“立即重新启动并检查问题”,之后系统将重启并检测是否有内存问题。
如果检测完毕之后,发现内存真的有问题的话,您可以关闭电脑并更换内存条,然后重启电脑以检查错误是否已被解决,如果没有的话请继续查看下一种方法。
在有些情况下,如果电脑上安装了有害软件,也会导致出现0xc0000005错误,尤其是发生与访问某些系统资源有关的错误时。
对此,微软提供了一种用于清除有害软件的工具,称为“恶意软件删除工具”,它可以帮助我们扫描并删除对系统有害的恶意软件。
1. 按Win+R输入MRT并按Enter键打开Windows系统内置的“Microsoft Windows恶意软件删除工具”,然后点击“下一页”。

2. 选择一种扫描方式,一般就选择默认的“快速扫描”模式,但如果您有其他的需求的话也可以自行选择其他方式,然后点击“下一页”。
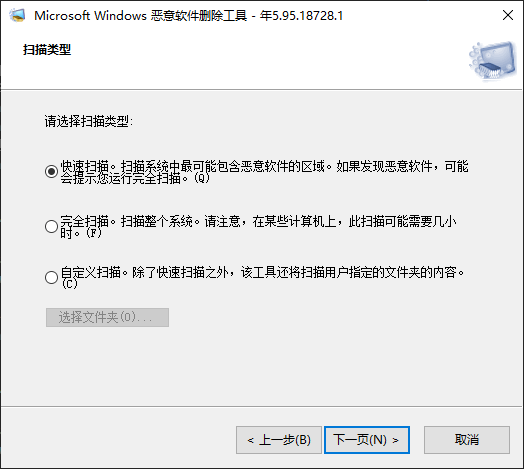
3. 接下来就会开始扫描,等待执行完毕之后点击“完成”即可。
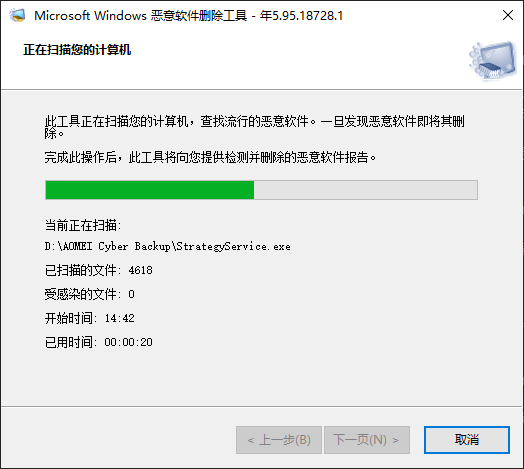
如果扫描后仍然没有发现有害软件,0xc0000005怎么解决呢?我们可以想一想自己近期有没有安装过一些软件,并且考虑一下此问题是否是在安装软件后才开始出现,如果是的话,则可以选择卸载近期安装的程序,进行修复。
1. 打开控制面板,转到程序和功能界面。
2. 找到近期安装的程序,点击选中,右键单击选择“卸载”即可。
对于操作系统相关的问题,安装Windows更新可能是一个有效的0xc0000005解决方案。除此之外,您还可以检查驱动更新以修复错误。请您按照以下步骤进行操作:
1. 点击开始>设置>Windows 更新。
2. 点击“检查更新”以检查是否有可用的Windows 更新。
3. 要检查驱动更新,请点击高级选项>可选更新。
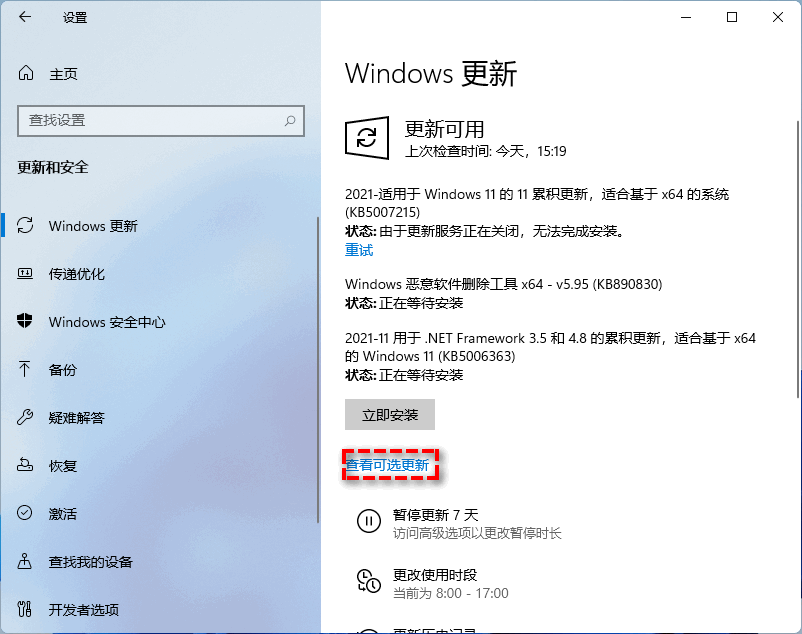
4. 如果有可用的驱动更新,请选择它并点击“下载和安装”。
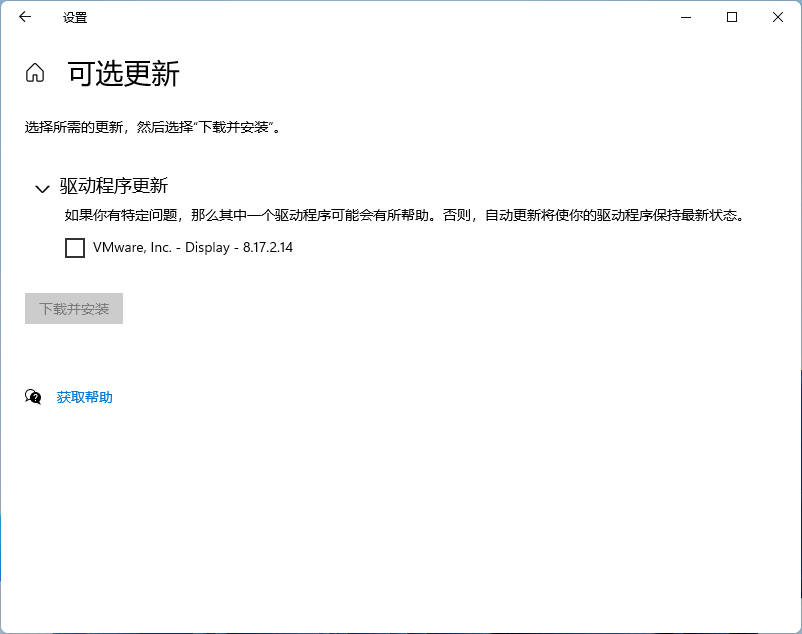
SFC(系统文件检查器)可以帮您修复导致0xc0000005错误的Windows系统文件。运行SFC命令的步骤如下:
1. 在搜索框中输入“cmd”,然后选择“以管理员身份运行”。
2. 在命令提示符窗口中,输入“sfc /scannow”并按“Enter”键。
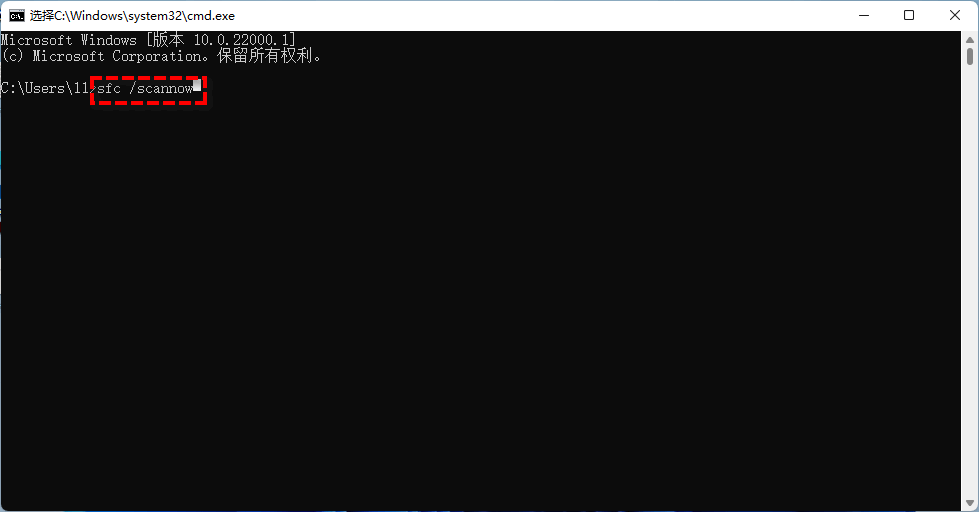
3. 等待完成后,检查错误是否已解决。
DEP(数据执行保护)是一项Windows安全功能,可保护您的系统免受病毒和其他安全威胁造成的损害。但某些程序与DEP不兼容,从而导致0xc0000005错误,因此关闭DEP也是一种可行的0xc0000005解决方案,请您按照以下说明进行操作:
1. 按“Win + R”打开“运行”,输入“sysdm.cpl”并按“Enter”。
2. 在“系统属性”窗口中,点击“高级”并在“性能”部分点击“设置”。

3. 在弹出的窗口中,点击“数据执行保护”,然后选择“为除下列选定程序之外的所有程序和服务启用DEP”。
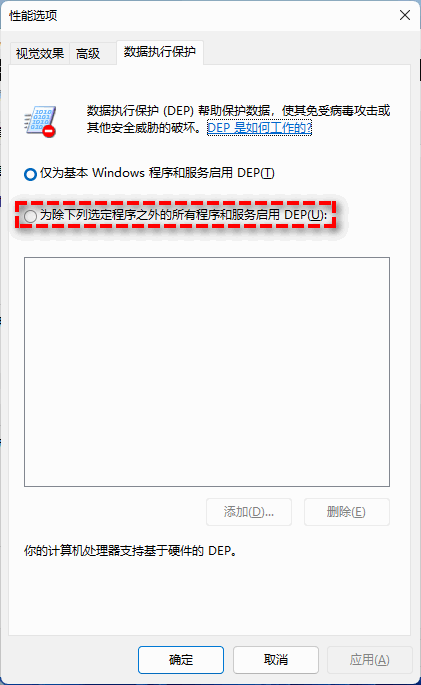
4. 点击“添加”,然后浏览并添加有问题的.exe文件。
5. 点击“应用”,再点击“确定”。重新启动电脑并查看问题是否解决。
损坏的注册表会导致严重的系统问题,包括错误0xc0000005。如果您有备份过注册表,那您可以还原注册表以解决问题。如果没有,请执行以下步骤修改注册表:
注意:修改注册表对系统来说很危险,请提前备份当前注册表,以防系统崩溃导致数据丢失。
1. 按“Win+R”键,输入“regedit”并按“Enter”。
2. 在注册表中找到以下位置:
HKEY_LOCAL_MACHINE\SOFTWARE\Microsoft\Windows NT\CurrentVersion\Windows
3. 双击“LoadAppInit_DLLs”并将数值数据从1修改为0,点击“确定”以保存更改。
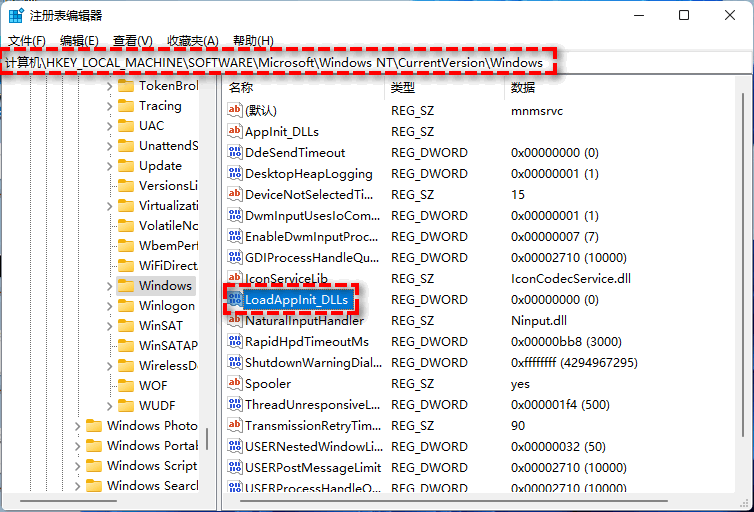
4. 退出注册表编辑器并重新启动电脑,查看问题是否解决。
0xc0000005怎么解决呢?系统还原是一个好方法,但是您需要在系统正常运行时提前创建还原点,否则将无法使用此功能。如果您之前有创建过系统还原点的话,请按照以下步骤操作:
1. 按“Win + R”打开“运行”。然后输入“sysdm.cpl”并按“Enter”。
2. 在“系统属性”中,点击“系统保护”,然后点击“系统还原”。
3. 在“系统还原”窗口中,点击“下一步”,然后选择需要的还原点并按照提示完成还原。
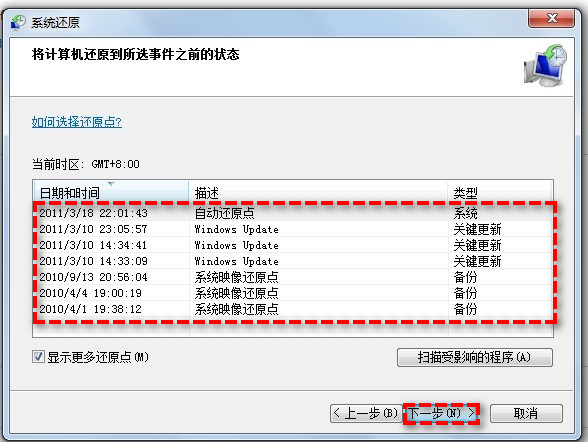
如果您之前未创建过系统还原点怎么办呢?其实您还可以选择在控制面板中卸载近期安装的系统更新,这样也可以将系统退回到更新前的版本。

如果这些方法都不行的话,那还能怎么办?只能请出大杀器:重装系统大法了。
在上面的内容中我们向大家介绍了9个可行的0xc0000005解决方案,但是大家需要知道的是,电脑错误时有发生,如果每次都在事情发生后才去想办法修复的话,使非常麻烦的,而且有可能是折腾半天后还没能成功解决问题,这才是更烦人的。
那么该如何解决这种问题呢?提前备份系统就是一个很不错的解决方案。在电脑系统正常运行时,使用傲梅轻松备份对当前的系统或文件进行备份,有了备份之后,不管是遇到什么样的系统故障,都可以通过还原的方式快速修复,很方便:。
您可以点击下方按钮进入下载中心下载并安装傲梅轻松备份,然后跟着我们的演示教程一起学习如何备份系统吧!
步骤1. 打开傲梅轻松备份,在主界面中点击“备份”>“系统备份”。

步骤2. 软件将自动为您选择系统相关的分区,您仅需点击下方长条框选择存储备份镜像的目标位置,然后单击“开始备份”即可开始执行系统备份任务。

注意:如果您想要设置定时备份任务,可以在设置备份任务时点击左下角的“定时备份”选项设置备份任务按照每天/每周/每月/触发事件/USB插入自动执行(后两种为VIP功能,如有需求请您升级使用)
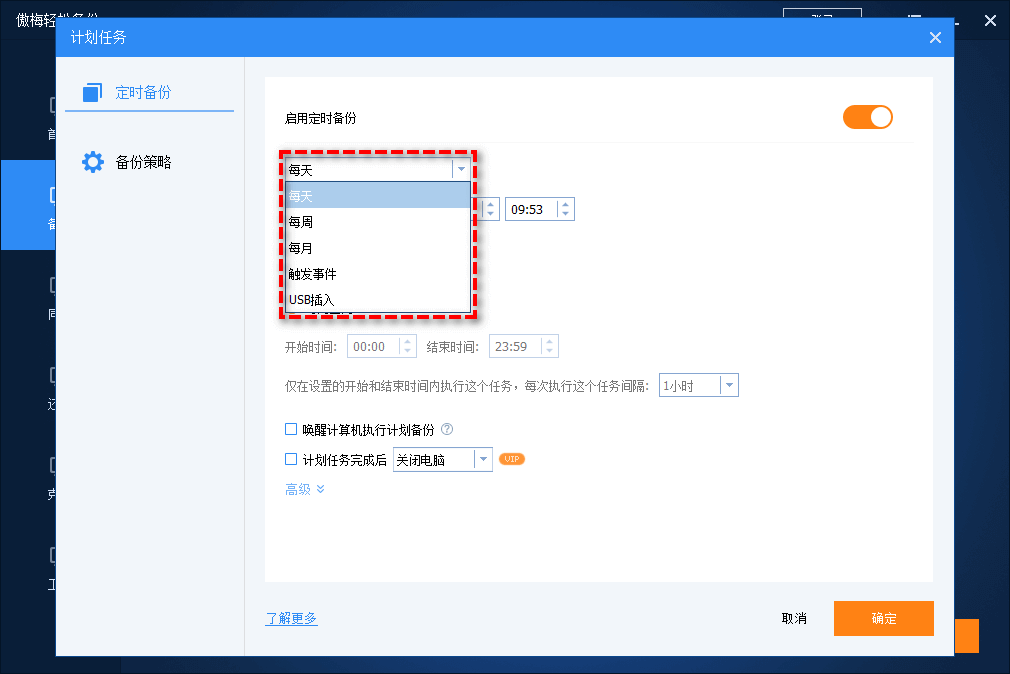
本文向您介绍了9个解决win11 0xc0000005错误代码问题的方法,您可以根据情况选择合适的方法来解决问题。考虑到电脑系统和数据的安全,我们还额外建议您使用傲梅轻松备份来定期备份系统或重要文件,这样就算以后遇到了意外状况,也可以通过备份快速还原,非常实用。
傲梅轻松备份除了备份还原外,还有将数据从一个硬盘复制到另一个硬盘、硬盘对拷、系统克隆到新电脑等功能。顺便一提,如果您是Windows Server用户,则建议您选用傲梅企业备份标准版。快来下载,体验体验吧!